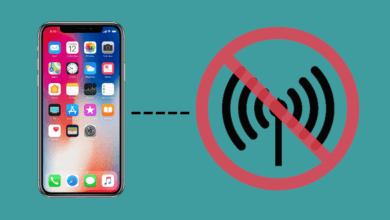Votre iPhone est bloqué sur le logo Apple ? Voici les solutions !

« Pourquoi est-ce que mon iPhone est bloqué que le logo Apple ? », c’est bien là une question qui a été posée de très nombreuses fois. Il y a beaucoup de forums avec une tonne de personnes se plaignant du même problème sur leur propre appareil iOS. Si vous aussi, vous faites actuellement face à ce problème, alors vous êtes au bon endroit.
Dans cet article, nous vous expliquerons pourquoi votre iPhone est bloqué sur le logo Apple et comment faire pour résoudre ce problème. La plupart des gens emmène leur appareil directement vers Genius bar, mais ici nous verrons ensemble si vous pouvez résoudre le problème par vous-même. Alors allons-y, commençons.
- 1. Pourquoi mon iPhone est-il bloqué sur le logo Apple ?
-
2.
Comment résoudre le problème de l’iPhone bloqué sur le logo Apple ?
- 2.1. Méthode 1 : Faire un redémarrage forcé pour résoudre le problème de l’iPhone bloqué sur le logo Apple
- 2.2. Méthode 2 : Utiliser un outil de réparation du système iOS
- 2.3. Méthode 3 : Restaurer l’iPhone avec le mode de récupération
- 2.4. Méthode 4 : Restaurer l’iPhone avec le mode DFU
- 2.5. Méthode 5 : Genius Bar
- 3. Conclusion
Pourquoi mon iPhone est-il bloqué sur le logo Apple ?
Il peut y avoir plusieurs causes provoquant ce genre de problème. Votre iPhone est bloqué à cet endroit parce que quelque chose s’est pas passé lors du processus de démarrage. Il s’agit généralement d’un problème ayant lien avec le logiciel, il n’y a donc aucun lien avec le matériel. Ce problème peut être causé par :
- Un jailbreaking : Si vous avez jailbreaké votre iPhone ou iPad, alors il est normal que vous rencontriez ce problème. Si quelque chose de mal se passe lors du processus de jailbreaking, alors votre appareil risque d’être bloqué au démarrage.
- Une mise à jour : Les mises à jour sont supposés apporter de nouvelles fonctions améliorées pour votre appareil, mais parfois c’est l’effet contraire qui se produit. Si un problème surgit lors de la mise à jour, alors vous serez bloqué sur le logo Apple au démarrage de votre appareil iOS.
Comme il s’agit là de problèmes liés au système, vous pouvez les résoudre par vous-même. Mais si vous faites face à un problème matériel, causant des dommages et des erreurs de fonctionnement sur votre appareil, alors vous devriez l’emmener chez un professionnel. Il se pourrait, en effet, que vous n’ayez pas les outils nécessaires pour sa réparation.
Comment résoudre le problème de l’iPhone bloqué sur le logo Apple ?
Comme il y a de nombreuses raisons qui peuvent causer ce problème, il y a également plusieurs méthodes pour le résoudre. Nous vous conseillons de les essayer un à un pour que vous voyez clairement quel est le coupable ici. Alors, commençons.
Méthode 1 : Faire un redémarrage forcé pour résoudre le problème de l’iPhone bloqué sur le logo Apple
Le redémarrage forcé a toujours été la meilleure solution pour résoudre les petits problèmes sur les iPhone. Néanmoins, cette solution ne marchera pas forcément dans votre situation actuelle. Pourquoi ? Parce que ce problème est bien plus compliqué et un simple redémarrage n’est pas assez pour le résoudre complètement. Mais, qui ne tente rien n’a rien, alors vous pouvez toujours essayer d’appliquer cette méthode facile et sans risque de perte de données.
Il existe différentes manières de faire un redémarrage forcé sur votre iPhone. Ces méthodes varient selon le modèle de l’appareil que vous utilisez. Notez que le bouton latéral est le bouton d’alimentation.
- Pour les iPhone 8 et plus récents : Appuyez et relâchez rapidement le bouton de volume « + ». Puis, faites de même avec le bouton de volume « — ». Appuyez et maintenez ensuite le bouton latéral jusqu’à ce que l’appareil redémarre et que vous voyez le logo Apple apparaître à l’écran.
- Pour les iPhone 7 et 7 Plus : Appuyez et maintenez simultanément le bouton latéral ainsi que le bouton de volume « — » jusqu’à ce que l’appareil redémarre et que vous voyez le logo Apple apparaître à l’écran.
- Pour les iPhone 6, 6s et plus anciens : Appuyez et maintenez simultanément le bouton d’accueil ainsi que le bouton latéral jusqu’à ce que vous voyez le logo Apple apparaître à l’écran.

Après le redémarrage forcé, veuillez recharger votre appareil pour au moins 30 minutes. Voyez ensuite si votre appareil peut redémarrer normalement.
Méthode 2 : Utiliser un outil de réparation du système iOS
Si le redémarrage forcé ne marche pas, ne vous inquiétez pas. Le logiciel Réparation du système (iOS) – iMyFone Fixppo est là pour vous aider, il a été spécialement conçu pour réparer les problèmes de système d’exploitation iOS, tels que les iPhone bloqués sur le logo Apple, les iPhone bloqués dans le mode Récupération, les iPhone bloqué sur un écran noir juste après l’installation d’une mise à jour, etc. Dans ces cas-là, vous pouvez essayer l’outil Réparation du système (iOS) qui vous aidera à résoudre le problème sans risque de perte de données.
Étape 1 : Lancer le programme de réparation du système iOS
Après l’installation, lancez le programme iMyFone Fixppo sur votre ordinateur.
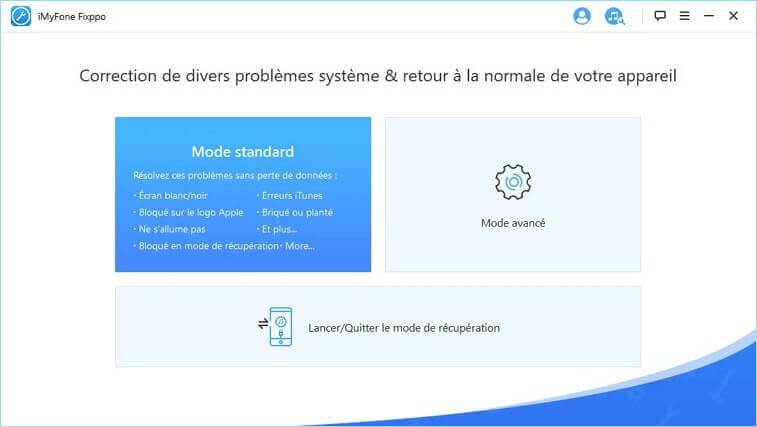
Remarque : Si vous avez choisi le Mode avancé, alors les données de votre iPhone seront supprimés.
Étape 2 : Brancher votre iPhone à l’ordinateur
Connectez votre iPhone à l’ordinateur à l’aide d’un câble USB.

Étape 3 : Réparer votre iPhone
Les informations du modèle de votre iPhone seront détectés automatiquement, il vous restera juste à sélectionner le bon firmware iOS à télécharger. Après la fin du téléchargement, veuillez cliquer sur le bouton « Télécharger » pour lancer le processus de réparation de votre iPhone bloqué sur le logo Apple.

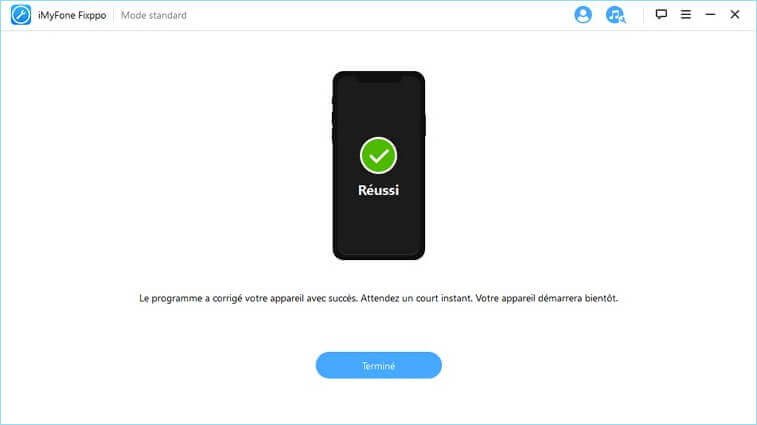
Une fois que le processus sera terminé, votre iPhone redémarrera automatiquement et vous pourrez enfin l’utiliser normalement.
Méthode 3 : Restaurer l’iPhone avec le mode de récupération
Vous pouvez toujours essayer de restaurer votre iPhone en utilisant le mode de récupération. Ce mode a été conçu pour aider les utilisateurs à réparer les erreurs de système, comme celui que vous avez rencontré avec le logo Apple. Ce mode pourra restaurer le dernier système d’exploitation iOS de votre iPhone. Vous allez voir, c’est vraiment très facile à faire. (Si vous ne souhaitez pas mettre votre iOS sur la toute dernière version, alors utiliser la méthode 2 de cet article et sélectionnez la dernière version iOS que vous avez utilisé).
- Veuillez vous assurer que les pilotes et iTunes ont bien été mis à niveau et que vos ports USB ainsi que vos câbles marchent correctement. Assurez-vous également que votre connexion Internet soit assez rapide et stable, pour que les téléchargements ne soient pas interrompus lorsque vous commencerez le processus.
- Connectez votre iPhone à l’ordinateur à l’aide d’un câble Lightning. Ouvrez iTunes ou le Finder (si vous utilisez Catalina 10.15 ou une version plus récente). Puis, recherchez votre appareil.
- Faites un redémarrage forcé de votre appareil jusqu’à ce que vous voyez l’écran du mode de récupération (comme sur l’image ci-dessous), au lieu du logo Apple. Si le logo Apple apparait à l’écran, alors cela veut dire que vous ne vous y êtes pas pris correctement, veuillez donc recommencer à partir de l’étape 2.
- Vous verrez un message disant que votre iPhone a rencontré des problèmes. Appuyez sur le bouton « Mettre à jour ».
- Le logiciel sera téléchargé et installé sur votre iPhone. Si vous rencontrez un échec, veuillez recommencer à partir de l’étape 2.
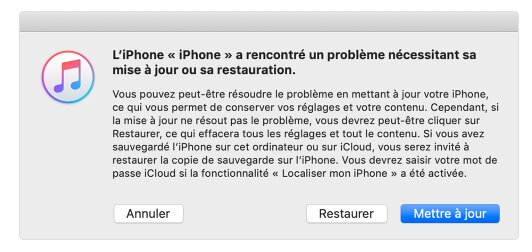
Méthode 4 : Restaurer l’iPhone avec le mode DFU
Le mode DFU (Device Firmware Update) n’est pas dédié aux simples utilisateurs et ne devrait être utilisé que si votre iPhone reste toujours bloquer sur le logo Apple, même après avoir appliqué la méthode 3. Notez ici que votre iPhone n’aura pas besoin d’être éteint. Veuillez juste suivre les étapes ci-dessous avec beaucoup d’attention.
Pour entrer dans le mode DFU sur un iPhone 8 ou un modèle plus récent :
- Assurez-vous bien d’avoir la toute dernière version d’iTunes, les tous derniers pilotes ainsi qu’une bonne connexion Internet.
- Connectez votre iPhone à l’ordinateur à l’aide d’un câble Lightning, puis ouvrez iTunes.
- Appuyez puis relâchez rapidement le bouton de volume « + ». Puis, faites de même avec le bouton de volume « — ». Appuyez et maintenez enfin le bouton latéral jusqu’à ce que l’écran s’éteigne.
- Dès que l’écran sera éteint, appuyez et maintenez simultanément le bouton de volume « — » ainsi que le bouton latéral, pendant 5 secondes.
- Après les 5 secondes, relâchez le bouton latéral tout en continuant d’appuyer sur le bouton de volume « — ». Continuez à le maintenir jusqu’à ce que votre ordinateur voit que votre appareil est entré en mode de récupération. Relâchez alors le bouton de volume « — ».
- Cliquez sur le bouton « Restaurer » sur iTunes et votre firmware sera rechargé.
Pour entrer dans le mode DFU sur un iPhone 7, 7 Plus, 6s ou un modèle plus ancien :
- Assurez-vous bien d’avoir la toute dernière version d’iTunes, les tous derniers pilotes ainsi qu’une bonne connexion Internet.
- Connectez votre iPhone à l’ordinateur à l’aide d’un câble Lightning, puis ouvrez iTunes.
- Pour les iPhone 6, 6s et les modèles plus anciens, appuyez et maintenez simultanément le bouton latéral ainsi que le bouton d’accueil pendant exactement 8 secondes. Pour les iPhone 7 et 7 Plus, appuyez et maintenez simultanément le bouton latéral ainsi que le bouton de volume « — » pendant exactement 8 secondes.
- Relâchez aussitôt le bouton latéral de votre iPhone 6s ou plus ancien, tout en continuant à appuyer sur le bouton d’accueil. Pour les iPhone 7 et 7 Plus, relâchez le bouton latéral tout en continuant à appuyer sur le bouton de volume « — ».
- Lorsque votre iPhone sera détecté par iTunes, vous verrez le message « iTunes a détecté un iPhone en mode de récupération ». Relâchez enfin toutes les touches pour entrer en mode DFU.
- Sur iTunes, cliquez sur le bouton « Restaurer » afin de compléter le processus.
Lorsque votre appareil entrera en mode DFU, vous ne verrez absolument rien sur l’écran de votre iPhone. Si vous voyez le logo du mode de récupération ou un logo Apple, veuillez alors recommencer à partir de l’étape 2.
Si votre iPhone ne peut pas entrer en mode DFU, alors utiliser le Mode avancé du logiciel Réparation du système (iOS) pour restaurer votre iPhone. Notez toutefois que cette action supprimera définitivement les données actuelles de votre iPhone et le réinitialisera vers son état d’usine.
Méthode 5 : Genius Bar
S’il s’agissait bien là d’un problème logiciel, alors c’est sûr que vous avez réussi à résoudre le problème rencontré grâce aux méthodes ci-dessus. Mais si votre iPhone reste toujours bloquer sur le logo Apple, alors c’est que vous faites face à un problème matériel. Pour le réparer, la dernière solution serait donc le l’emmener à Genius Bar.
Conclusion
C’était bien là tout ce que vous devez savoir pour résoudre le problème de l’iPhone bloqué sur le logo Apple. Heureusement que cet article a été là pour vous aider.
Si vous avez besoin de plus d’aide ou si vous connaissez encore une méthode que nous avons manqué de mentionner dans cet article, veuillez nous contacter et nous nous tournerons vers vous aussitôt que possible.