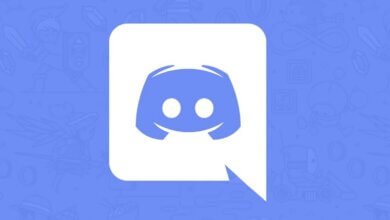Comment connecter deux moniteurs à mon ordinateur ?

Nous savons tous que l’utilisation de deux moniteurs peut améliorer la productivité et apporter une meilleure expérience d’utilisation, en particulier lors de l’utilisation d’un ordinateur portable. Vous demandez-vous comment faire pour connecter deux moniteurs externe à un ordinateur portable ? Alors vous êtes ici au bon endroit ! Cet article vous présente un guide clair et facile sur comment connecter deux moniteurs externes à un ordinateur portable.
Remarque : Les indications présentées ici vous permettront de connecter plusieurs moniteurs à un ordinateur, mais elles vous permettront également de connecter des moniteurs d’externes à un ordinateur de bureau.
Ce qu’il faut vérifier avant de commencer
De manière générale, la plupart des ordinateurs Windows prennent maintenant en charge l’utilisation d’au moins deux moniteurs. Mais vous aurez besoin de vous assurer que votre ordinateur soit capable d’ajouter deux moniteurs externes. Tout dépend du système d’exploitation Windows que vous utilisez ainsi que de la capacité de vos cartes graphiques et de vos pilotes.
Les systèmes d’exploitation Windows XP/7/8/10/11 prennent en charge l’utilisation de plusieurs moniteurs, vous aurez alors juste besoin de vérifier la carte graphique et les ports de votre ordinateur.
Vérifier la carte graphique
Pour commencer, vous aurez besoin de vous assurer que votre carte graphique supporte bien plusieurs moniteurs. En temps normal, une carte graphique offre au moins deux sorties, mais vous aurez quand même besoin de vérifier les propriétés de votre carte graphique à partir du site web de votre fournisseur. Recherchez la référence de votre carte graphique et vérifiez les spécifications pour voir si elle supporte bien l’ajout de deux moniteurs externes.
Par exemple, si vous utilisez la carte graphique NVIDIA GeForce, alors vous pouvez faire la vérification sur son site web officiel, recherchez votre carte graphique et vérifiez-en les spécifications, vous saurez alors si elle supporte bien ou non l’utilisation de plusieurs moniteurs.
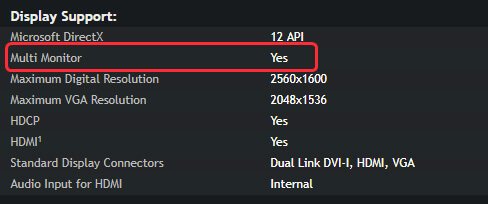
Si elle ne supporte pas l’ajout de plusieurs moniteurs, alors vous aurez besoin d’acheter et d’installer une bonne carte graphique (comme GeForce RTX 30 Series) avant de démarrer le processus.
Vérifier les ports disponibles de votre ordinateur
Vous aurez ensuite besoin de vérifier les ports de votre ordinateur. En général, un ordinateur portable ou de bureau devrait être muni des ports ci-dessous :
- Le port d’affichage offre une interface avec une option de protection du contenu audio haute définition.
- L’interface vidéo numérique (DVI) est normalement codée par couleur avec du plastique et des étiquettes blancs.
- L’interface graphique vidéo (VGA) est normalement codée par couleur avec du plastique et des étiquettes bleus.
- L’interface multimédia haute définition (HDMI) permet de connecter toutes sortes de périphériques vidéo et de fournir des sons via le câble.

Vous pouvez vérifier les ports se trouvant à l’arrière ou sur le côté de votre ordinateur. Outre les ports de votre ordinateur, les moniteurs devraient également présentés des ports correspondants. Cela vous permettra d’économiser du temps et de l’argent pour la connexion. Sinon, vous auriez besoin d’acheter un adaptateur supplémentaire, comme un adaptateur DVI à HDMI pour établir la connexion.
Si vous n’avez pas les bons ports sur votre ordinateur ou votre moniteur
Si les ports de votre ordinateur portable ne sont pas les mêmes que les connecteurs des câbles de votre moniteur, ne baissez pas les bras, il y a encore de l’espoir ! Vous pouvez essayer l’une des méthodes ci-dessous pour continuer :
- Utiliser un adaptateur, comme un adaptateur HDMI à DVI par exemple. Vous pouvez utiliser cette méthode si le port de votre ordinateur portable et celui de votre moniteur sont différents.
- Utiliser un répartiteur de commutation, comme un répartiteur d’affichage, pour avoir deux ports HDMI. Cette méthode peut vous être utile si vous n’avez qu’un seul port HDMI sur votre ordinateur portable mais que vous avez besoin de deux ports HDMI.
- Utiliser une station d’accueil, qui peut fonctionner dans différentes situations.
Comment configurer la connexion de deux moniteurs ?
Maintenant que tout est prêt, vous pouvez commencer à connecter les deux moniteurs à votre ordinateur portable.
Remarque : Connectez vos moniteurs une fois que votre ordinateur portable sera démarré. Dans la majorité des cas, lorsqu’un nouveau moniteur est connecté, Windows le détecte aussitôt.
Par exemple, supposons que vous avez les ports VGA et HDMI sur votre ordinateur portable et que vos moniteurs externes ont justement des câbles VGA et HDMI.
Branchez le câble du premier moniteur externe au bon port vidéo de votre ordinateur portable. Puis, branchez le câble VGA du premier moniteur externe au port VGA de votre ordinateur portable.
Branchez ensuite le câble du deuxième moniteur externe au bon port de votre ordinateur portable. Puis, branchez le câble HDMI du deuxième moniteur externe au port HDMI de votre ordinateur portable.
Sur votre ordinateur portable, faites un clic-droit sur un espace vide du bureau.
Si vous utilisez Windows 11/10, alors cliquez sur l’option « Paramètres d’affichage ».
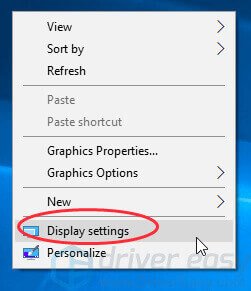
Si vous utilisez Windows 8/7, alors cliquez sur l’option « Résolution d’écran ».

Vous verrez 3 écrans distincts (1, 2 et 3) dans le mode d’affichage. En termes général, l’affichage 1 est le moniteur de votre ordinateur portable, l’affichage 2 et 3 sont les moniteurs externes.
Cliquez sur l’affichage 2 et sélectionnez l’option « Étendre ces affichages », se trouvant dans le menu « Affichages multiples ». Puis, cliquez sur « Appliquer ».
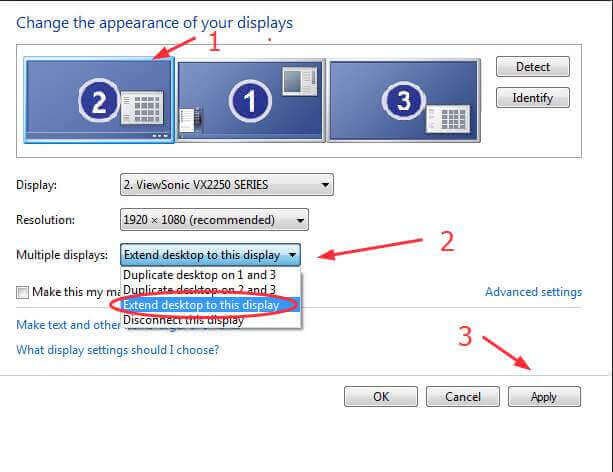
Cliquez sur l’affichage 3 et sélectionnez l’option « Étendre ces affichages », se trouvant dans le menu « Affichages multiples ». Puis, cliquez sur « Appliquer ».
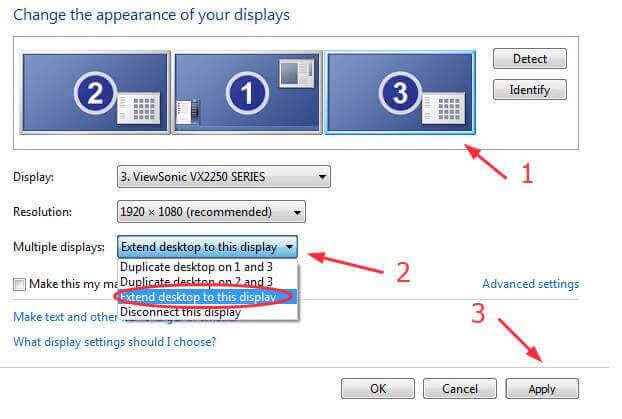
Cliquez sur le bouton « OK » pour terminer les paramètres et vous pourrez enfin commencer à utiliser les 3 moniteurs sur votre ordinateur.
Astuces : Pour réorganiser les affichages, cliquez sur un écran (1, 2 ou 3) et faites-le glisser vers l’emplacement voulu. Vous pouvez également modifier la taille de chaque élément, la résolution d’affichage et l’orientation selon vos préférences.
Astuce bonus : Que faire si vous ne pouvez pas voir le plug-in des moniteurs ?
Il peut parfois arriver que les moniteurs externes ne puissent pas être correctement détectés par l’ordinateur portable. Cela peut être causé par une mauvaise connexion ou un moniteur/câble défectueux. Assurez-vous donc bien que tous les câbles soient connectés correctement et faites des tests avec un moniteur alternatif ou un autre câble.
Si ça ne marche toujours pas, alors il se pourrait que le pilote de votre carte graphique ne puisse pas supporter l’affichage de plusieurs moniteurs. Une mise à jour de pilote serait ici nécessaire.
Voici deux manières de mettre des pilotes à jour : manuellement et automatiquement.
- Manuellement : Vous pouvez mettre un pilote à jour en recherchant le pilote correspondant à votre système d’exploitation Windows, sur le site web de son fournisseur. Une fois trouvé, installez-le sur votre ordinateur. Cette méthode requiert du temps et des compétences techniques en informatique.
- Automatiquement : Si vous n’avez pas le temps ni la patience de mettre à jour manuellement les pilotes de votre ordinateur, alors vous pouvez le faire automatiquement avec Driver Easy. Sa version gratuite permet de détecter et de télécharger les pilotes obsolètes de votre Windows juste en quelques clics.
Vous pouvez mettre automatiquement à jour vos pilotes avec la version gratuite ou la version Pro de Driver Easy. Avec la version Pro, il ne faudra que de 2 simples clics (vous bénéficierez d’une assistance complète et d’une garantie de remboursement de 30 jours) :
Étape 1 : Téléchargez et installez Driver Easy.
Étape 2 : TDémarrez Driver Easy et cliquez sur le bouton « Analyser maintenant ». Driver Easy analysera alors votre ordinateur et détectera les problèmes de pilotes.
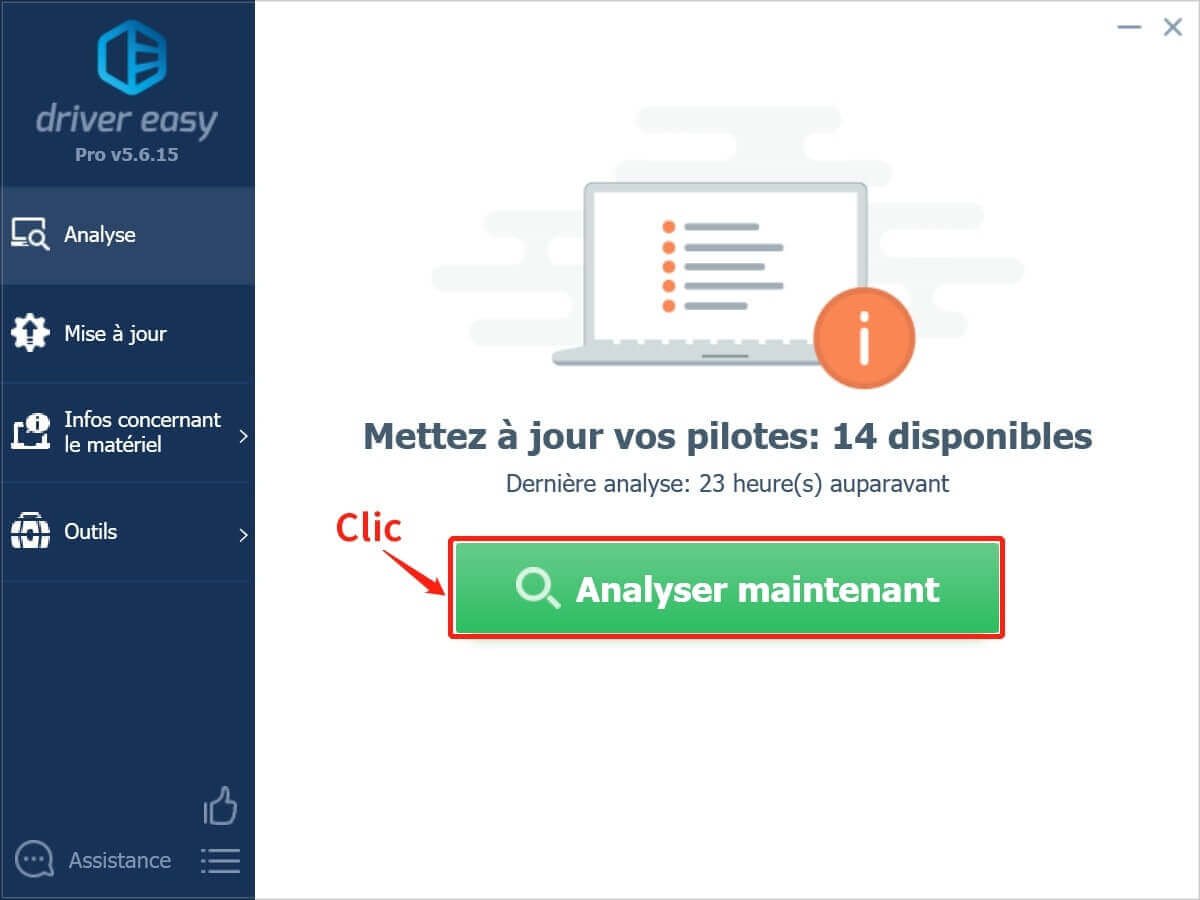
Étape 3 : TCliquez sur le bouton « Mettre à jour » se trouvant à côté de chaque périphérique affiché pour lancer le téléchargement automatique des pilotes corrects (vous pouvez faire cela avec la version gratuite) et pour les installer sur votre ordinateur.

Ou vous pouvez cliquer sur « Tout mettre à jour » pour télécharger automatiquement tous les bons pilotes manquants ou obsolètes de votre ordinateur Windows (cette fonction n’est disponible qu’avec la version Pro — en cliquant sur « Tout mettre à jour », vous serez invité à effectuer une mise à niveau. La version Pro de Driver Easy est accompagnée d’un support technique complet).
C’étaient là des étapes faciles à suivre pour connecter deux moniteurs externes à votre ordinateur.
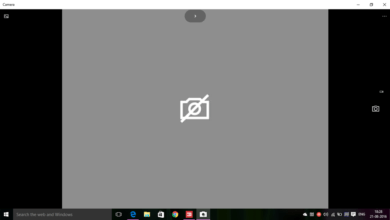
![[RÉSOLU] Windows 10 Utilisation du disque à 100 % dans le Gestionnaire des tâches](https://www.techcero.com/images/windows-utilisation-du-disque-a-100-dans-le-gestionnaire-des-taches-390x220.png)
![[RÉSOLU] L’ordinateur est allumé mais l’écran reste noir](https://www.techcero.com/images/lordinateur-est-allume-mais-lecran-reste-noir-390x220.jpeg)