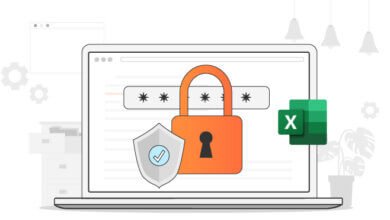Impossible d’ouvrir un fichier Excel ? Voici 7 solutions !

Même si Microsoft Excel est un programme fiable, il peut parfois lui arriver de fonctionner d’une manière inattendue. Pour être plus précis, certaines personnes ont rencontré des problèmes d’ouverture d’un fichier Excel. Cela veut dire qu’il devient impossible d’effectuer toute édition de base sur le fichier Excel, ce qui peut vraiment être un problème si vous utilisez Excel pour les affaires.
Si à chaque fois que vous ouvrez un fichier Excel, tout ce que vous voyez c’est juste un écran blanc, ou un autre problème similaire, alors vous êtes ici au bon endroit. Dans cet article, nous allons voir différentes manières de résoudre ce problème et d’utiliser Microsoft Excel de nouveau normalement.
- 1. Réinitialiser les associations Excel
- 2. Décocher et ignorer la boîte DDE
- 3. Réparer la visualisation de l’expérience utilisateur
- 4. Désactiver l’accélération matérielle
- 5. Réparer le fichier Excel endommagé
- 6. Désactiver les compléments
- 7. Comment déverrouiller un fichier Excel chiffré sans mot de passe ?
Réinitialiser les associations Excel
L’une des principales raisons pouvant expliquer pourquoi vous ne pouvez pas ouvrir un fichier Excel est que les paramètres du programme ont été altérés. Le meilleur moyen de résoudre le problème serait donc de réinitialiser les paramètres, puis de vérifier si le fichier Excel peut enfin s’ouvrir normalement.
Étape 1 : Faites un clic droit sur le bouton « Démarrer » de votre ordinateur.
Étape 2 : Allez dans le « Panneau de contrôle » > « Programmes » > « Programmes par défaut » > « Définir les programmes par défaut ». Une recherche de programmes par défaut démarrera ensuite.
Étape 3 : Lorsque la recherche sera terminée, recherchez « Excel » dans la liste affichée à l’écran et cliquez dessus. Sélectionnez l’option « Choisir les paramètres par défaut pour ce programme » pour ouvrir l’écran « Définir les associations ».

Étape 4 : Cochez la case « Tout sélectionner » et cliquez sur « Enregistrer » > « OK ».
Vous pouvez maintenant réussir la réinitialisation des paramètres des associations du fichier Excel. Ouvrez de nouveau votre fichier Excel et voyez si le problème d’ouverture est enfin réglé ou non.
Décocher et ignorer la boîte DDE
Une autre raison pouvant causer le problème d’ouverture du document Excel est l’activation de l’option « Ignorer les autres applications qui utilisent l’échange dynamique de données ». L’échange dynamique de données envoie un message au programme lorsque vous faites un clic double dessus et fourni des instructions supplémentaires au programme. Voici comment décocher la case « Ignorer les autres applications qui utilisent l’échange dynamique de données » pour qu’Excel puisse fonctionner de nouveau normalement.
Étape 1 : Ouvrez Excel et un nouvel fichier sera ouvert. Cliquez sur « Fichier » > « Options ».
Étape 2 : Vous devriez pouvoir voir le menu « Options avancées » dans le panneau latéral gauche, cliquez dessus, puis recherchez-y l’onglet « Général ».
Étape 3 : Vous verrez alors la case « Ignorer les autres applications qui utilisent l’échange dynamique de données » qui est cochée.
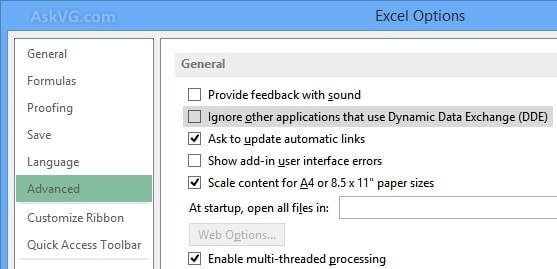
Étape 4 : Décochez la case « Ignorer les autres applications qui utilisent l’échange dynamique de données » et cliquez sur « OK » pour confirmer les modifications et compléter le processus.
Une fois que ce sera fait, l’ouverture de document Excel sera plus facile. Mais si ça ne marche pas, alors essayez la solution suivante.
Réparer la visualisation de l’expérience utilisateur
Si vous utilisez le Programme d’amélioration de l’expérience utilisateur Windows, alors vous pouvez régler le problème en installant le correctif 2927019. Ce correctif est disponible en ligne dans un article de la base de connaissances sur la page d’assistance de Microsoft. Il est important de noter qu’un correctif ne fonctionne que pour résoudre un problème spécifique. Vous devriez pouvoir télécharger le correctif à partir du haut de l’article de la base de connaissances. Si vous ne voyez pas le lien ou si vous ne parvenez pas à télécharger le correctif, alors veuillez contacter le support Microsoft, qui pourra vous aider.
Désactiver l’accélération matérielle
Désactiver l’accélération matérielle peut aussi résoudre le problème. Il vous faudra désactiver l’accélération matérielle jusqu’à ce qu’un correctif soit publié par le fabricant. Voici comment procéder :
Étape 1 : Ouvrez n’importe quel programme Office, allez dans « Fichier » et sélectionnez « Options ».
Étape 2 : Lorsque la fenêtre « Options » s’affichera à l’écran, cliquez sur « Options avancées ».
Étape 3 : Dans la liste des options disponibles, sélectionnez et cochez la case « Désactiver l’accélération graphique matérielle ».
Étape 4 : Cliquez sur « OK » pour compléter le processus.

Réparer le fichier Excel endommagé
Il est aussi possible que le fichier Excel que vous essayez d’ouvrir soit endommagé d’une certaine manière et ne puisse pas être ouvert. Certaines erreurs de fichiers peuvent rendre un document inaccessible. Vous pouvez donc essayer de réparer le fichier endommagé avant l’ouverture. Utilisez la fonction « Ouvrir et réparer » qui peut aider à réparer le fichier.
Étape 1 : Ouvrez Microsoft Excel et cliquez sur « Fichier ».
Étape 2 : Pour trouver le fichier avec le problème d’ouverture, allez dans le menu déroulant « Ouvrir » et cliquez sur l’option « Ouvrir et réparer… ».
Étape 3 : Cliquez sur « Réparer » pour démarrer le processus de réparation.

Si le processus ne fonctionne pas, alors vous recevrez un avertissement à la prochaine tentative d’ouverture du fichier. Dans ce cas-là, cliquez sur « Extraire les données » pour extraire les valeurs du fichier.
Désactiver les compléments
Parfois, des modules complémentaires tiers peuvent causer des problèmes entraînant l’impossibilité d’ouvrir un fichier Excel. Il est donc essentiel de désactiver tous les modules complémentaires pour voir si le problème peut être résolu. Voici comment faire :
Étape 1 : Ouvrez Excel et cliquez sur « Fichier » > « Options » > « Compléments ».
Étape 2 : Dans la liste en bas de l’écran, vous verrez l’option « Gérer ». Sélectionnez l’éléments « Compléments COM » et cliquez sur le bouton « Atteindre… ».
Étape 3 : Désactivez ou supprimez l’un des compléments de la liste et cliquez sur le bouton « OK ».
Étape 4 : Faites un double clic sur le fichier Excel pour essayer de l’ouvrir. Si le problème persiste toujours, alors répétez les étapes et désactivez ou supprimez un autre complément.

Comment déverrouiller un fichier Excel chiffré sans mot de passe ?
Il est aussi possible que vous ne puissiez pas ouvrir un fichier Excel à cause d’une protection de mot de passe, parce que vous ne connaissez pas son mot de passe. Dans ce cas-là, vous aurez besoin d’un outil, comme Passper pour Excel. Passper pour Excel utilise des fonctionnalités avancées pour vous aider à récupérer les mots de passe, peu importe leur complexité. Le programme présente deux fonctionnalités. La fonction de récupération de mot de passe peut vous aider à récupérer le mot de passe d’ouverture Excel et la fonction de suppression de restrictions peut supprimer les restrictions de modifications d’une feuille de calcul Excel juste en l’espace de 2 secondes.
La fonction de récupération de mot de passe dispose de 4 modes d’attaques. Voici les différents modes d’attaques qu’il présente :
- Attaque de dictionnaire : Ce mode d’attaque peut vous aider à débloquer un mot de passe par l’utilisation d’une combinaison de mots de passe téléchargée. Vous pouvez également télécharger un ensemble de mots de passe potentiels ou fréquemment utilisés par vous-même pour que le programme puisse retrouver le mot de passe en essayant différentes combinaisons.
- Attaque combinée : Ce mode d’attaque vous permet de choisir les caractères que vous souhaitez que le programme combine pour essayer de récupérer le mot de passe.
- Attaque masquée : Ce mode d’attaque marche lorsque vous avez une certaine idée du mot de passe du fichier. Par exemple, si vous connaissez la longueur du mot de passe ou les caractères spéciaux qu’il pourrait contenir, alors l’Attaque masquée » pourra utiliser ces informations pour retrouver le mot de passe permettant de débloquer le document.
- Attaque par force brute : C’est le mode à choisir si vous n’avez aucune idée du mot de passe du fichier. Comme vous l’avez probablement déjà deviné, le processus de récupération de mot de passe avec ce mode d’attaque peut prendre plus de temps. En effet, Passper pour Excel aura besoin de trouver le mot de passe en utilisant différentes combinaisons basées sur sa propre base de données et d’Internet, sans aucune aide de votre part.
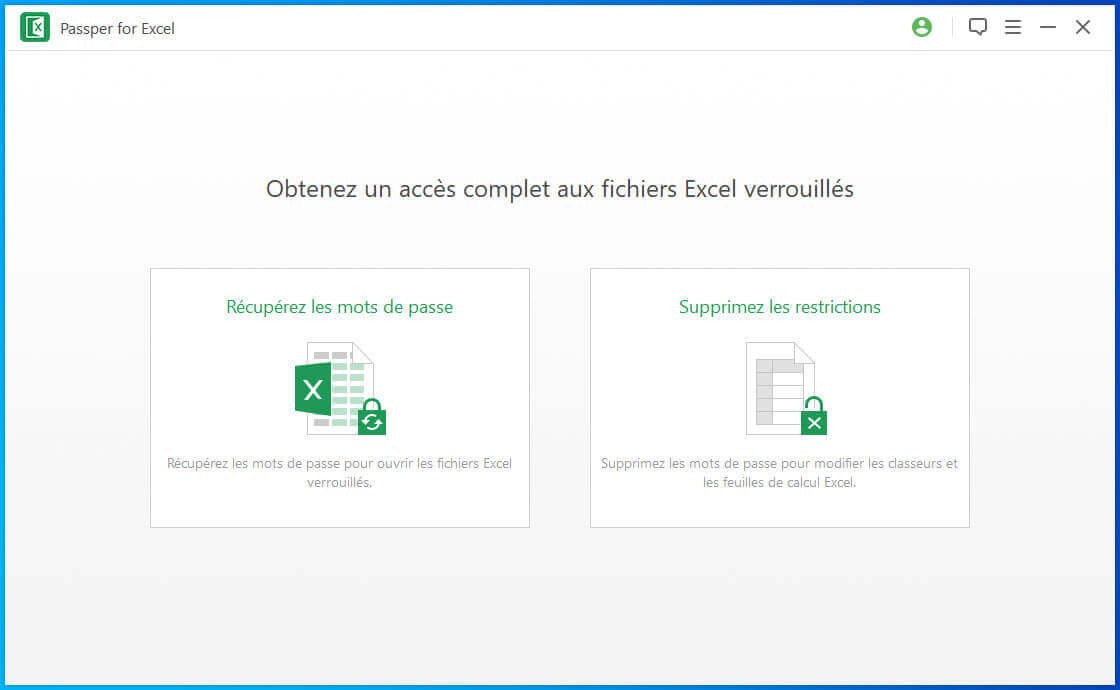
Si toutes les méthodes que nous avons mentionné plus haut dans cet article ont toutes échouées et que vous ne pouvez toujours pas ouvrir correctement votre document Excel, alors vous pouvez considérer l’utilisation de Passper pour Excel. Cet outil de récupération de mot de passe peut vous aider lorsque vous faites face à un document protégé par mot de passe ou lorsque vous n’arrivez pas à ouvrir un document.