Comment supprimer la protection d’une feuille de calcul Excel sans mot de passe ?
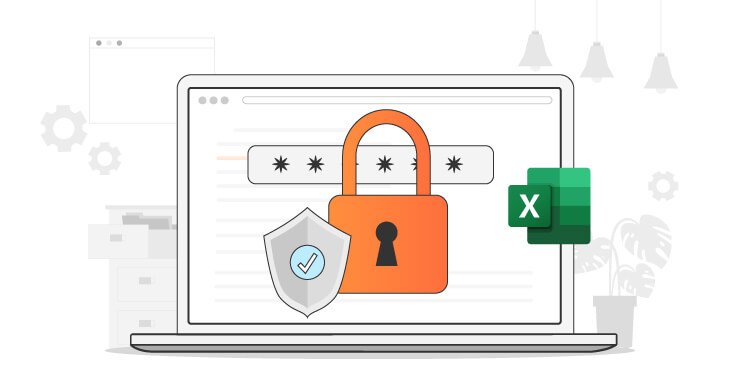
Souhaitez-vous protéger votre document Microsoft Excel des regardes indiscrets ? Alors un mot de passe serait probablement la meilleure solution. Mais que faire si vous avez besoin d’éditer ou de lire le contenu d’un document Excel protégé par mot de passe mais que vous ne connaissez pas le mot de passe ? Alors la meilleure chose que vous puissiez faire serait de supprimer le mot de passe du document. Cet article vous montrera ce que vous pouvez faire pour supprimer la protection d’une feuille de calcul Excel sans avoir besoin du mot de passe.
- 1. Partie 1 : Les types de mot de passe Excel que vous devez connaître
- 2. Partie 2 : Comment supprimer la protection d’une feuille de calcul Excel sans mot de passe (Facile et 100 % efficace) ?
- 3. Partie 3 : Comment supprimer une feuille de calcul Excel sans mot de passe via le code VBA ?
- 4. Partie 4 : Comment supprimer la protection d’une feuille de calcul Excel sans mot de passe via l’édition du nom du fichier ?
Partie 1 : Les types de mot de passe Excel que vous devez connaître
Avant de parler des différentes méthodes de suppression de la protection d’une feuille de calcul sans mot de passe, il nous faut avoir une idée claire des types de mot de passe utilisés pour protéger un document Excel. Il existe 2 types de protection de document Excel, dont ceux-ci :
- Mot de passe d’ouverture : N’importe quelle personne qui voudrait accéder au document doit entrer un mot de passe pré-déterminé pour y avoir accéder. (La méthode de suppression du mot de passe d’ouverture est mentionnée dans cet article.)
- Mot de passe de modification : Il est configuré pour prévenir certaines actions dans la feuille de calcul Excel, dont l’insertion ou la suppression de lignes, le verrouillage d’une cellule, le formatage ainsi que d’autres modifications. (Il existe 3 astuces facultatives pour supprimer la protection de mot de passe d’une feuille de calcul Excel sans mot de passe dans la Partie 2 de cet article.)
Partie 2 : Comment supprimer la protection d’une feuille de calcul Excel sans mot de passe (Facile et 100 % efficace) ?
Avez-vous oublié votre mot de passe ou essayez-vous de contourner la protection configurée par quelqu’un d’autre ? Il existe des méthodes faciles pouvant vous aider à supprimer la protection d’un document Excel pour le rendre modifiable.
Côté programme, la solution la plus facile serait d’utiliser Passper pour Excel. Ce logiciel est l’outil parfait pour vous aider à supprimer la protection de n’importe quel type de mot de passe qui aurait été configuré sur un document Microsoft Excel, dont le mot de passe d’ouverture et le mot de passe de modification. Passper pour Excel est vraiment très utile dans de nombreuses situations, par exemple lorsque :
- Vous ne pouvez pas éditer ou imprimer une feuille de calcul Excel car vous avez oublié le mot de passe de restriction ;
- Vous voulez supprimer la protection d’une feuille de calcul juste en un simple clic ;
- Vous avez oublié le mot de passe d’ouverture configuré sur le document Excel ;
- Vous avez perdu le mot de passe du document Excel ;
- Vous avez envi d’accéder à des documents Microsoft Excel avec le mot de passe de protection.
Passper pour Excel est efficace et sécurisé à 100 %. Il est particulièrement utile lorsque vous avez besoin d’aide pour accéder à un document ou à une feuille de calcul Excel. En effet, il possède tous les outils nécessaires pour vous aider à contourner n’importe quel mot de passe et n’importe quelle mesure de protection, peu importe sa complexité. Il prend en charge Excel 2021/2020/2019/2018/2017/2016, Excel 2010/2007/2003, etc.
Comment supprimer la protection d’une feuille de calcul Excel sans mot de passe (Mot de passe de modification) ?
Le guide étape-par-étape ci-dessous vous montrera comment utiliser Passper pour Excel pour effectuer facilement une suppression de protection de document :
Étape 1 : Après l’installation de Passper pour Excel, démarrez-le sur votre ordinateur. Cliquez ensuite sur l’option « Supprimez les restrictions ».

Étape 2 : Importez votre document ou feuille de calcul protégé(e) dans le logiciel, puis cliquez sur le bouton « Suivant ».
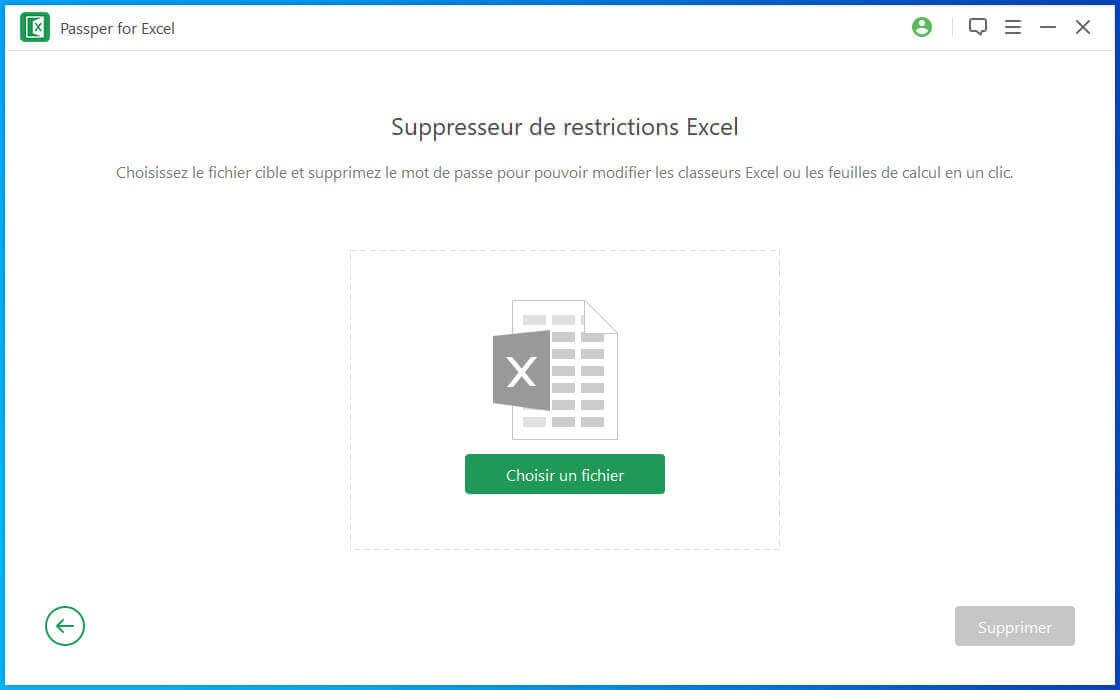
Étape 3 : Il ne faudra que de 2 secondes pour supprimer les restrictions. Vous pourrez modifier ou imprimer la feuille de calcul sans aucun problème.

Comment supprimer une feuille de calcul Excel sans mot de passe (Mot de passe d’ouverture) ?
Si votre feuille de calcul est protégé avec un mot de passe d’ouverture, alors vous pouvez supprimer la protection en récupérant le mot de passe d’ouverture à l’aide de Passper pour Excel.
Étape 1 : Commencez par installer Passper pour Excel sur votre ordinateur. Une fois le programme installé, démarrez-le en faisant un clic double sur son icône se trouvant sur le bureau de votre ordinateur. Cliquez ensuite sur le mode « Récupérez les mots de passe » et cliquez sur le bouton « Ajouter » pour importer le document Excel, dont vous voulez en supprimer la protection, dans le programme.
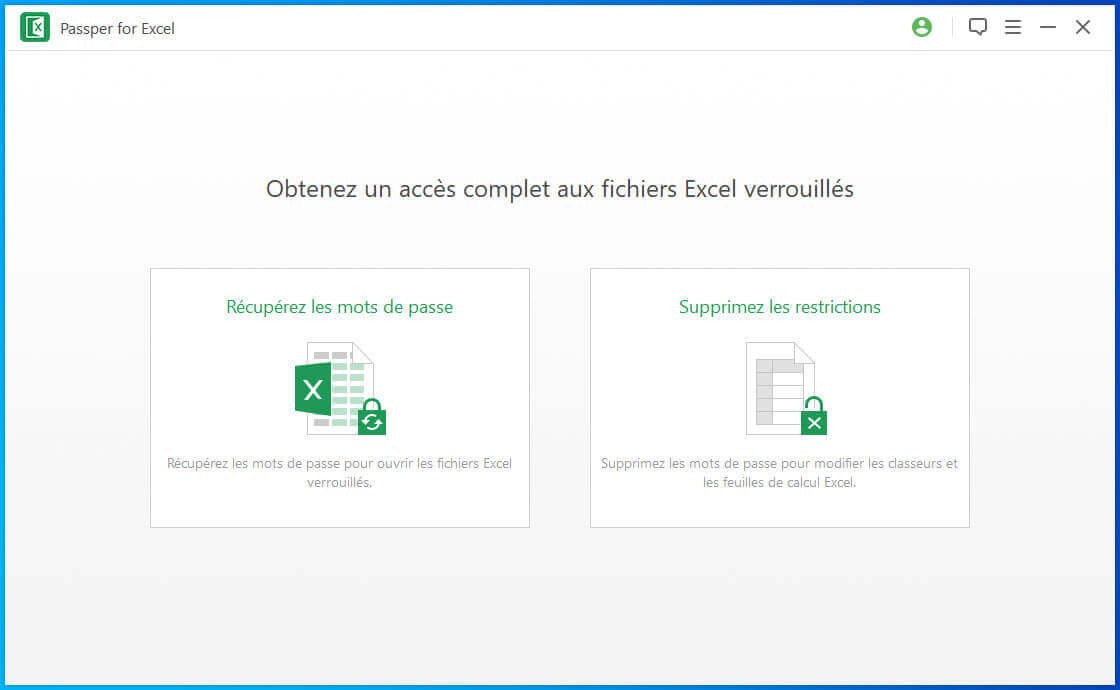
Étape 2 : La prochaine étape consiste à choisir mode d’attaque que vous voudriez utiliser pour contourner la protection du document. Il existe 4 options parmi lesquelles choisir.

Étape 3 : Après avoir choisi un mode d’attaque pour votre fichier, Passper pour Excel commencera à récupérer le mot de passe de votre document. Le processus peut prendre un certain temps, tout dépend de la complexité du mot de passe utilisé.

Une fois trouvé, le programme affichera le mot de passe à l’écran. Vous pourrez ensuite utiliser le mot de passe pour déverrouiller et accéder au fichier Microsoft Excel.
Partie 3 : Comment supprimer une feuille de calcul Excel sans mot de passe via le code VBA ?
Vous pouvez également choisir de contourner la protection d’une feuille de calcul Excel en utilisant le code VBA. Toutefois, cette méthode peut être assez difficile à appliquer. Voici le procéder :
Remarque : Avec le code VBA, vous pourrez supprimer la protection seulement une feuille de calcul Excel à la fois. Si vous avez besoin de contourner la protection de toutes les feuilles de calcul, alors vous aurez besoin de répéter la méthode code VBA à plusieurs reprises.
Étape 1 : Ouvrez le document dont vous voulez en supprimer la protection, puis appuyez sur les touches « ALT » + « F11 » de votre clavier pour accéder à la fenêtre « Microsoft Visual Basic pour Applications » ou VBA.
Étape 2 : Dans « Microsoft Excel Objets », sélectionnez n’importe quel objet et faites un clic double dessus pour ouvrir la fenêtre de code de sortie dans la partie droite de l’écran.

Étape 3 : Copiez et collez le code suivant dans sa totalité.
Sub PasswordBreaker()
'Breaks worksheet password protection.
Dim i As Integer, j As Integer, k As Integer
Dim l As Integer, m As Integer, n As Integer
Dim i1 As Integer, i2 As Integer, i3 As Integer
Dim i4 As Integer, i5 As Integer, i6 As Integer
On Error Resume Next
For i = 65 To 66: For j = 65 To 66: For k = 65 To 66
For l = 65 To 66: For m = 65 To 66: For i1 = 65 To 66
For i2 = 65 To 66: For i3 = 65 To 66: For i4 = 65 To 66
For i5 = 65 To 66: For i6 = 65 To 66: For n = 32 To 126
ActiveSheet.Unprotect Chr(i) & Chr(j) & Chr(k) & _
Chr(l) & Chr(m) & Chr(i1) & Chr(i2) & Chr(i3) & _
Chr(i4) & Chr(i5) & Chr(i6) & Chr(n)
If ActiveSheet.ProtectContents = False Then
MsgBox "One usable password is " & Chr(i) & Chr(j) & _
Chr(k) & Chr(l) & Chr(m) & Chr(i1) & Chr(i2) & _
Chr(i3) & Chr(i4) & Chr(i5) & Chr(i6) & Chr(n)
Exit Sub
End If
Next: Next: Next: Next: Next: Next
Next: Next: Next: Next: Next: Next
End Sub

Étape 4 : Cliquez sur « Exécution » > « Exécuter Sub/UserForm ».

Étape 5 : Une boîte de dialogue apparaîtra avec un mot de passe utilisable, indiquant que le processus est réussi. Cliquez sur le bouton « OK » pour fermer la boîte de dialogue.

Après avoir fermé la fenêtre VBA, retournez sur votre document, vous devriez maintenant pouvoir éditer votre document sans aucune restriction.
Partie 4 : Comment supprimer la protection d’une feuille de calcul Excel sans mot de passe via l’édition du nom du fichier ?
D’un autre côté, si le document que vous essayez d’éditer n’est pas protégé par un mot de passe, mais qu’il y a certaines sections du document dont vous ne pouvez pas accéder ni éditer, alors ce guide étape par étape pourra vous y aider.
Étape 1 : Sur votre ordinateur, recherchez le document Excel dont vous voulez supprimer la protection. Le nom du fichier du document devrait avoir une extension « xlxs ». Changez cette extension en « .zip ».

Étape 2 : Cliquez maintenant sur le fichier .zip et sélectionnez l’option « Tout extraire ». Un nouveau document sera alors créé au même emplacement et avec le même nom que le document protégé.
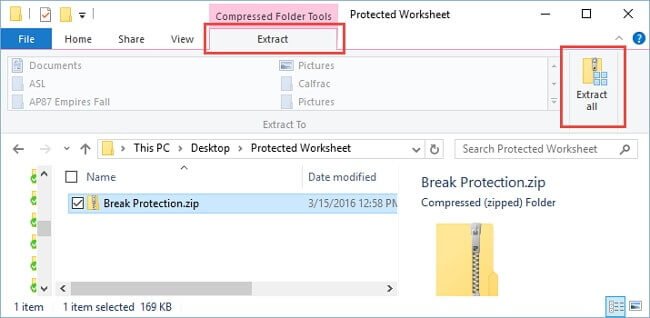
Étape 3 : Ouvrez le document « xl » et le dossier « worksheets » qui devrait contenir toutes les feuilles de calcul du document (chaque feuille de calcul sera un fichier à part entière).
Étape 4 : Faites un clic droit sur la feuille de calcul et sélectionnez l’option « Modifier » pour ouvrir le document XML dans le Bloc-notes.
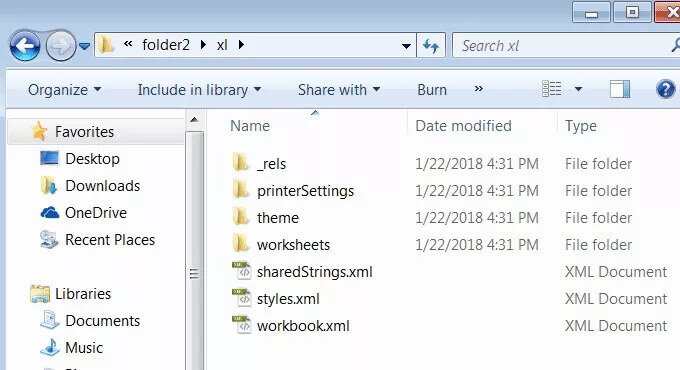
Étape 5 : Appuyez sur les touches « Ctrl » + « F » et recherchez « sheetProtection » ou « workbookProtection ». Vous obtiendrez alors les informations de l’algorithme utilisé pour la protection de la feuille de calcul.
Étape 6 : Sélectionnez tous les éléments contenus dans « sheetProtection » et supprimez-les. Sauvegardez le fichier avant de fermer le Bloc-notes.

Étape 7 : Copiez le fichier de la feuille de calcul ou du classeur modifié(e), puis faites un clic double sur le fichier ZIP pour l’ouvrir sans l’extraire.
Étape 8 : Allez maintenant à l’emplacement où se trouve la feuille de calcul ou le classeur d’origine et ouvrez le dossier « xl » ainsi que le dossier « worksheet ». Si vous avez édité le fichier classeur, alors vous devriez le retrouver dans le dossier « xl ».
Étape 9 : Collez le fichier copié là, cette action écrasera alors le fichier original. Fermez le .zip et renommez l’extension en « xlxs ».
Étape 10 : Le fichier .zip redeviendra un fichier Excel que vous pourrez éditer dans Microsoft Excel.
Nous espérons que vous avez pu retrouver l’accès à votre feuille de calcul Excel grâce à l’aide d’une des méthodes présentées ci-dessus. Si vous avez des questions, n’hésitez pas à nous le faire savoir.



