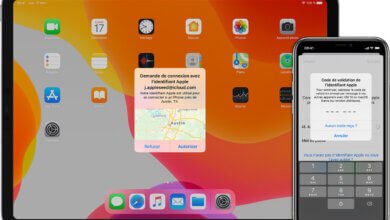Touch ID ne marche pas sur votre iPhone ou iPad ? Essayez ces 11 solutions !

Ça peut vraiment être fatiguant de devoir entrer le mot de passe de son iPhone ou de son identifiant Apple à chaque fois que vous voulez déverrouiller votre iPhone, télécharger des applications, remplir automatiquement des informations ou authentifier des transactions sur Apple Pay.
Bien heureusement, Touch ID rend ce processus beaucoup plus simple. Mais si vous avez rencontré des problèmes avec votre Touch ID, alors vous aurez du mal à l’utiliser comme d’habitude.
Heureusement, il y a des solutions ici qui pourront vous aider à résoudre le problème de Touch ID qui ne marche pas sur votre iPhone ou iPad.
- 1. Astuces : Déverrouiller votre iPhone ou iPad lorsque Touch ID ne marche pas
- 2. S’assurer que vos doigts et que le capteur d’empreinte digitale soient propres et secs
- 3. Vérifier la housse et le protecteur d’écran de votre iPhone
- 4. Désactiver puis activer de nouveau Touch ID
- 5. Forcer le redémarrage de votre appareil
- 6. Supprimer et ajouter une nouvelle empreinte
- 7. Essayer de désactiver complètement le mot de passe
- 8. Réinitialiser les réglages réseau
- 9. Mettre à jour votre appareil
- 10. Contacter Apple pour une réparation possible
- 11. Impossible d’activer Touch ID sur votre iPhone ou iPad ?
Astuces : Déverrouiller votre iPhone ou iPad lorsque Touch ID ne marche pas
Si Touch ID ne marche pas et si vous avez oublié le mot de passe, alors vous ne pourrez pas accéder à votre appareil. Dans ce cas-là, vous pouvez essayer d’utiliser iMyFone LockWiper pour déverrouiller facilement votre iPhone ou iPad. Il vous permettra de supprimer Touch ID de l’écran de verrouillage, de supprimer le mot de passe de votre iPhone, de supprimer le mot de passe de votre identifiant Apple, etc. Voici donc le guide sur comment déverrouiller votre appareil lorsque Touch ID ne marche pas.
Étape 1 : Installez et démarrez iMyFone LockWiper sur votre ordinateur. Sélectionnez ensuite l’option « Déverrouiller le Code Écran ».
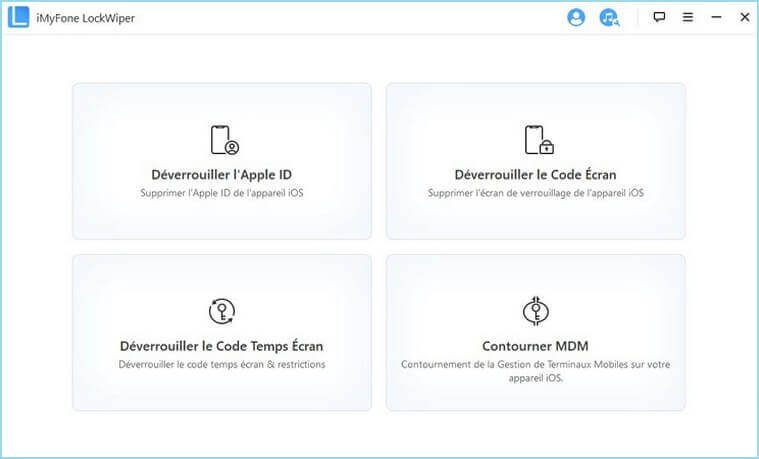
Étape 2 : Connectez votre iPhone ou iPad à l’ordinateur et cliquez sur le bouton « Démarrer ».

Étape 3 : Votre appareil sera détecté automatiquement, téléchargez alors le firmware iOS.
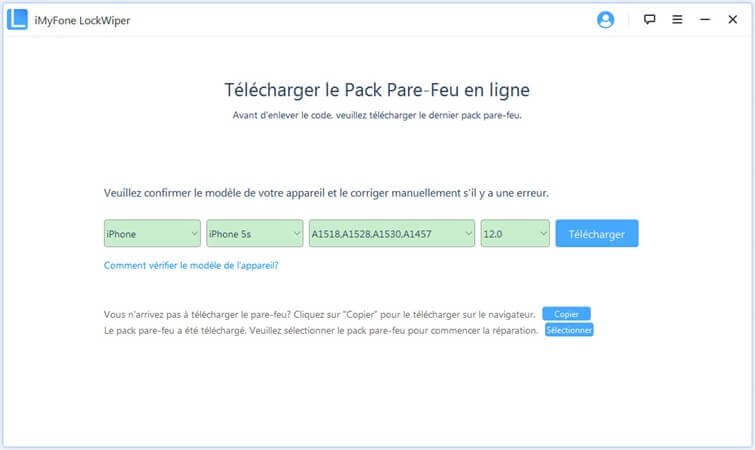
Étape 4 : Une fois que le firmware sera bien téléchargé, extrayez-le et démarrez le processus de déverrouillage de l’appareil, qui ne prendra que quelques minutes.

Avec l’aide d’iMyFone LockWiper, votre appareil pourra fonctionner de nouveau normalement.
S’assurer que vos doigts et que le capteur d’empreinte digitale soient propres et secs
Si vous essayez d’utiliser Touch ID avec des doigts mouillés (même si vous utilisez un iPhone étanche), alors il ne pourra pas fonctionner normalement. Vous aurez donc besoin de sécher vos doigts et d’essuyer le bouton principal avec un tissu doux et sec.
Veuillez également garder à l’esprit que toute substance liquide (comme de l’eau, du désinfectant pour les mains, du gel, de la crème, etc.) pourrait endommager votre Touch ID.
Vérifier la housse et le protecteur d’écran de votre iPhone
Le protecteur d’écran de votre iPhone couvre-t-il le bouton principal ? Utilisez-vous une housse étanche qui couche l’écran et le dos de votre appareil, bloquant même votre Touch ID ?
Si vous avez répondu « oui » à l’une de ces deux questions, alors vous aurez besoin de supprimer le protecteur d’écran ou la housse qui couvre le capteur d’empreinte digitale. Si cela ne règle toujours pas votre problème de Touch ID, alors veuillez essayer les solutions ci-dessous.
Désactiver puis activer de nouveau Touch ID
- Allez dans les « Réglages » et appuyez sur « Touch ID et code ». Entrez ensuite le mot de passe de votre iPhone.
- Désactivez ensuite les options « Déverrouiller l’iPad », « iTunes Store et App Store », « Apple Pay » et « Préremplir les mots de passe ».
- Veuillez ensuite redémarrer votre iPhone. Une fois que ce sera fait, suivez les étapes 1 et 2, mais cette fois-ci activer toutes les options que vous aviez désactivées. Si on vous le demande, entrez votre identifiant Apple et votre mot de passe.
- Verrouillez votre iPhone et essayez de le déverrouiller en utilisant Touch ID. Ça devrait enfin pouvoir marcher !
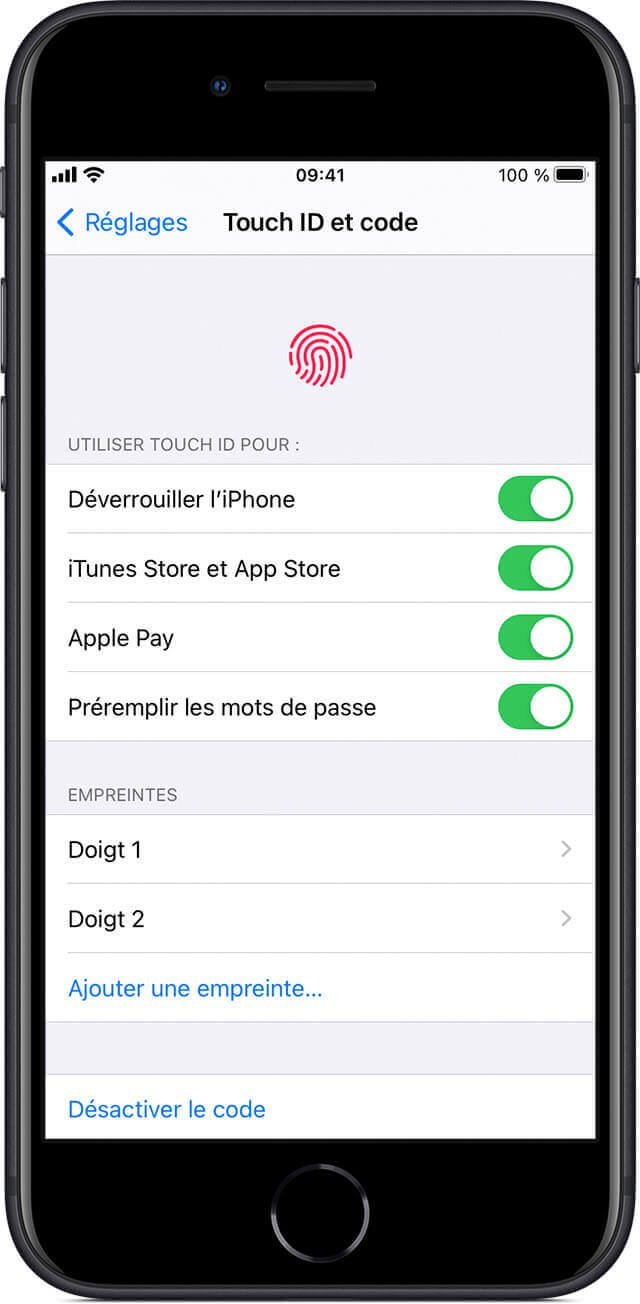
Remarque : Vous verrez un message apparaître à l’écran, disant : « Vos cartes Apple Pay et vos clés de voitures sont supprimées de Wallet et vous aurez besoin de les ajouter de nouveau manuellement pour pouvoir les réutiliser. Vous ne pourrez pas utiliser ce mot de passe pour réinitialiser le mot de passe de votre identifiant Apple si vous l’avez oublié ». Appuyez sur le bouton « Désactiver » pour confirmer la désactivation de ces paramètres.
Forcer le redémarrage de votre appareil
Dans la solution, nous avons parlé d’un simple redémarrage. Mais si ça ne marche pas, alors nous aurez besoin de passer à une solution plus sérieuse et de forcer le redémarrage de votre appareil.
Supprimer et ajouter une nouvelle empreinte
- Dans les « Réglages », appuyez sur « Touch ID et code ». Entrez ensuite le mot de passe de votre iPhone.
- Appuyez sur l’une des empreintes digitales existantes. Puis, appuyez sur « Supprimer l’empreinte ».

- Répétez ensuite ce processus pour toutes les empreintes.
- Après cela, appuyez sur le bouton « Ajouter une empreinte » et suivez les indications à l’écran.
Maintenant, assurez-vous bien que l’option « Déverrouiller l’iPad », de la catégorie « UTILISER TOUCH ID POUR » soit bien activée. Enfin, déverrouillez l’appareil et essayez de le déverrouiller via Touch ID.
Essayer de désactiver complètement le mot de passe
Si aucune des solutions ci-dessus n’a pu fonctionner dans votre situation, alors désactivez complètement le mot de passe et recommencez toutes les configurations.
- Allez dans les « Réglages » et appuyez sur « Touch ID et code ». Entrez votre mot de passe actuel pour continuer.
- Appuyez sur « Désactiver le code ». Une boîte de dialogue s’affichera à l’écran, lisez ce qui y est écrit et appuyez sur « Désactiver ». On vous demandera alors d’entrer le mot de passe de votre appareil ou de votre identifiant Apple ou encore les deux. Après avoir entré les informations demandées, appuyez sur le bouton « OK » ou « Désactiver ».
- Redémarrez votre iPhone, puis suivez de nouveau l’étape 1.
Appuyez sur le bouton « Activer le code ». Vous verrez ensuite une boîte de dialogue vous demandant de supprimer ou de continuer à utiliser les empreintes digitales sauvegardées. Appuyez sur « Conserver ». - Appuyez sur le mot de passe voulu, puis tapez sur le bouton « Suivant ». Vous pouvez utiliser le même que vous venez juste d’utiliser.
Remarque : Pour choisir un code alphanumérique ou un code à 4 chiffres numérique, appuyez sur les options de mot de passe. Appuyez ensuite de nouveau sur le mot de passe pour confirmez et tapez sur le bouton « OK ». On vous demandera ensuite d’entrer le mot de passe de votre identifiant Apple. Faites ainsi, puis appuyez sur le bouton « Connexion ».
Après avoir suivi toutes ces étapes, vous devriez enfin pouvoir utiliser Touch ID sans aucun problème.
Réinitialiser les réglages réseau
Cette action consiste à supprimer complètement tous les mots de passe Wi-Fi, les appareils Bluetooth ajoutés, les configurations VPN, les options de données mobiles ainsi que les autres paramètres similaires. Mais aucune de vos données personnelles (musiques, applications, photos, etc.) ne seront effacées.
- Ouvrez les « Réglages », allez dans « Général », puis faites défiler l’écran vers le bas et appuyez sur « Réinitialiser ».
- Appuyez maintenant sur « Réinitialiser les réglages réseau » → Entrez le mot de passe de votre appareil → Confirmez l’action en appuyant sur « Réinitialiser les réglages réseau ».

Une fois que vous aurez terminé le processus, Touch ID devrait enfin pouvoir fonctionner de nouveau.
Remarque : Si la réinitialisation des « Réglages réseau » n’a pas pu vous aider, alors vous aurez besoin d’effectuer une réinitialisation vers les paramètres d’usine, ce qui effacera toutes les données de votre appareil !
Mettre à jour votre appareil
Par le moyen de chaque mise à jour iOS, Apple publie des correctifs de bugs, de nouvelles fonctionnalités et des améliorations pour une meilleure expérience d’utilisation. Comme vous avez des problèmes avec Touch ID, nous vous recommandons de mettre à jour votre iPhone.
Astuce : Réparer les problèmes iOS avec le logiciel
Si Touch ID ne marche toujours pas, alors il se pourrait que vous ayez des problèmes sur votre iOS. Vous pouvez réparer ce problème iOS avec iMyFone Fixppo. C’est là le meilleur logiciel de Récupération De Système iOS, qui vous permettra de résoudre tous les problèmes iOS et Apple tvOS. Avec l’aide d’iMyFone Fixppo, vous pourrez facilement résoudre Touch ID qui ne marche pas, Face ID qui ne marche pas, un iPhone bloqué sur le logo Apple, un iPhone bloqué dans le mode de récupération et d’autres problèmes encore.
Étape 1 : Téléchargez et installez iMyFone Fixppo. Puis démarrez-le et choisissez le « Mode standard ».
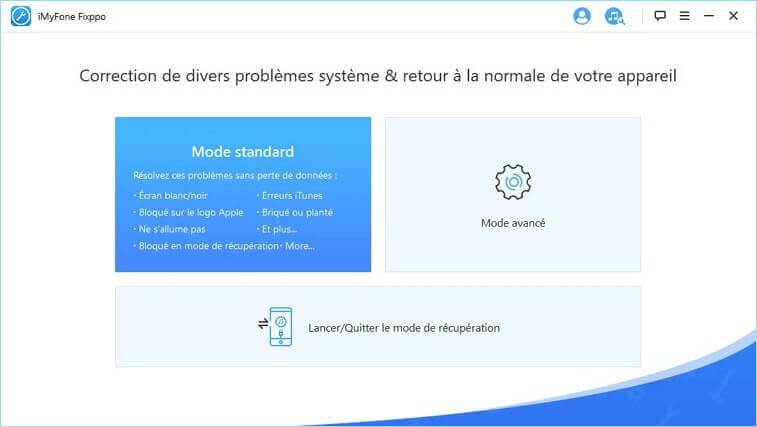
Étape 2 : Connectez votre iPhone ou iPad à l’ordinateur.

Étape 3 : Téléchargez le firmware iOS sur votre appareil.

Étape 4 : Une fois que le firmware sera bien téléchargé, démarrez la réparation de votre système iOS. Le processus de réparation prendra quelques minutes.
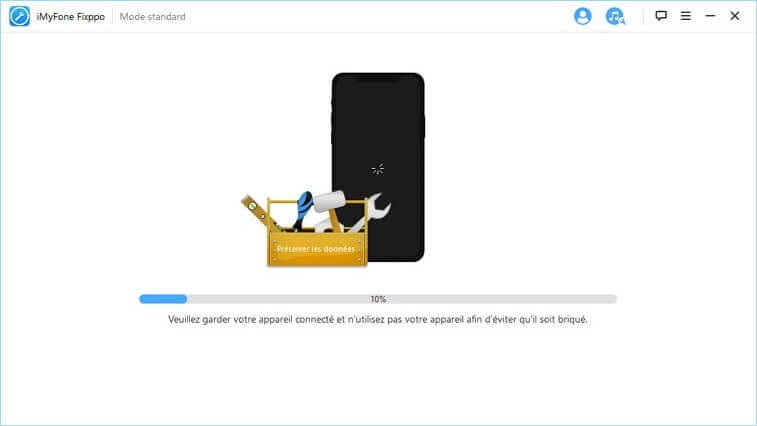
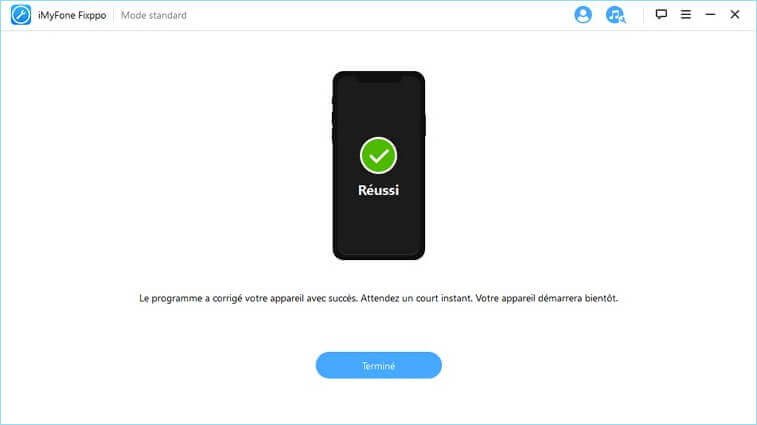
Vous devriez maintenant pouvoir utiliser normalement Touch ID.
Contacter Apple pour une réparation possible
Si aucune des solutions mentionnées n’a pu vous aider, alors il est possible que votre appareil est un défaut d’origine ou qu’il souffre d’un problème matériel, probablement causé par un choc.
Il serait donc préférable de contacter l’assistance Apple ou un centre de service autorisé, pour pouvoir découvrir le vrai problème de votre appareil et pour le réparer.
Impossible d’activer Touch ID sur votre iPhone ou iPad ?
Toujours impossible d’activer Touch ID ? Si c’est le cas, alors voici quelques points à considérer :
- Débranchez votre appareil : Certains chargeurs, prises murales, câbles défectueux et prises des trains et des avions pourraient vous empêcher d’utiliser Touch ID ou encore de terminer le processus de configuration.
- Vous pouvez essayer de débrancher votre iPhone, puis essayer de nouveau d’ajouter une empreinte digitale.
Déconnectez-vous de votre identifiant Apple, puis reconnectez-vous : Une autre astuce que vous pourriez essayer pour résoudre ce problème serait de se déconnecter de votre identifiant Apple et de vous reconnecter ensuite. - Enfin, comme vous l’avions expliqué précédemment, vous pourriez contacter l’assistance Apple pour une réparation. Il se pourrait que vous ayez acheté un appareil avec un capteur Touch ID défectueux ou cassé sans le savoir.
Quelle solution a pu fonctionner dans votre situation ? Nous espérons vraiment que vous avez enfin réussi à faire fonctionner Touch ID sans trop de problème.
Vous demandez-vous également comment télécharger des applications gratuitement sans avoir à entrer le mot de passe de votre identifiant Apple et sans avoir à utiliser Touch ID. Appuyez tout simplement sur le bouton « OBTENIR » et le téléchargement de l’application commencera aussitôt !
Est-ce que vous ou un membre de votre famille a des problèmes avec Face ID ? Si oui, alors veillez à bien suivre ce guide sur comment résoudre Face ID qui ne marche pas.