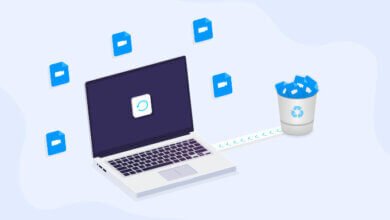4 Moyens de récupérer des documents Word non enregistrés et supprimés
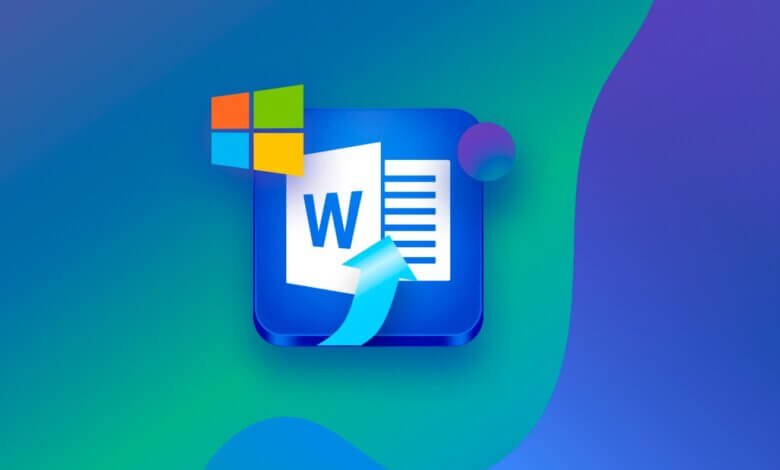
Avez-vous accidentellement perdu des documents Word et souhaitez-vous trouver une solution efficace pour restaurer ces documents Word non enregistrés ou supprimés ? Ne vous inquiétez pas. Découvrez ici 4 méthodes permettant de restaurer des données perdues sur Windows.
- 1. Méthode 1 : Récupérer un document Word supprimé à partir de la Corbeille
- 2. Méthode 2 : Récupérer un document Word non enregistré à partir des fichiers temporaires
- 3. Méthode 3 : Rechercher les documents de récupération automatique
- 4. Méthode 4 : Restaurer les documents Microsoft Word à l’aide d’un programme de récupération de données
Méthode 1 : Récupérer un document Word supprimé à partir de la Corbeille
Vérifier la corbeille serait la première chose que vous devriez faire pour retrouver un fichier supprimé. Il vous suffit juste d’ouvrir la Corbeille de votre ordinateur. Si vous avez de la chance, vous pourrez y retrouver ce que vous rechercher. Si c’est le cas, alors faites un clic-droit sur le fichier concerné, puis sélectionnez l’option « Restaurer ». Votre fichier sera alors rétabli à son emplacement d’origine.
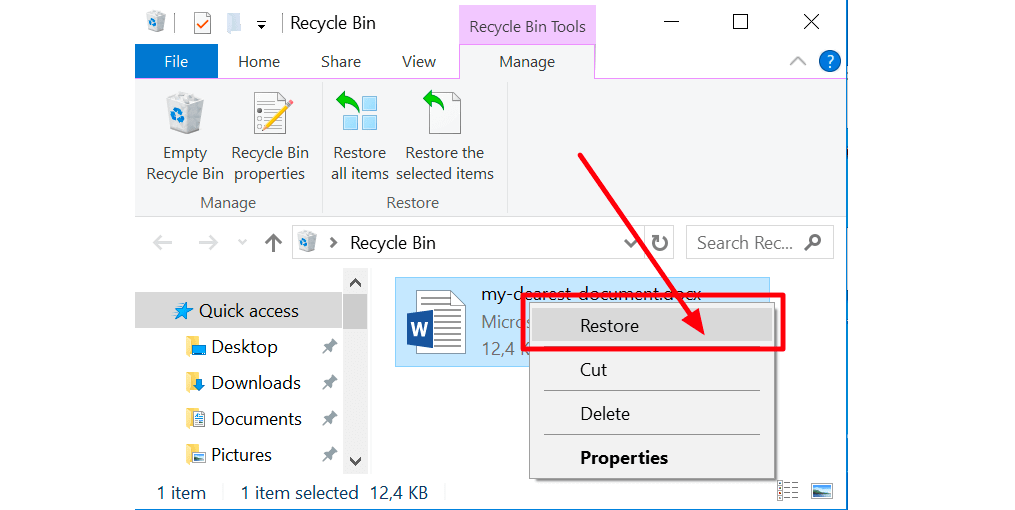
Méthode 2 : Récupérer un document Word non enregistré à partir des fichiers temporaires
En général, vous pouvez retrouver les documents Word non enregistrés à l’emplacement suivant :
C:\Utilisateur\Votre nom d’utilisateur\AppData\Local\Microsoft\Office\UnsavedFiles
Vous pouvez également retrouver des documents Words de cette manière :
Étape 1 : Ouvrez un document Word avec Microsoft Word. Cliquez sur l’onglet « Fichier », se trouvant dans le coin en haut à gauche.

Étape 2 : Allez dans « Informations ».
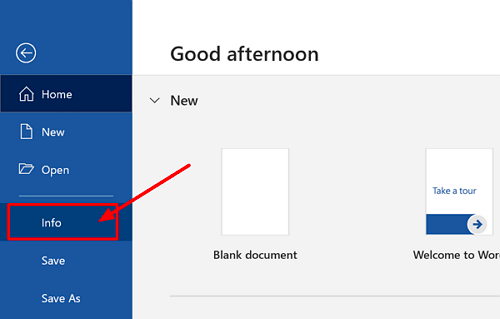
Étape 3 : Cliquez sur « Gérer les versions », puis sur l’option « Récupérer des documents non enregistrés » du menu déroulant.
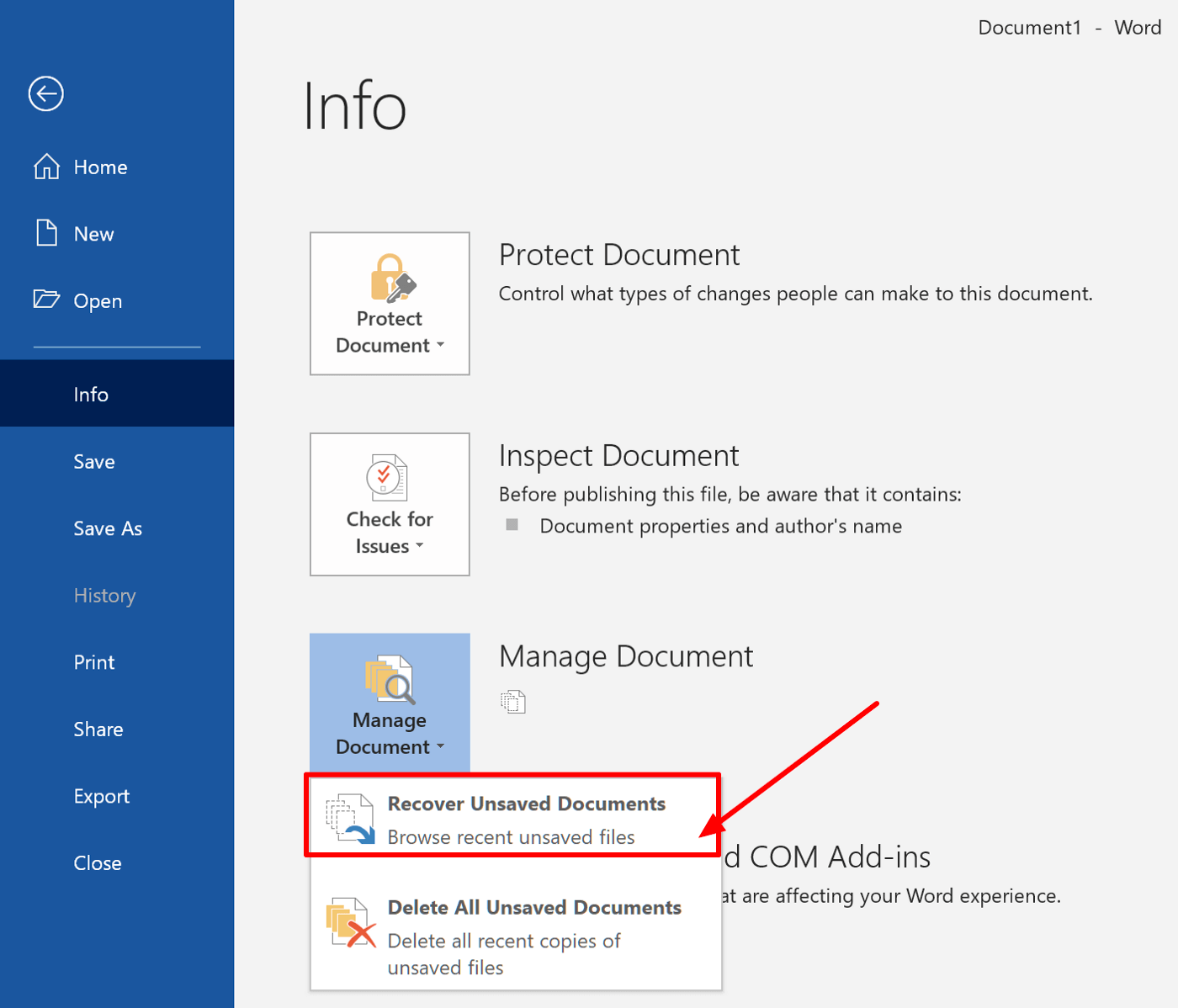
Dans la boîte de dialogue qui s’affiche, recherchez et ouvrez le fichier non enregistré que vous souhaitez restaurer.
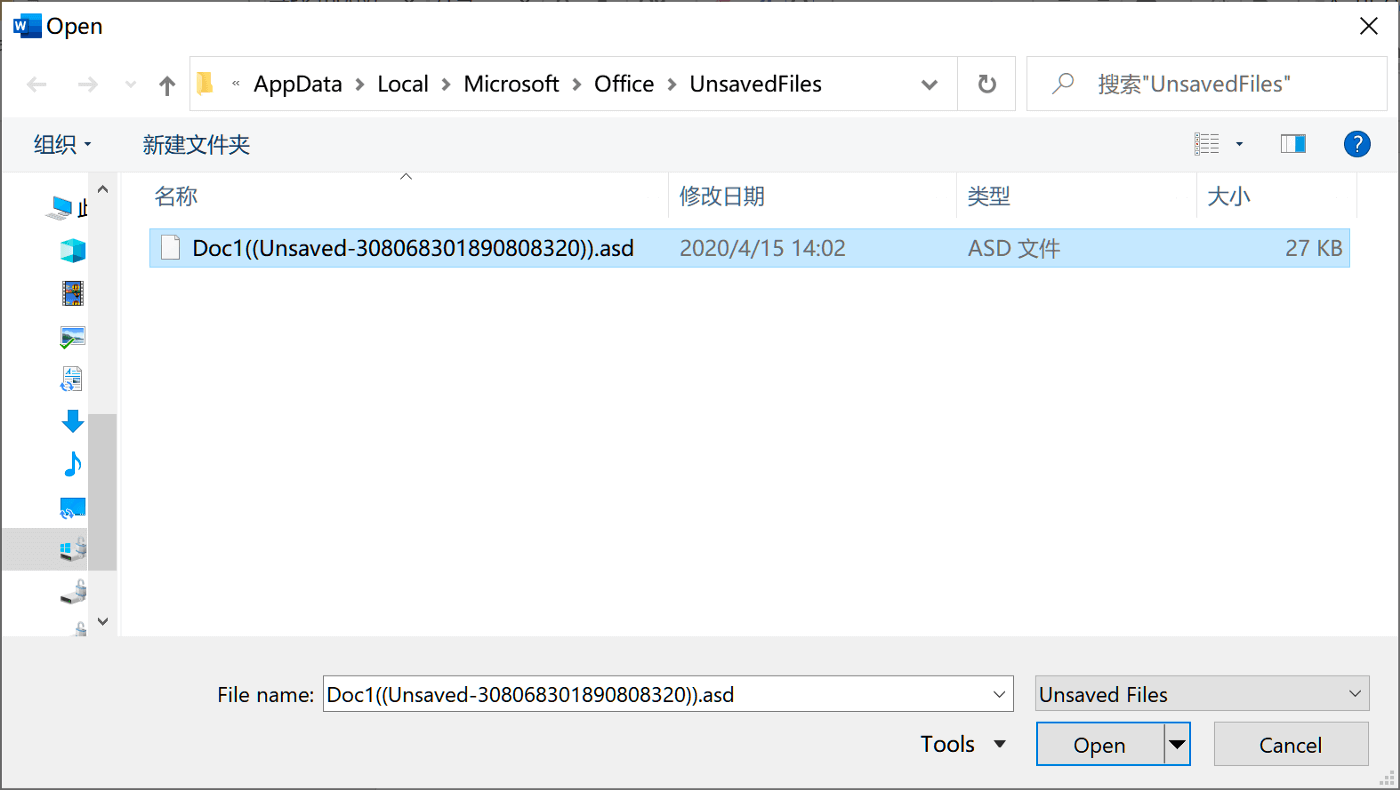
Lorsqu’il sera ouvert avec Microsoft Word, cliquez sur l’option « Enregistrer sous », se trouvant dans la barre supérieure, puis enregistrez-le sur votre ordinateur.
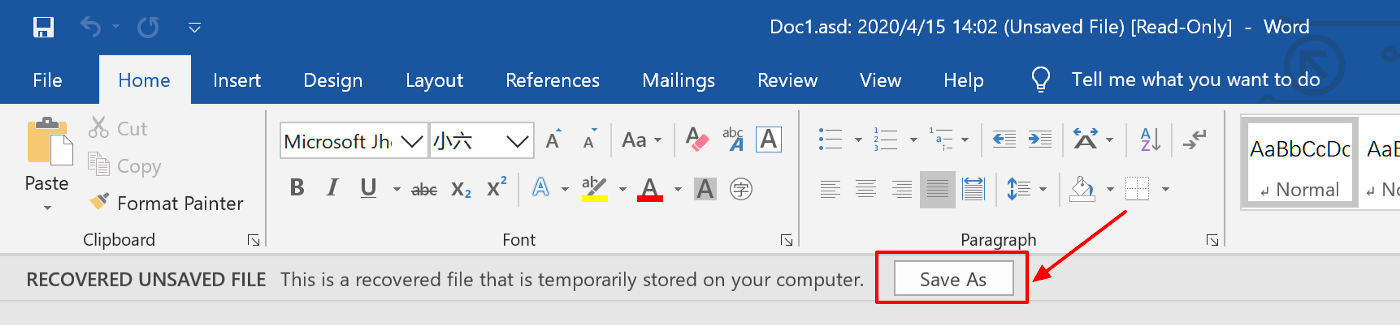
Méthode 3 : Rechercher les documents de récupération automatique
Microsoft Word peut enregistrer automatiquement vos fichiers après un certain laps de temps. Ainsi, si par erreur vous oubliez d’enregistrer un fichier, vous pourrez toujours vous diriger vers l’emplacement du fichier de récupération automatique.
Pour cela, veuillez ouvrir Microsoft Word, puis aller dans « Fichiers » > « Options » > « Enregistrement » > « Emplacement du fichier de récupération automatique ».
(Conseil : Vous pouvez modifier la fréquence à laquelle Microsoft Word enregistre automatiquement vos documents.)
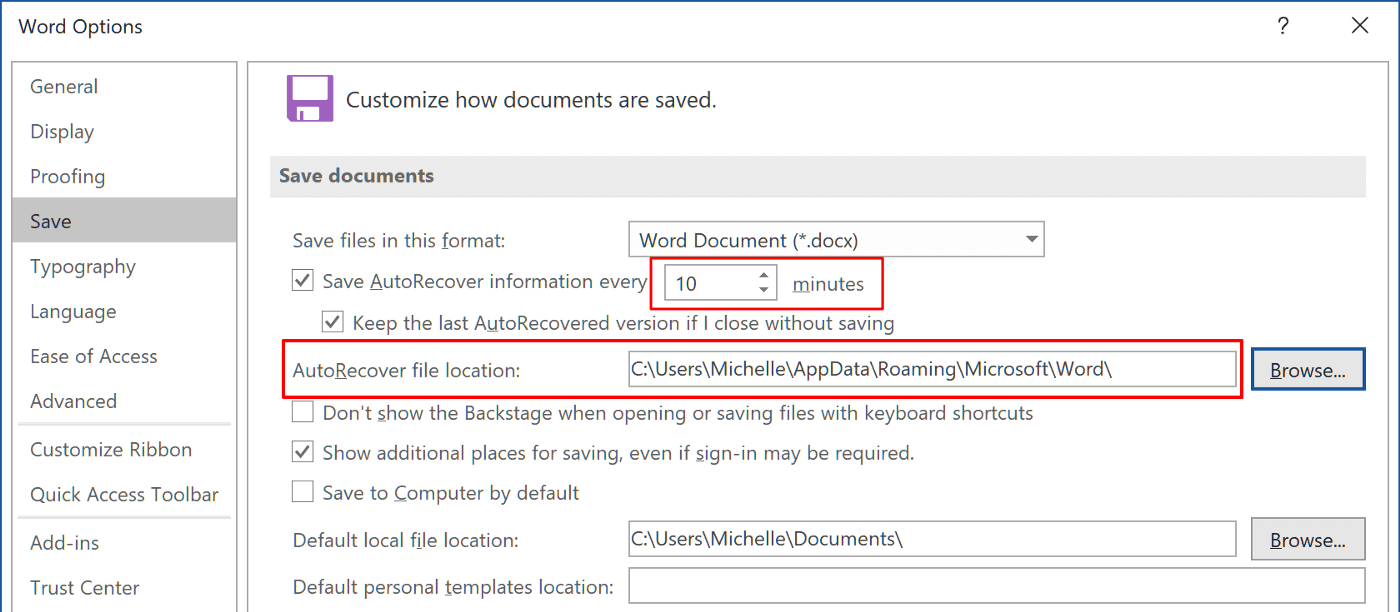
Après cela, copiez et collez le chemin d’accès au fichier de récupération automatique dans l’explorateur de fichiers. Le fichier non enregistrés se trouve dans le dossier portant son nom. Ouvrez le dossier et vous y verrez un fichier .ASD. Veuillez cliquer dessus, puis ouvrez-le avec Microsoft Word.

Lorsque vous serez dans Microsoft Word, vous verrez un message disant quelque chose comme : « Ceci est un fichier de récupération qui est temporairement stocké sur votre ordinateur. ». Veuillez juste cliquer sur le bouton « Restaurer » pour récupérer le fichier sur votre ordinateur.

Méthode 4 : Restaurer les documents Microsoft Word à l’aide d’un programme de récupération de données
Si vous n’avez pas pu récupérer vos fichiers Word non enregistrés ou supprimés en utilisant la solution mentionnée ci-dessus, alors vous aurez probablement besoin d’un outil tierce pour vous y aider.
Nous aimerions ici vous recommander le programme AnyRecover Récupération de données. Il peut vous aider à retrouver des données perdues (dont des documents, des fichiers audio, des photos, des vidéos, des e-mails et des archives) à cause de raisons diverses, qui étaient stockés sur différents types de périphériques de stockage (dont un disque dur HDD, un disque dur SDD, une carte SD, une carte mémoire, une clé USB, un appareil photo numérique ainsi que d’autres types de périphériques amovibles).
Voyons maintenant comment faire pour restaurer un document Word supprimé avec l’aide de ce programme.
Étape 1 : Téléchargez et installez AnyRecover Récupération de données.

Étape 2 : Démarrez le logiciel de récupération de données AnyRecover. Sélectionnez l’emplacement où se trouvaient vos documents supprimés. Cliquez ensuite sur le bouton « Démarrer » se trouvant en bas à droite de la fenêtre pour lancer l’analyse de données perdues.

Il ne faudra que de quelques secondes pour que le processus d’analyse s’achève. Lorsque l’analyse sera terminée, vous pourrez retrouver vos documents en recherchant le nom du dossier ou d’un des fichiers dans la barre de recherche.

Enfin, lorsque vous aurez retrouvé les fichiers que vous voulez, il vous suffira juste de faire un clic-droit sur les fichiers concernés, puis de sélectionner l’option « Récupérer ». Vos documents Word seront alors restaurés sur votre ordinateur.