6 Méthodes faciles pour déverrouiller un mot de passe d’Excel
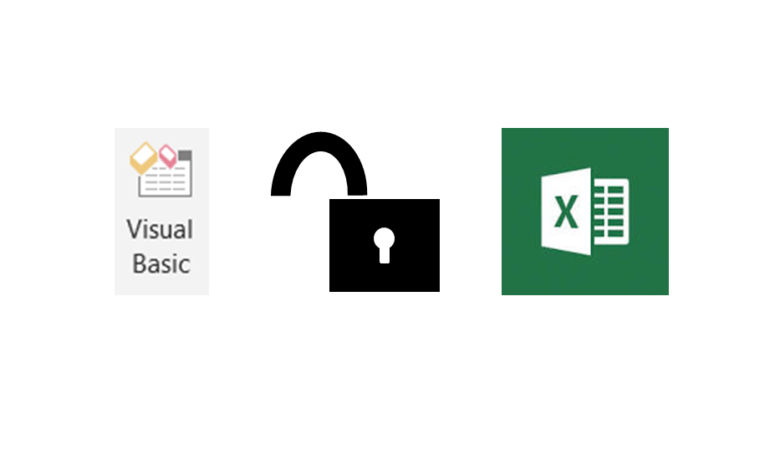
L’une des meilleures choses avec Excel c’est sa capacité à protéger vos fichiers à un haut degré. Vous avez la possibilité de choisir de protéger une feuille de calcul en modifiant sa structure, ainsi aucune personne ne pourra modifier le nombre ou l’ordre des feuilles contenues dans votre fichier Excel. Vous pouvez également configurer un mot de passe pour arrêter quiconque voudrait modifier votre feuille de calcul, personne ne pourra donc en copier, modifier ou supprimer le contenu. Vous avez également la possibilité de définir un mot de passe d’ouverture qui empêchera quiconque essayerait d’ouvrir le document par lui-même sans mot de passe.
Même le mot de passe est très efficace, il pourrait vous empêcher d’accéder ou de modifier un document dont vous avez besoin. Si vous ne connaissez pas le mot de passe d’un document ou d’une feuille de calcul Excel ou que vous l’avez oublié, vous pourriez avoir du mal à y accéder. Cet article pourra justement vous y aider. Vous découvrirez ici des manières de déverrouiller un fichier Excel sans mot de passe.
- 1. Quelles sont les chances de déverrouillage d’un mot de passe Excel ?
- 2. Comment déverrouiller un mot de passe Excel pour ouvrir un document (2 méthodes) ?
-
3.
Comment déverrouiller un mot de passe Excel en modifiant une feuille/note (4 méthodes) ?
- 3.1. Comment utiliser Passer Excel Password Unlocker (taux de réussite à 100 %) ?
- 3.2. Comment déverrouiller de mot de passe Excel en modifiant l’extension du fichier ?
- 3.3. Comment déverrouiller un mot de passe Excel via Google Sheets ?
- 3.4. Comment déverrouiller une feuille Excel avec le code VBA ?
- 4. Conclusion
Quelles sont les chances de déverrouillage d’un mot de passe Excel ?
Avant de passer à comment faire pour déverrouiller un mot de passe protégeant un document Excel, nous commencerons par vous présenter un concept général sur le déverrouillage de mot de passe et sur les chances de déverrouillage de mot de passe.
Le déverrouillage de mot de passe est un processus qui comprend plusieurs méthodes de récupération ou de suppression de mot de passe de données stockées ou transmises via le système d’exploitation d’un ordinateur. L’une des méthodes les plus utilisées pour déverrouiller un mot de passe est l’attaque forcée. Cette méthode consiste à deviner les mots de passe possibles jusqu’à trouver le bon mot de passe. Quelles sont donc les chances de déverrouillage de mot de passe d’un fichier Excel ? À vrai dire, il n’existe aucun programme qui pourrait garantir un taux de réussite de 100 % sur le marché. Mais un bon outil de déverrouillage de mot de passe Excel peut raccourcir le temps de déverrouillage de mot de passe. Ainsi, les chances de déverrouillage de mot de passe seront plus élevées.
Pour ceux qui ont une certaine connaissance en technologie, nous vous recommandons d’essayer un outil de déverrouillage de mot de passe Excel pour pouvoir accéder au contenu d’une feuille de calcul Excel protégée.
Comment déverrouiller un mot de passe Excel pour ouvrir un document (2 méthodes) ?
Si vous n’arrivez pas à ouvrir un document Excel sans le mot de passe, alors veuillez suivre et essayer ces astuces.
Comment déverrouiller un mot de passe Excel avec Excel Password Unlocker ?
Pour avoir un meilleur taux de réussite, vous pouvez utiliser Passper Excel Password Unlocker. Passper Excel Password Unlocker est un logiciel de déverrouillage de mot de passe qui peut vous aider à contourner le mot de passe d’un document Excel et à l’ouvrir, même s’il s’agit d’une ancienne version. Il présente un grand nombre de fonctionnalités spécialement conçues pour récupérer facilement un mot de passe. Voici certaines de ses fonctionnalités principales :
- Déverrouillage de mot de passe rapide : Ce logiciel possède l’un des déverrouilleurs les plus rapides qui existent sur le marché, il peut vérifier jusqu’à 3 000 000 de mots de passe par secondes.
- Taux de réussite de récupération de mot de passe élevé : Il vous donne la possibilité de choisir entre 4 modes de récupération et vous offre un dictionnaire basé sur les millions de mots de passe les plus fréquemment utilisé, cela vous permettra donc d’augmenter les chances de récupération de mot de passe, et donc de réduire considérablement le temps de récupération.
- Aucune perte de données : Aucune des données de votre document Excel ne sera affectée par le processus de récupération.
- Protection des données : Pas besoin de charger votre fichier sur son serveur, la confidentialité de vos données est protégée à 100 %.
- Aucune limite : Le programme prend en charge toutes les versions de Windows et toutes les versions d’Excel. Outre cela, il n’existe aucune limite pour la taille de fichier.
Voici donc comment vous pouvez faire pour utiliser Passper Excel Password Unlocker pour déverrouiller un document Excel protégé par un mot de passe.
Étape 1 : Installez Passper for Excel sur votre ordinateur et démarrez-le. Sur la fenêtre principale, cliquez sur l’option « Récupérez les mots de passes ».
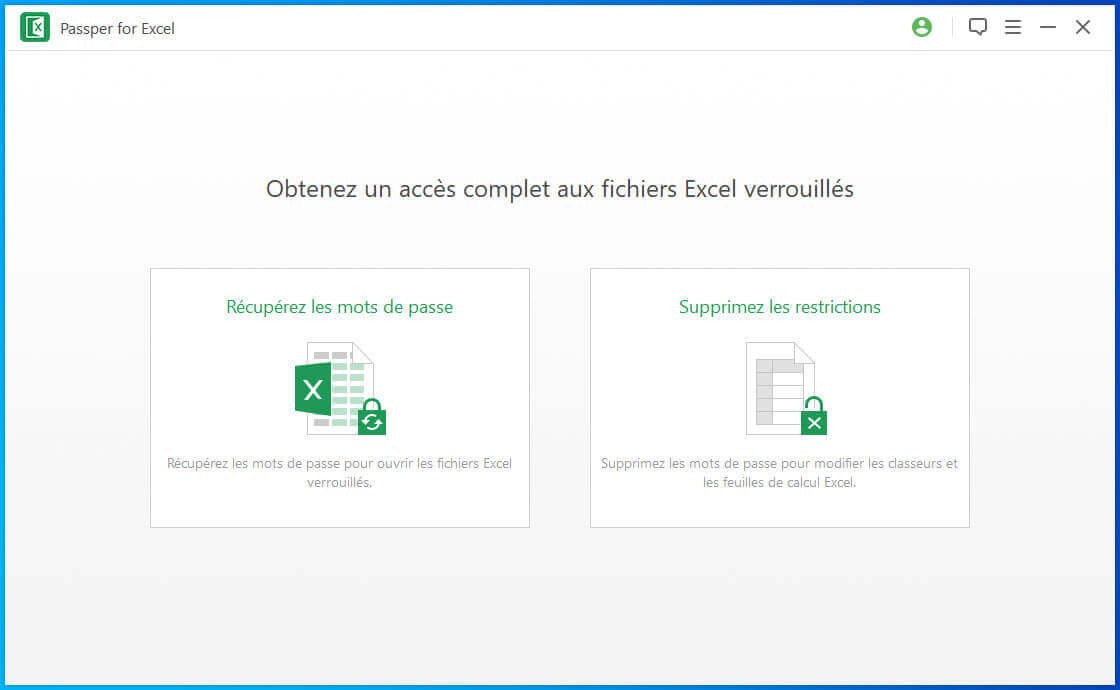
Étape 2 : Cliquez ensuite sur le bouton « + » pour sélectionner le document Excel dont vous voulez supprimer la protection. Une fois que le document sera ajouté dans le programme, sélectionnez le mode de récupération que vous voudriez utiliser, puis cliquez sur le bouton « Récupérer ». Le mode de récupération à choisir dépendra de la complexité du mot de passe et si vous avez ou non une idée du mot de passe.

Étape 3 : Après avoir choisi le mode de récupération, vous aurez juste besoin de cliquer sur le bouton « Récupérer » pour que Passper for Excel commence immédiatement à récupérer le mot de passe du document Excel. Le processus se terminera juste après quelques minutes, vous verrez alors ensuite le mot de passe s’afficher à l’écran.

Vous pouvez maintenant utiliser le mot de passe récupéré pour ouvrir le document Excel protégé.
Comment déverrouiller Excel en ligne ?
Vous n’êtes pas obligé d’installer un logiciel sur votre ordinateur pour cracker le mot de passe d’un document Excel. Vous pouvez utiliser un outil spécialisé en ligne. L’utilisation d’un outil en ligne est idéal lorsque votre fichier ne contient aucune information confidentielle et lorsque le mot de passe est relativement faible. La plupart des outils en ligne offrent une méthode de récupération forcée qui est efficace à 21 % seulement. Mais il existe des outils en ligne qui offrent un taux de réussite de 61 %, mais il s’agit là d’outils premium que vous aurez besoin de payer pour utiliser.
L’un des plus grands désavantages avec les outils en ligne, c’est que vous auriez besoin de charger le fichier Excel sur la plateforme en ligne. Cette méthode n’est pas vraiment très recommandée. En effet, personne ne sait ce que fera le propriétaire de l’outil lorsque votre document sera déverrouillé.
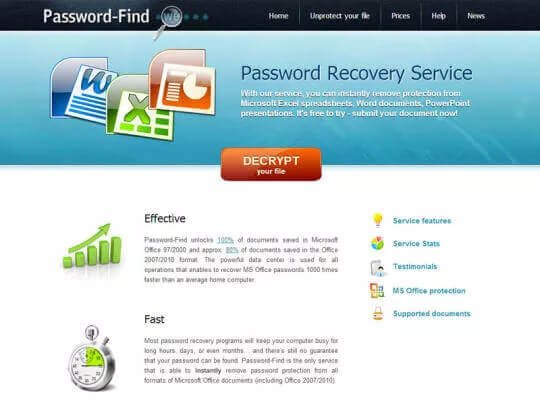
Désavantages de cette méthode :
- Taux de réussite faible : Le taux de réussite est faible, il est inférieur à 100 %.
- Taille de fichiers limité : Les déverrouilleurs de mot de passe Excel ont toujours une limite de taille de fichier. Pour certains, la taille totale du fichier ne devrait pas dépasser 100 Mo.
- Récupération lente : Pour utiliser un déverrouilleur de mot de passe Excel, vous devez avoir une connexion Internet stable et puissante. Sinon, le processus de récupération sera très lent ou se bloquera.
Comment déverrouiller un mot de passe Excel en modifiant une feuille/note (4 méthodes) ?
Comme nous l’avons déjà mentionné, il est possible de trouver un document Excel impossible à modifier. Le propriétaire du document pourrait avoir établi des restrictions pour empêcher les utilisateurs de modifier le contenu du document. Dans ce genre de situation, vous pouvez essayer l’une des solutions ci-dessous :
Comment utiliser Passer Excel Password Unlocker (taux de réussite à 100 %) ?
En plus de la récupération de mot de passe Excel, Passper Excel Password Unlocker est aussi capable de déverrouiller des feuilles de calcul Excel. Il suffit juste d’un simple clic pour modifier et formater toutes les restrictions, qui pourraient être supprimées avec un taux de réussite de 100 %.
Voici comment faire pour déverrouiller une feuille de calcul Excel :
Étape 1 : Ouvrez Passper Excel Password Unlocker sur votre ordinateur et cliquez sur « Supprimez les restrictions ».

Étape 2 : Cliquez sur « Choisir un fichier » pour importer votre document dans le programme.
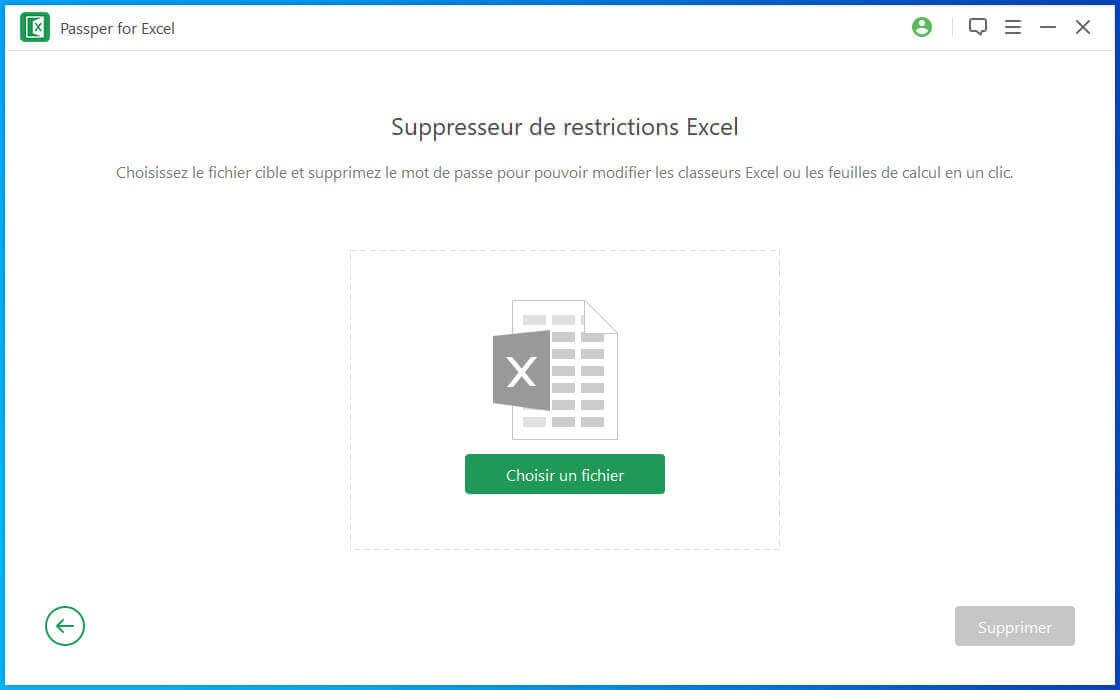
Étape 3 : Une fois que le document sera ajouté, cliquez sur le bouton « Supprimer » pour enlever toutes les restrictions du document juste en quelques secondes.

Comment déverrouiller de mot de passe Excel en modifiant l’extension du fichier ?
Utilisez-vous MS Excel 2010 ou une version plus ancienne ? Alors vous pourrez déverrouiller le document en modifiant le fichier d’extension. Voici comment vous pourrez le faire :
Étape 1 : Commencez par créer une copie du mot de passe du fichier Excel protégé, ça sera utile au cas où un problème surgit.
Étape 2 : Faites un clic-droit sur le fichier et sélectionnez l’option « Renommer ». Modifiez l’extension du fichier « .csv » ou « .xls » en « .zip ».
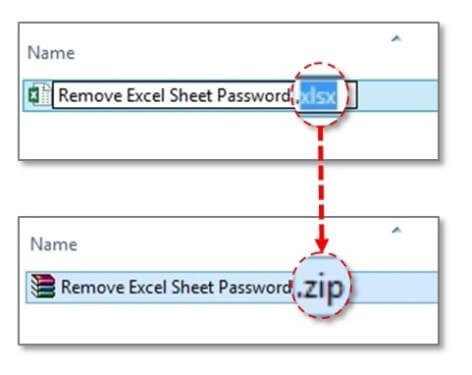
Étape 3 : Décompresser le contenu du nouveau fichier zip et allez dans « xl/worksheets\ ». Recherchez la feuille de calcul que vous voulez déverrouiller. Faites un clic droit dessus et sélectionnez l’option « Modifier » pour ouvrir le fichier dans « Bloc-notes ».

Étape 4 : Utilisez le raccourci clavier « Ctrl » + « F » pour ouvrir la fonction de recherche et pour rechercher « SheetProtecton ». Vous devriez retrouver une ligne commençant par « <sheetProtection algorithmName= »SHA-512″ hashValue= ».

Étape 5 : Supprimez toute la ligne et sauvegardez le fichier, fermez-le ensuite. Modifiez ensuite l’extension du fichier vers celui d’origine « .csv » ou « .xls ».
À présent, vous n’aurez plus besoin de mot de passe pour créer ou modifier une feuille de calcul.
Désavantages de cette méthode :
- Cette méthode n’est disponible que pour Excel 2010 et les versions plus anciennes.
- Vous ne pourrez déverrouiller qu’un seul fichier à la fois. Si vous avez plusieurs fichiers Excel protégés par un mot de passe, alors vous aurez besoin de répéter les étapes ci-dessus pour chaque feuille de calcule.
Comment déverrouiller un mot de passe Excel via Google Sheets ?
Google Drive a publié une nouvelle mise à jour pour supporter la protection de documents MS Office. Google Drive offre une méthode moins complexe pour déverrouiller tout document Excel que vous pourriez vouloir modifier. En suivant les étapes ci-dessous, vous verrez comment faire pour ouvrir un fichier protégé par un mot de passe dans Google Sheets.
Étape 1 : Allez sur Google Drive à partir d’un navigateur Internet sur votre ordinateur et connectez-vous, si ce n’est pas déjà fait.
Étape 2 : Ouvrez un nouvel onglet et choisissez « Google Sheets ». Si vous avez déjà placé le fichier Excel verrouillé dans votre Drive, alors vous pouvez directement cliquer sur « Ouvrir » pour ouvrir directement le fichier. Sinon, vous aurez besoin de commencer par charger votre fichier avec l’option « Importer ».
Étape 3 : Vous pouvez maintenant ouvrir le document Excel protégé, cliquez ensuite sur l’option du coin supérieur gauche pour sélectionner toutes les cellules du document.

Étape 4 : Cliquez maintenant sur le bouton « Copier » ou appuyez sur les touches « Ctrl » + « C ».
Étape 5 : Veuillez à présent démarrer le programme MS Excel et appuyer sur les touches « Ctrl » + « V ». Toutes les données de la feuille de calcul Excel protégée par mot de passe seront alors transférées vers une nouvelle feuille de calcul. Vous pourrez modifier le document comme vous le voudrez.
Désavantages de cette méthode :
- Si vous avez de nombreuses feuilles de calcul verrouillée dans votre document Excel, alors ça vous prendra beaucoup de temps pour tout terminer avec cette méthode.
- Google Sheets requiert une connexion Internet stable pour le chargement des fichiers. Si votre connexion Internet est faible ou si votre fichier Excel est volumineux, alors le processus de chargement sera plus lent ou même bloqué.
Comment déverrouiller une feuille Excel avec le code VBA ?
La toute dernière méthode que nous verrons ici est l’utilisation du code VBA pour le déverrouillage d’une feuille de calcul. Cette méthode ne fonctionne qu’avec Excel 2010, 2007 et les versions plus anciennes. Ce qu’il faut savoir c’est que cette méthode ne vous permettra juste que de déverrouiller le mot de passe d’une feuille de calcul. Le processus de déverrouillage est assez complexe, les étapes ci-dessous pourront donc vous aider.
Étape 1 : Ouvrez la feuille de calcul Excel protégée par mot de passe avec MS Excel. Appuyez sur les touches « Alt » + « F11 » pour activer la fenêtre VBA.
Étape 2 : Cliquez sur le menu « Insérer » et choisissez l’option « Module ».
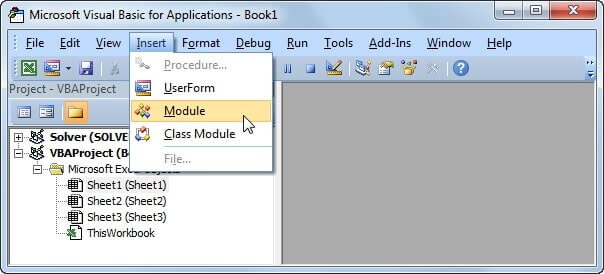
Étape 3 : Entrez le code suivant dans la nouvelle fenêtre.
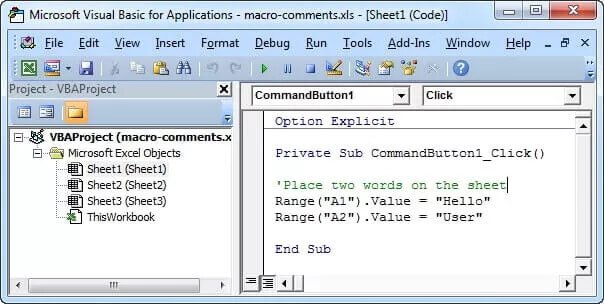
Sub PasswordBreaker()
'Breaks worksheet password protection.
Dim i As Integer, j As Integer, k As Integer
Dim l As Integer, m As Integer, n As Integer
Dim i1 As Integer, i2 As Integer, i3 As Integer
Dim i4 As Integer, i5 As Integer, i6 As Integer
On Error Resume Next
For i = 65 To 66: For j = 65 To 66: For k = 65 To 66
For l = 65 To 66: For m = 65 To 66: For i1 = 65 To 66
For i2 = 65 To 66: For i3 = 65 To 66: For i4 = 65 To 66
For i5 = 65 To 66: For i6 = 65 To 66: For n = 32 To 126
ActiveSheet.Unprotect Chr(i) & Chr(j) & Chr(k) & _
Chr(l) & Chr(m) & Chr(i1) & Chr(i2) & Chr(i3) & _
Chr(i4) & Chr(i5) & Chr(i6) & Chr(n)
If ActiveSheet.ProtectContents = False Then
MsgBox "One usable password is " & Chr(i) & Chr(j) & _
Chr(k) & Chr(l) & Chr(m) & Chr(i1) & Chr(i2) & _
Chr(i3) & Chr(i4) & Chr(i5) & Chr(i6) & Chr(n)
Exit Sub
End If
Next: Next: Next: Next: Next: Next
Next: Next: Next: Next: Next: Next
End Sub
Étape 4 : Cliquez sur la touche « F5 » pour démarrer la commande.
Étape 5 : Patientez un moment. Une nouvelle fenêtre de dialogue avec un mot de passe utilisable s’affichera à l’écran. Cliquez sur le bouton « Ok », puis fermez la fenêtre VBA.
Étape 6 : Retournez vers la feuille de calcul Excel protégée. Vous verrez alors la feuille de calcul sans protection.
Désavantages de cette méthode :
- Si vous avez plusieurs feuilles de calcul Excel protégées par mot de passe, alors vous aurez besoin de répéter les étapes ci-dessus pour chaque feuille de calcul.
Conclusion
Le déverrouillage de mot de passe de document Excel protégé n’est pas si compliqué que cela. Avec Passper Excel Password Unlocker le processus de récupération est beaucoup plus rapide, les modes de récupération sont plus nombreux et le taux de récupération est plus élevé, ce programme est la meilleure option qui vous permettra de déverrouiller rapidement n’importe quel document Excel protégé.



