Comment réparer YouTube lorsqu’il ne marche pas
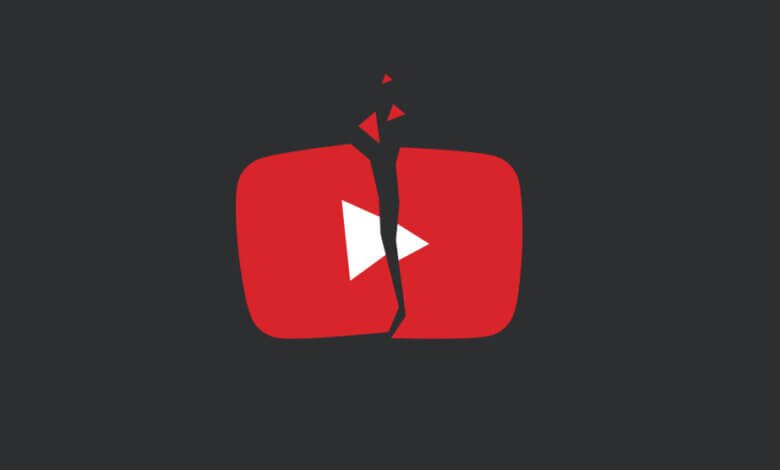
Je dois le reconnaître, je ne pourrais pas passer un seul jour sans regarder au moins une vidéo sur YouTube. Mais lorsqu’il ne marche pas, j’ai un grand sentiment de vide en moi. Lorsque cela arrive, il y a quelques solutions de bases que j’essai toujours.
Si les solutions de bases ne marchent pas, alors c’est qu’il est temps de passer à des mesures (plus ou moins) drastiques. Continuez à lire cet article pour découvrir quelles sont ces solutions fondamentales, non-basiques. De cette manière, vous pourrez alors refaire marcher YouTube et l’utiliser normalement.
Vérifier Downdetector
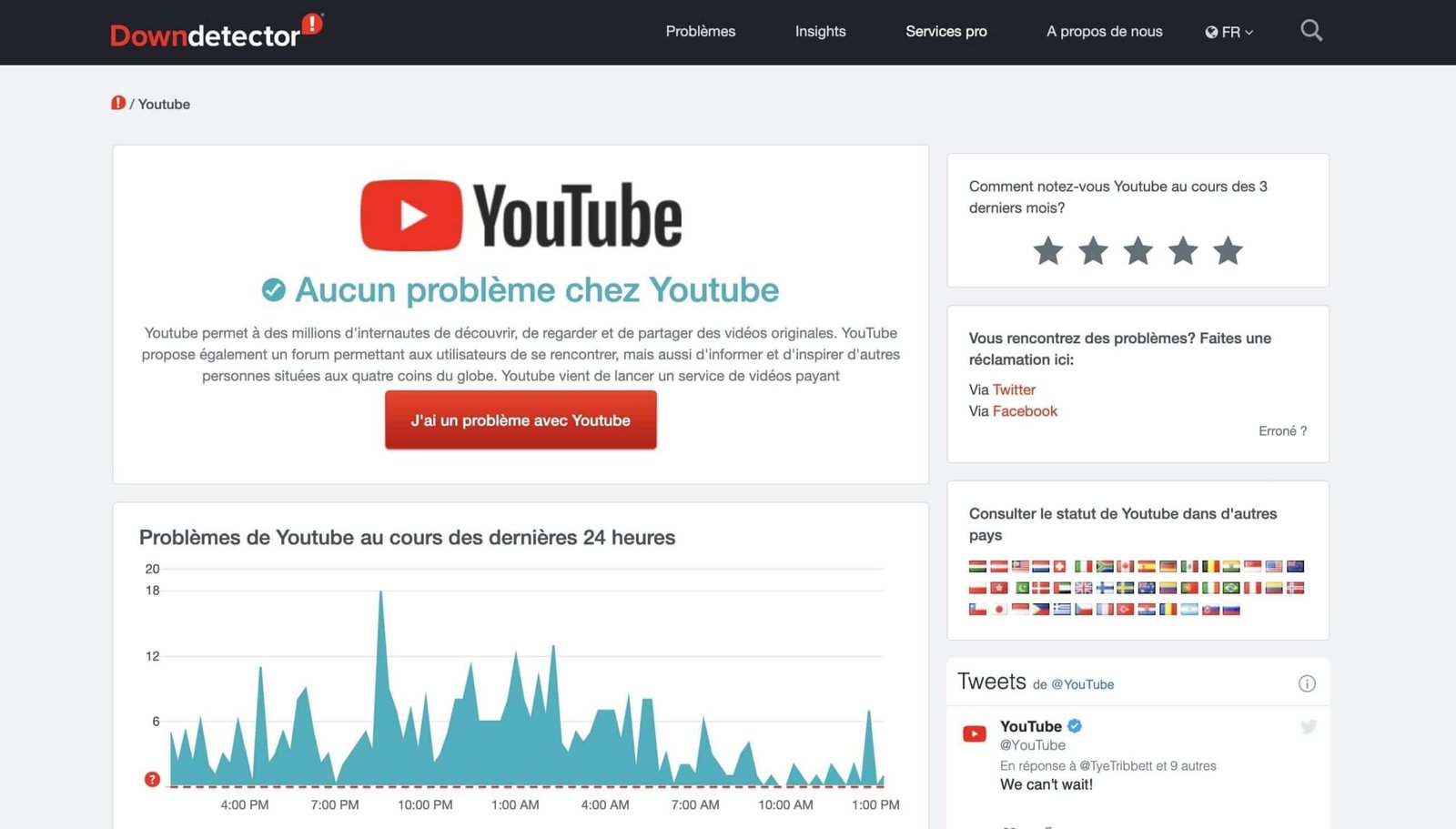
Que vous utilisiez Chrome sur un appareil Android ou iOS pour ouvrir YouTube, Downdetector est un très bon moyen de savoir si YouTube a ou non rencontré un problème.
En allant sur ce site web, vous économiserez un temps précieux. Vous n’aurez pas à gaspiller votre temps à essayer des solutions qui ne marcheront pas si YouTube lui-même ne fonctionne pas chez ses utilisateurs.
Vérifier votre connexion Internet
C’est évident. Si vous n’êtes pas connecté à Internet, vous ne serez pas capable de regarder les vidéos de YouTube. Donc pour commencer, veuillez vérifier votre connexion Internet. Si ça ne marche pas, alors vérifiez la connexion Wi-Fi/Lan ou assurez-vous que le routeur soit activé.
Résoudre le problème de YouTube qui ne marche pas dans Chrome
Si vous utilisez Chrome pour regarder des vidéos YouTube, alors le meilleur moyen de déterminer s’il existe un problème avec le navigateur Internet, serait d’utiliser un autre navigateur Internet, comme Firefox par exemple, pour accéder à YouTube. Si ça marche, alors vous pouvez en conclure que le problème vient de Chrome.
Mettre Chrome à jour sur la toute dernière version disponible
La première manière de résoudre le problème serait d’utiliser la toute dernière version de Chrome. Pour savoir quelle version de Chrome vous êtes en train d’utiliser, veuillez cliquer sur l’icône à trois points verticaux qui se trouve dans le coin en haut à droite du navigateur.
Placez le curseur de la souris sur l’option « Aide », puis cliquez sur « À propos de Chrome ». Le navigateur commencera alors à vérifier s’il y a une nouvelle mise à jour disponible. Si votre Chrome est déjà à jour, il vous le fera savoir ; et si ce n’est pas le cas, alors le téléchargement de la toute dernière mise à jour se lancera automatiquement.
Redémarrer Chrome
Vous pouvez également essayer de redémarrer Chrome comme vous le faites d’habitude. Si YouTube ne marche toujours pas après cela, alors veuillez vérifier si Chrome a bien été fermé via le Gestionnaire des tâches. Pour l’ouvrir, appuyez simultanément sur les touches « Ctrl » + « Alt » + « Suppr. », votre affichage changera alors de couleur et vous verrez le Gestionnaire des tâches à la fin de la liste présentée à l’écran. Cliquez ici sur « Gestionnaire des tâches » et sa fenêtre apparaîtra, cliquez ensuite sur « Chrome », puis cliquez sur le bouton « Fin de tâche ».
Désactiver l’accélération matérielle
L’accélération matérielle a été conçue pour aider Chrome à marcher de manière plus fluide. Cette fonctionnalité vous permet de connaître les sites que vous parcourez à l’aide de l’unité de traitement graphique et de l’unité centrale de traitement. Ce genre de problème peut en effet survenir lorsque la carte graphique ne peut pas prendre en charge cette fonctionnalité.
- Allez dans les « Paramètres » en cliquant sur l’icône aux trois points verticaux qui se trouve dans le coin en haut à droite de l’écran du navigateur ou tapez « chrome://settings » suivi de la touche « Entrée ».
- Défilez vers le bas, puis cliquez sur « Avancés ». Dans la section « Système », désactivez la deuxième option appelée « Utiliser l’accélération matérielle (le cas échéant) ». Veillez bien à ce que cette option soit désactivée.
Une fois que vous aurez désactivé l’option, veuillez redémarrer votre navigateur Internet. Après cela, retournez dans les « Paramètres », allez dans « Confidentialité et sécurité » et cliquez sur « Paramètres du contenu ». Assurez-vous bien que l’option « Autoriser JavaScript » soit activée. Une fois que ce sera fait, redémarrez Chrome.
Nettoyer les caches de Chrome
Votre navigateur Internet pourrait mettre en cache une ancienne version de la page YouTube, ce qui explique pourquoi vous n’arrivez pas à lire des vidéos. Continuez à lire pour découvrir comment vider le cache de Chrome.
- Ouvrez les « Paramètres ».
- Faites défiler vers le bas et cliquez sur « Avancés ».
- Continuez à faire défiler vers le bas et cliquez sur « Paramètres du contenu » > « Cookies » > « Cookies et données de site… ».
- Cliquez sur le bouton « Effacer les données », qui se trouve dans le coin en haut à droite. Cliquez ensuite sur le bouton « Tout effacer » pour confirmer l’action.
- Redémarrez le navigateur Chrome et accédez maintenant à vos vidéos YouTube.

Résoudre le problème de YouTube qui ne marche pas sur Android
Mettre l’application YouTube à jour
Une nouvelle version de l’application YouTube peut être une solution à l’ancienne version problématique de l’application. Allez donc dans Google Play, appuyez sur l’icône de burger se trouvant le coin en haut à gauche. Sélectionnez ensuite l’option « Mes jeux est applications » et vous pourrez ensuite voir l’onglet des mises à jour. S’il y a une nouvelle mise à jour disponible, vous le verrez s’afficher dans la fenêtre.
Nettoyer les données et le cache de l’application
Nettoyer le cache de l’application ne supprimera que les données temporaires. Par contre, la suppression des données de l’application effacera tous les paramètres qui ont été définis. Pour cela, allez dans les « Paramètres » > « Applications » > « Gestionnaire des applications » > « YouTube » > « Stockage » > « Effacer les données » > « Effacer le cache ».
S’assurer que la date et l’heure sont correctes
Si la date et l’heure ne sont pas réglées de la bonne manière, vous risqueriez alors de rencontrer des problèmes de synchronisation. Pour résoudre ce problème, veuillez accéder aux paramètres de votre appareil, puis faites défiler les options vers le bas jusqu’à ce que vous voyez « Date et heure ». Assurez-vous alors que le réglage automatique de la date et de l’heure soit bien activé.
Conclusion
Lorsque YouTube affiche une erreur, ce serait vraiment super s’il pouvait afficher en même temps comment faire pour résoudre le problème. Mais avant que ce jour n’arrive, vous aurez besoin d’essayer vous-même les méthodes ci-dessus pour tenter de régler la situation. Quelle est l’erreur de vous rencontrer le plus souvent sur YouTube ?