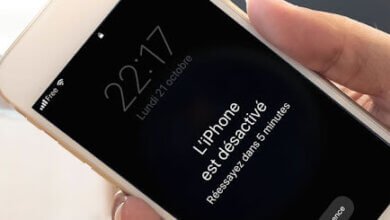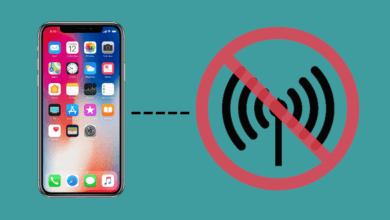Comment réparer le problème d’un iPhone sur écran noir ? Voici les solutions !
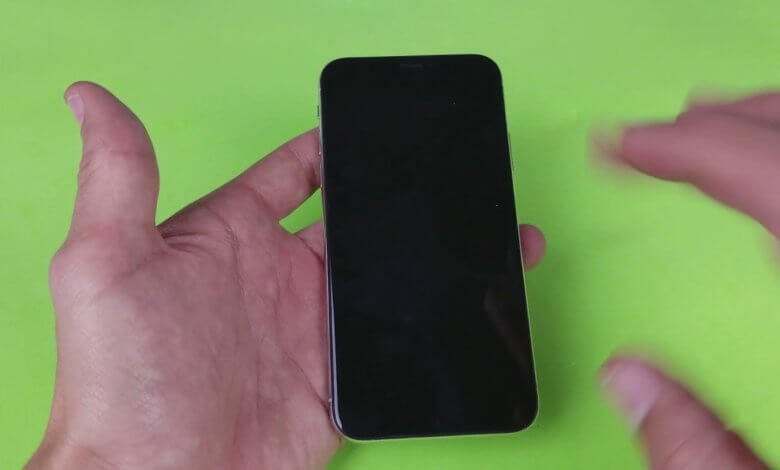
Avez-vous remarqué que l’écran de votre iPhone est devenu anormalement noir ? Ou que l’écran de votre iPhone s’éteint toujours soudainement ? Avez-vous vu votre iPhone redémarrer de manière inattendue, rester bloquer sur un écran noir ou ne pas pouvoir s’allumer ? Si c’est le cas, alors vous n’êtes pas seul ici à rencontrer ce bug d’écran noir de l’iPhone.
Certains utilisateurs ont rencontré des problèmes avec l’écran bloqué ou devenu tout noir sur leur iPhone juste après la mise à jour vers la dernière version d’iOS 14. Bien souvent, c’est lorsque vous ouvrez une certaine application que l’écran passe au noir.
Des utilisateurs ont remarqué ce problème lorsqu’ils lançaient une certaine application pour la première fois sur leur appareil. D’autres ont déclaré avoir rencontré ce problème juste après avoir passé un appel avec le contrôle vocal.
Appliquez les astuces suivantes sur votre iPhone bloqué sur un écran noir (cela marche également avec les iPad et les iPod).
- Demander à Siri d’éclairer l’écran de votre iPhone en disant « Dis Siri, pourrais-tu éclairer l’écran ? » ;
- Changer l’orientation de l’écran en passant vers le mode Paysage ou le mode Portrait ;
- Faire un redémarrage forcé ;
- Charger l’appareil en le branchant à une source d’alimentation murale, pendant au moins une heure. Puis, essayer de le redémarrer ou de faire un redémarrage forcé ;
- Connecter l’appareil à un ordinateur où iTunes ou le Finder est installé, puis mettre l’iPhone dans le mode de récupération ;
- Pour les modèles d’iPhone 8, vérifier si l’appareil est toujours sous garantie et s’il peut être réparé chez Apple ;
- Pour les problèmes soudains, fermer les applications, faire une réinitialisation des réglages et vérifier l’état de santé de la batterie.
-
1.
Comment résoudre le problème d’un iPhone sur écran noir ?
- 1.1. Demander à Siri d’éclairer l’écran
- 1.2. Serait-ce le mode Paysage qui causerait le problème de l’écran devenu tout noir ?
- 1.3. Faire un redémarrage forcé de l’iPhone
- 1.4. Se connecter à iTunes ou au Finder
- 1.5. Comment résoudre le problème d’un iPhone sur écran noir sans iTunes
- 1.6. Autres astuces pour résoudre le problème de l’iPhone bloqué sur un écran noir
Comment résoudre le problème d’un iPhone sur écran noir ?
Demander à Siri d’éclairer l’écran
L’une des méthodes les plus simples pour résoudre le problème serait de demander à Siri d’éclairer l’écran. Siri peut éclairer petit à petit l’écran et lui redonner vie, vous pouvez essayer cette méthode en la répétant plusieurs fois.
Serait-ce le mode Paysage qui causerait le problème de l’écran devenu tout noir ?
Changer l’orientation de l’écran
Certains utilisateurs ont déclaré avoir pu résoudre ce problème en changeant l’orientation de l’écran de leur iPhone. Si vous voyez donc un écran noir alors que vous êtes en mode Portrait, essayez de le tourner vers le mode Paysage, et vice-versa.
Faire attention à la manière dont vous tenez votre iPhone
Le problème pourrait être dû à la manière dont vous tenez votre iPhone. Si vous êtes du genre à aimer tenir votre écran en le tenant par le haut, alors il est normal que votre écran devienne sombre.
Le capteur de proximité de votre iPhone se trouve dans la partie supérieure de l’écran. Ainsi, lorsque vous tenez votre iPhone en mode Portrait, il se pourrait que vous bloquiez ou obstruiez le détecteur de proximité. Ce qui rend l’écran de votre appareil sombre. Il pourrait, en effet, penser que vous aviez placé l’iPhone à côté de vos oreilles pour passer un appel.
Essayez de tenir votre appareil en le tenant par les bords et évitez surtout de le tenir par la partie supérieure.
Faire un redémarrage forcé de l’iPhone
Connectez votre iPhone à un chargeur et branchez-le directement à une prise murale (non au port USB d’un ordinateur), puis faites un redémarrage forcé.
- Sur un iPhone 8 ou un modèle plus récent, ainsi que sur un iPad sans bouton d’accueil : Appuyez et relâchez rapidement le bouton de volume « + ». Appuyez et relâchez immédiatement le bouton de volume « — ». Ensuite, appuyez et maintenez le bouton de volume latéral jusqu’à ce que vous voyez le logo Apple apparaître à l’écran.
- Sur un iPhone 7 ou un iPhone 7 Plus : Appuyez et maintenez simultanément le bouton latéral ainsi que le bouton de volume « — ». Continuez à les maintenir jusqu’à ce que vous voyez le logo Apple apparaître à l’écran.
- Sur un iPhone 6 ou un modèle plus ancien, ainsi que sur un iPad muni du bouton d’accueil : Appuyez et maintenez simultanément le bouton d’accueil ainsi que le bouton supérieur. Maintenez-les jusqu’à ce que vous voyez le logo Apple apparaître à l’écran.

Et si le redémarrage forcé ne marche pas
Connectez votre iPhone à un chargeur et branchez-e directement à une prise murale (non au port USB d’un ordinateur), laissez-le charger pendant au moins 1 heure. Essayez ensuite de faire un redémarrage forcé. Une mise à jour iOS a endommagé votre iPhone ? Voici les solutions !
Se connecter à iTunes ou au Finder
Si le chargement et le redémarrage forcé n’a pas pu résoudre le problème d’écran noir ou de l’écran qui ne répond pas sur votre iPhone, alors connectez-le à un ordinateur muni d’iTunes ou du Finder (pour les Mac marchant sous macOS Catalina), qui est de préférence sur la dernière version disponible.
Si vous n’avez pas d’ordinateur, veuillez demander à un ami ou à un membre de la famille de vous prêter un PC ou vous pouvez également aller chez une boutique Apple ou un revendeur et leur demander si vous pouvez utiliser un Mac.
Suivez minutieusement les étapes suivantes lorsque vous utilisez le Finder ou iTunes :
- Ouvrez iTunes ou le Finder sur un ordinateur. Si le Finder ou iTunes était déjà ouvert, veuillez le fermer et l’ouvrir à nouveau.
- Branchez votre appareil à l’ordinateur à l’aide d’un câble.
- Une fois que votre appareil sera connecté, faites un redémarrage forcé de votre appareil.
Sur un iPhone 8 ou un modèle plus récent, ou encore sur un iPad sans bouton d’accueil : Appuyez et relâchez rapidement le bouton de volume « + ». Appuyez et relâchez immédiatement le bouton de volume « — ». Puis, appuyez et maintenez le bouton latéral jusqu’à ce que vous voyez l’écran du mode de récupération apparaître à l’écran.
Sur un iPhone 7 ou un iPhone 7 Plus : Appuyez et maintenez simultanément le bouton latéral ainsi que le bouton de volume « — ». Continuez à les maintenir jusqu’à ce que vous voyez l’écran du mode de récupération apparaître à l’écran.
Sur un iPhone 6 ou un modèle plus ancien, ainsi que sur un iPad muni du bouton d’accueil : Appuyez et maintenez simultanément le bouton d’accueil ainsi que le bouton supérieur. Maintenez-les jusqu’à ce que vous voyez l’écran du mode de récupération apparaître à l’écran. - Veillez à bien voir l’écran du mode de récupération sur votre appareil avant de continuer le processus (comme sur l’image ci-dessous). Si vous ne voyez pas cet écran, alors essayez de faire un autre redémarrage forcé.

- Lorsque le Finder ou iTunes affichera un message pour dire qu’il y a un problème avec votre appareil et qu’il nécessite une restauration ou une mise à jour, choisissez la mise à jour. iTunes ou le Finder essayera alors de réinstaller le système d’exploitation iOS sans supprimer les données de votre appareil.
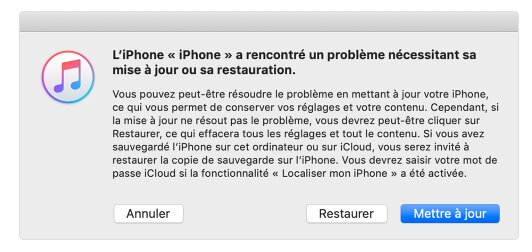
- Après 15 minutes, votre appareil quittera automatiquement le mode de récupération. Vous aurez alors besoin de recommencer le redémarrage forcé.
Comment résoudre le problème d’un iPhone sur écran noir sans iTunes
Si les méthodes ci-dessus n’ont pas pu vous aider à résoudre le problème d’écran noir de votre iPhone, alors vous pouvez essayer iMyFone Fixppo pour rétablir votre iPhone et le faire fonctionner normalement. iMyFone Fixppo offre une fonction de réparation de système qui est sûr, fiable et capable de résoudre les anomalies d’un iPhone sans en effacer les données Vous pouvez le télécharger sur votre ordinateur Windows ou votre Mac, puis suivre les étapes ci-dessous.
Étape 1 : Connecter l’iPhone au PC
Après l’installation de Fixppo sur votre ordinateur, démarrez-le et cliquez sur « Mode standard ». Puis, connectez votre iPhone à l’ordinateur à l’aide d’un câble USB/Lightning.
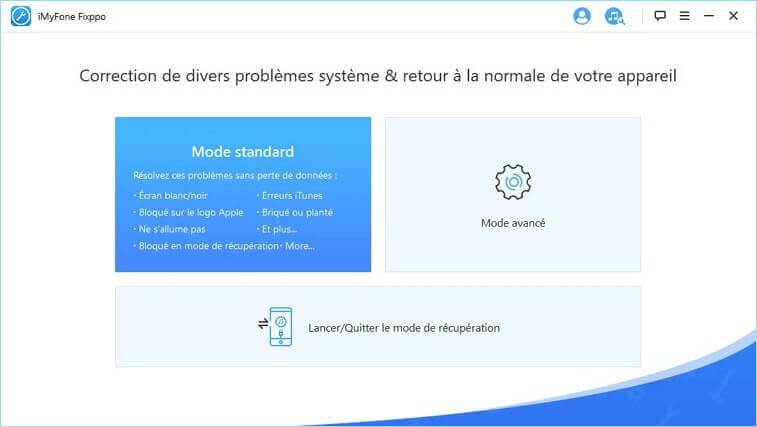

Étape 2 : Entrer en mode DFU
Après avoir branché votre iPhone à l’ordinateur, veuillez suivre les étapes figurées à l’écran pour entrer en mode DFU.

Étape 3 : Télécharger le firmware iOS
Lorsque votre iPhone sera détecté par Fixppo, vous aurez besoin de sélectionner les informations iOS de votre appareil. Cliquez ensuite sur le bouton « Télécharger » pour télécharger le firmware nécessaire pour votre appareil.

Étape 4 : Réparer les problèmes iOS
Après le téléchargement, Fixppo réparera automatiquement les problèmes de votre iPhone et celui-ci remarchera enfin normalement. Et le meilleur de tout ? Toutes vos données sont toujours là, rien n’a été supprimé !
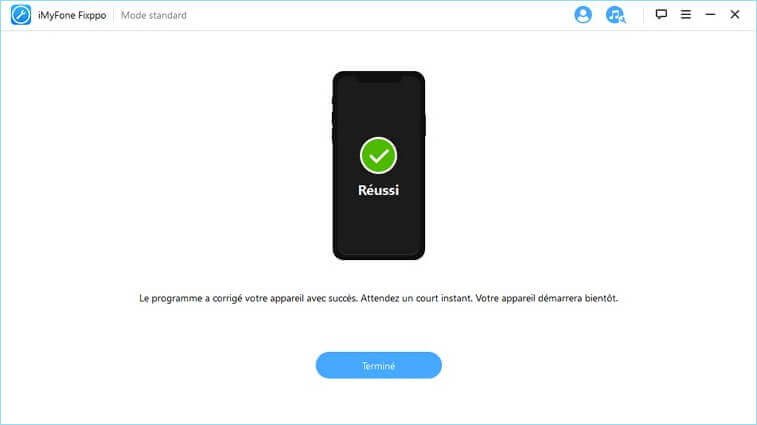
Écran noir ou bloqué sur iPhone 8 ?
En fin 2018, Apple a déclaré qu’un petit pourcentage des iPhone 8 avaient un défaut d’origine avec la carte logique. Les iPhone 8 Plus N’ONT PAS été affectés par ce problème — seul les iPhone 8 l’ont été.
Les symptômes comprennent : les redémarrage inattendus, les blocage d’écran ou l’impossibilité d’allumer l’appareil.
Pendant 3 ans à partir de la date d’achat initiale (il s’agit là du tout premier achat, si vous avez un appareil d’occasion), Apple s’engage à réparer gratuitement les iPhone 8.
Pour savoir si votre iPhone 8 est qualifié pour cette réparation gratuite, veuillez utiliser l’outil de vérification du numéro de série d’Apple.
Autres astuces pour résoudre le problème de l’iPhone bloqué sur un écran noir
Mauvaises habitudes d’une application ?
Si l’écran noir apparaît de temps à autre de manière aléatoire, alors il est possible que le problème soit causé par une application ayant de mauvaises habitudes ou qui cherche à fuir.
Essayer et détecter l’application problématique !
- Appuyez deux fois d’affiler sur le bouton d’accueil et faites glisser les applications vers le haut de l’écran pour les fermer.
- Une fois que toutes les applications seront fermées, veuillez ouvrir les applications une à une pour voir si le problème réapparaît.
- Gardez un œil sur l’utilisation de la batterie.
- Si vous remarquez une consommation rapide de la batterie, notez l’application que vous avez ouverte à ce moment-là. Elle pourrait être le coupable.
- Fermez l’application en question et continuez votre test avec les autres applications.
- Passez en revue toutes les applications installées sur votre iPhone et détectez les coupables.
- Certaines applications n’ont pas été bien programmées, ce qui peut expliquer les problèmes de crashs, d’écran noir et de consommation rapide de la batterie.
Problème de la batterie ou problème matériel ?
Si c’est un problème de batterie qui a causé l’écran noir sur votre iPhone, alors vous aurez probablement besoin de la remplacer.
Si vous ne pouvez actuellement pas vérifier l’état de la batterie car votre iPhone est toujours bloqué sur un écran noir, alors contactez le support d’Apple et demandez lui de faire un diagnostique de votre iPhone. Vérifiez si le problème provient bien de la batterie.
Malheureusement, les symptômes vus sur les iPhone, iPad ou iPod touch peuvent parfois être causés par un problème matériel. Si vous avez un problème de batterie et que votre appareil iOS devient tout noir juste après quelques minutes, alors il est probable qu’il y ait un problème avec la carte mère.
Si vous n’êtes pas couvert par AppleCare+, alors attendez-vous à devoir payer une grosse somme. Contactez le support Apple et découvrez les options de réparation et de remplacement qui vous sont offertes.