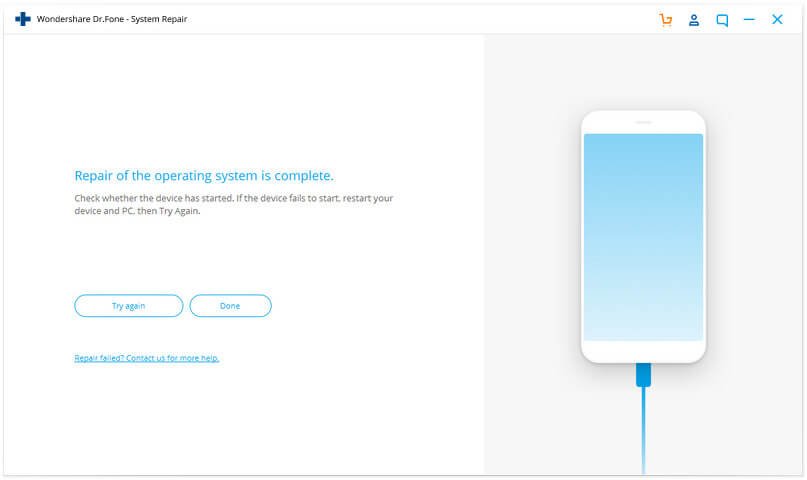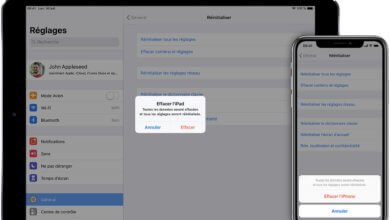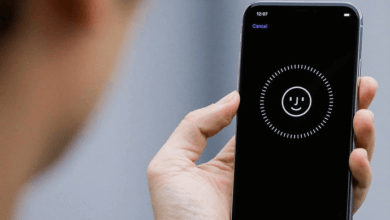iTunes n’arrive pas à détecter votre iPhone ? Voici les solutions !

Même dans un monde où les connexions sans fil ne cessent de croître, les utilisateurs d’iPhone ont toujours besoin de brancher leur appareil à un ordinateur de temps à autre. Que ce soit pour des sauvegardes, des transferts de musiques ou de vidéos ou encore pour d’autres raisons, il est impossible de contourner cette action. Pour commencer, vous avez besoin de vous procurer un câble Lightning, puis vous avez besoin de vous rappeler comment faire pour se connecter à iTunes.
Mais là, un problème surgit. iTunes n’arrive pas à reconnaître votre iPhone et vous recevez un message d’erreur « 0xE » ; il vous est tout simplement impossible d’utiliser iTunes. Même s’il s’agit là d’un problème assez difficile à résoudre, les solutions sont étonnamment facile à appliquer. Nous sommes là pour vous aider.
- 1. Votre iPhone n’arrive pas à se connecter avec iTunes ? Commencez ici !
- 2. Vérifiez les problèmes de confidentialité
- 3. Vérifiez votre câble Lightning
- 4. Inspectez vos ports USB
- 5. Mettez iTunes à jour
- 6. Pour les utilisateurs Mac : Vérifiez les rapports du système
- 7. Pour les utilisateurs Windows : Réinstallez le pilote USB des appareils mobiles Apple
- 8. Réglez le problème d’iTunes qui n’arrive pas à reconnaître votre iPhone à l’aide d’un logiciel
- 9. iTunes n’arrive pas à reconnaître votre iPhone ?
Votre iPhone n’arrive pas à se connecter avec iTunes ? Commencez ici !
Il y aurait quelques petits facteurs à vérifier avant de passer aux autres solutions. Tout d’abord, veuillez vous assurer que votre appareil iOS est déverrouillé et que l’écran d’accueil est activé. Si ce n’était pas le cas avant le branchement, alors veuillez débrancher votre appareil, puis le brancher à nouveau. Veillez également à vous assurer que le câble soit entièrement inséré dans votre iPhone et votre ordinateur.
Une autre astuce simple à appliquer, serait de redémarrer votre iPhone. C’est une étape basique, mais qui peut marcher dans de nombreuses situations.
Vérifiez les problèmes de confidentialité
Il peut parfois arriver que, lorsque vous connectez votre iPhone à l’ordinateur, vous receviez un message vous demandant si vous voulez vraiment faire confiance à l’ordinateur. Si vous n’appuyez pas sur « Oui », alors il peut être normal que vous rencontriez des problèmes de connexion entre votre iPhone et iTunes.
Si, par le passé, vous aviez appuyé sur « Non », ne vous inquiétez pas — il y a des moyens de résoudre cela. Sur votre iPhone, allez dans les « Réglages » > « Général » > « Réinitialiser » > « Réinitialiser localisation et confidentialité ».
Vous pouvez maintenant brancher votre iPhone à l’ordinateur. Cette fois-ci, lorsque la demande de confirmation de confiance apparaîtra, appuyez sur « Oui ».
Vérifiez votre câble Lightning

Câble Lightning vers USB d’Apple certifié MFi
Un autre raison qui pourrait causer le problème de connexion entre votre iPhone et iTunes est un mauvais câble. Pour commencer, vérifiez les deux bouts de votre câble. Si votre câble semble ridé ou si vous y voyez des fissures, alors c’est mauvais signe.
Néanmoins, il faut savoir qu’un câble sans dommage visible pourrait également rencontrer des problèmes de connexion. Il est possible que l’une des dents internes soit courbée, soit entrée en contact avec de l’eau ou ait été détruite.
Même si votre câble est en parfaite forme, il pourrait rencontrer des problèmes s’il n’est pas certifié MFi. Cette certification signifie qu’Apple ait approuvé que le câble fonctionne avec ses matériaux. Si vous avez des câbles Lightning de rechange, alors essayez de connecter votre iPhone via différents câbles pour essayer de résoudre le problème. Essayez d’acheter un nouveau câble Lightning si nécessaire.
Inspectez vos ports USB

Les câbles ne sont pas les seuls éléments physiques qui peuvent établir la connexion entre iTunes et votre iPhone. Il est possible que votre port Lightning soit rempli de poussière et de débris, causant ainsi l’impossibilité de se connecter correctement.
Si vous voyez des poils ou d’autres choses dans votre port Lightning, alors vous aurez besoin de les enlever. L’outil permettant de faire sortir la carte SIM de votre iPhone est l’outil parfait pour cet effet. Notez, cependant, qu’il vous faudra agir avec beaucoup de précaution pour ne pas endommager les ports.
Les ports USB de votre ordinateur peuvent connaître le même problème. Si votre iPhone ne peut pas se connecter avec iTunes et que vous être en train d’utiliser un USB hub, alors veuillez plutôt essayer de connecter directement votre iPhone avec l’ordinateur. Si vous avez déjà essayé de le connecter directement, alors veuillez essayer d’autres ports USB disponibles.
Mettez iTunes à jour

Si vous arrivez ici, c’est que vous avez sûrement déjà essayé toutes les méthodes basiques. Néanmoins, il en reste encore une. Si vous recevez le message d’erreur disant que « iTunes ne peut pas se connecter avec l’iPhone », alors essayez de mettre iTunes à jour.
Sur un Mac, cliquez sur l’icône Apple se trouvant dans le coin en haut à gauche de l’écran, dans la barre des menus. Puis, sélectionnez l’option « Préférences Système… ». Cliquez ensuite sur « Mises à jour ». Cette action vérifiera les mises à jour du système d’exploitation macOS, qui comprend les applications du système, comme iTunes et Safari.
Sur Windows, il existe deux différentes manières de mettre iTunes à jour. Utilisez la méthode que vous avez initialement utilisée pour installer l’application sur votre ordinateur : à partir du site web officiel d’Apple ou à partir de Microsoft Store.
Pour ceux qui ont une version téléchargée à partir du site web d’Apple, veuillez cliquer sur le bouton « Aide » de la barre des menus (dans la partie supérieure de la fenêtre de l’application), puis cliquez sur « Rechercher les mises à jour ». Suivez ensuite les indications apparaissant à l’écran pour mettre iTunes à jour sur votre ordinateur.
Si vous utilisez la version Microsoft Store, alors les mises à jour devraient pouvoir se faire automatiquement. Vous pouvez également le faire manuellement en ouvrant l’application Microsoft Store. Cliquez sur l’icône à trois points du menu, se trouvant dans le coin en haut à droite, puis sélectionnez l’option « Téléchargements et mises à jour ». Cliquez ensuite sur le bouton bleu « Obtenir des mises à jour »
Pour les utilisateurs Mac : Vérifiez les rapports du système
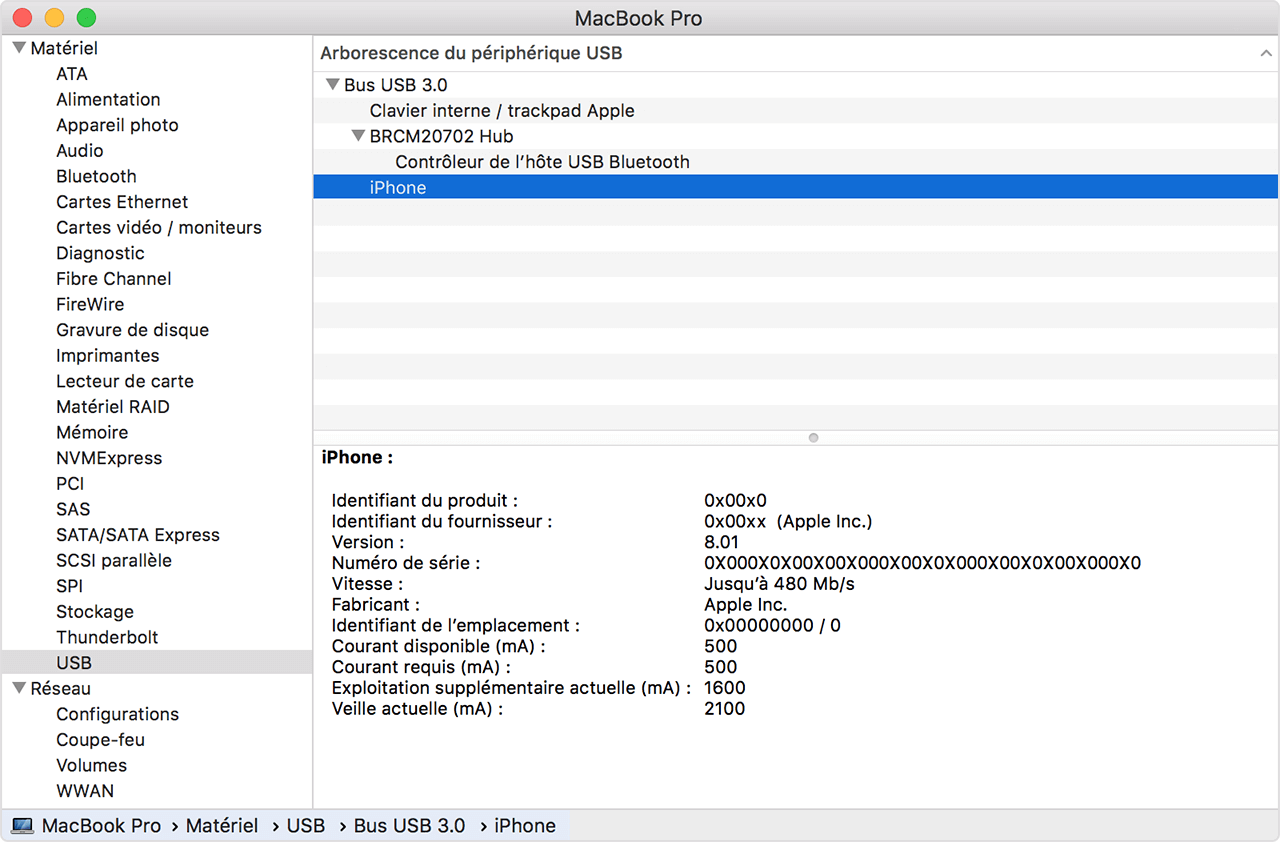
Si vous avez déjà appliqué toutes les méthodes mentionnées ci-dessus sur votre Mac et que votre iPhone n’arrive toujours pas à se connecter avec iTunes, alors c’est qu’il est temps de passer aux choses plus sérieuses.
Appuyez et maintenez la touche « Option » tout en cliquant sur le logo Apple se trouvant dans le coin en haut à gauche de l’écran. De là, cliquez sur « Informations système » ou « Rapport système ». Une nouvelle fenêtre apparaîtra à l’écran, recherchez l’option « USB » dans la barre latérale gauche et cliquez dessus.
Si vous voyez votre iPhone affiché ici, alors qu’iTunes n’arrive toujours pas à se connecter avec votre iPhone, alors il est probable que vous ayez rencontré ici un problème logiciel. Essayez de mettre votre macOS à jour ou de désinstaller les applications de sécurité tierces, comme les anti-virus et les anti-malwares.
D’un autre côté, si votre iPhone ne s’affiche pas dans la section USB du menu, alors vous faites probablement face à un problème matériel. Essayez de connecter votre iPhone à un autre ordinateur ou essayez de revérifier vos câbles et ports USB.
Pour les utilisateurs Windows : Réinstallez le pilote USB des appareils mobiles Apple
Si vous utilisez un ordinateur Windows et que les méthodes ci-dessus n’ont pas pu vous aider, n’abandonnez pas, il y a sûrement un coupable. Le pilote USB des appareils mobiles d’Apple peuvent causer ce genre de problème, alors essayer de le réinstaller serait une bonne solution. Cela pourrait entraîner un problème de connexion total avec votre ordinateur, pas seulement avec iTunes.
Peu importe comment vous avez téléchargé iTunes, veuillez commencer par déconnecter votre iPhone de l’ordinateur, si vous ne l’avez pas déjà fait. Déverrouillez votre iPhone et assurez-vous qu’il soit activé sur la page d’accueil.
Connectez à nouveau votre iPhone. Si l’une des versions d’iTunes s’ouvre, veuillez directement la fermer.
Si vous avez téléchargé iTunes à partir d’Apple
Ouvrez la fenêtre « Explorateur de fichiers ». Dans le haut de la fenêtre, tapez le répertoire ci-dessous dans la barre d’adresse, puis appuyez sur la touche « Entrée » :
%ProgramFiles%\Common Files\Apple\Mobile Device Support\Drivers
Une nouvelle fenêtre s’affichera, de là cliquez sur « usbaapl64.inf » ou « usbaapl.inf » (seul l’un d’entre les deux s’affichera), puis sélectionnez l’option « Installer ».
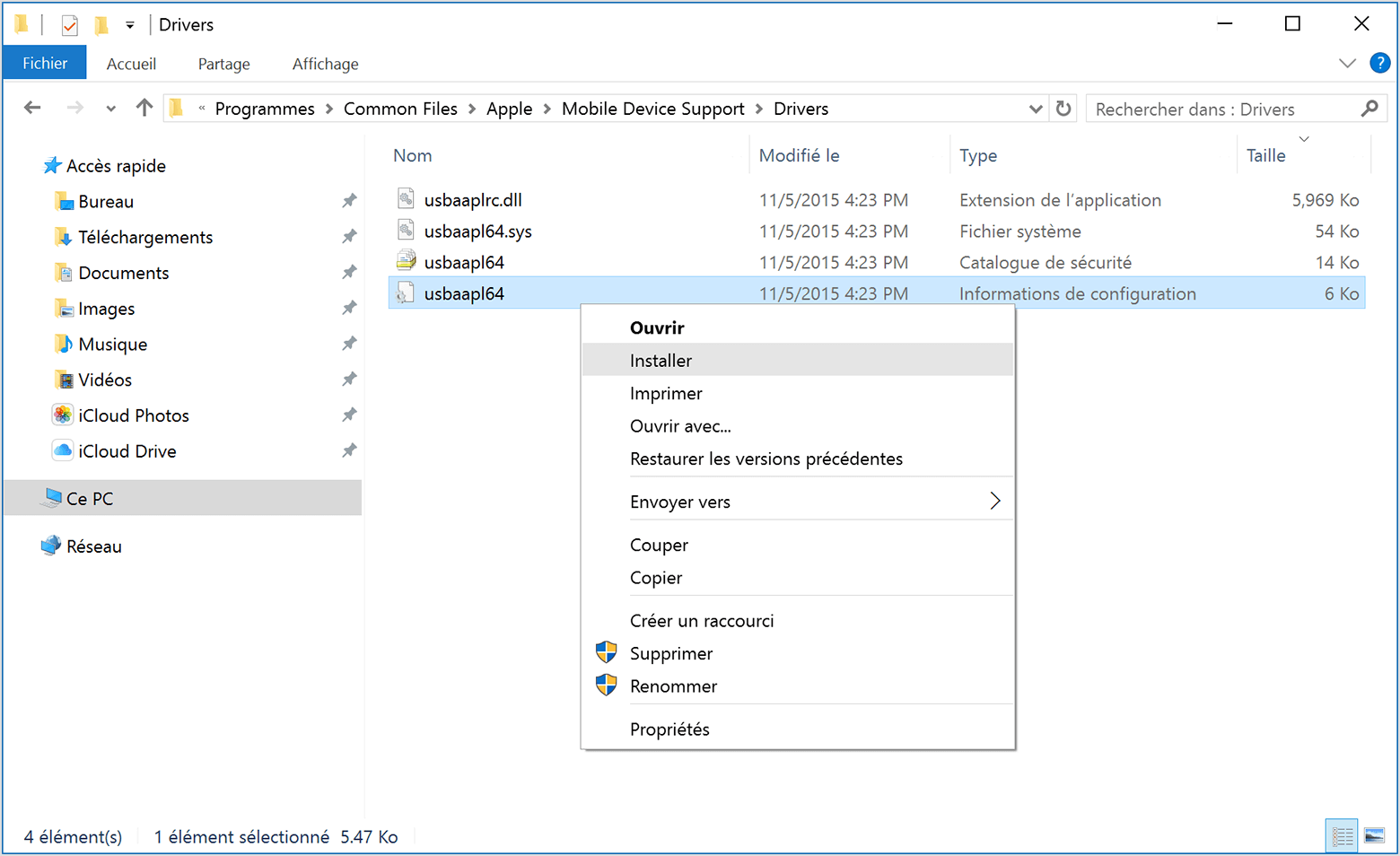
Réinstallez manuellement le pilote USB des appareils mobiles d’Apple sur votre Windows.
Si vous y voyez d’autres fichiers similaires, installez uniquement celui dont le nom se termine par l’extension « inf. ». Si vous ne pouvez pas voir les extensions, développez l’onglet « Voir », se trouvant dans la partie supérieure. Puis, de là vérifiez le nom d’extension du fichier.
Une fois que l’installation sera terminée, déconnectez votre iPhone et redémarrez votre ordinateur. Une fois votre PC allumé, reconnectez votre iPhone et démarrez iTunes.
Si vous avez téléchargé iTunes à partir de Microsoft Store
La réinstallation du pilote USB des appareils mobiles d’Apple est aussi facile que lorsque vous aviez installé iTunes via Microsoft Store sur votre PC. Pour cela, faites un clic-droit sur le bouton « Démarrer », puis sélectionnez l’option « Gestionnaire de périphériques ».
Faites glisser l’écran vers le bas jusqu’à ce que vous arriviez dans la section « Périphériques amovibles ». Développez cette section et recherchez votre iPhone. Faites un clic-droit sur son icône et cliquez sur « Mettre à jour le pilote ». Dans la fenêtre qui s’affiche, sélectionnez l’option « Rechercher automatiquement un pilote mis à jour ».
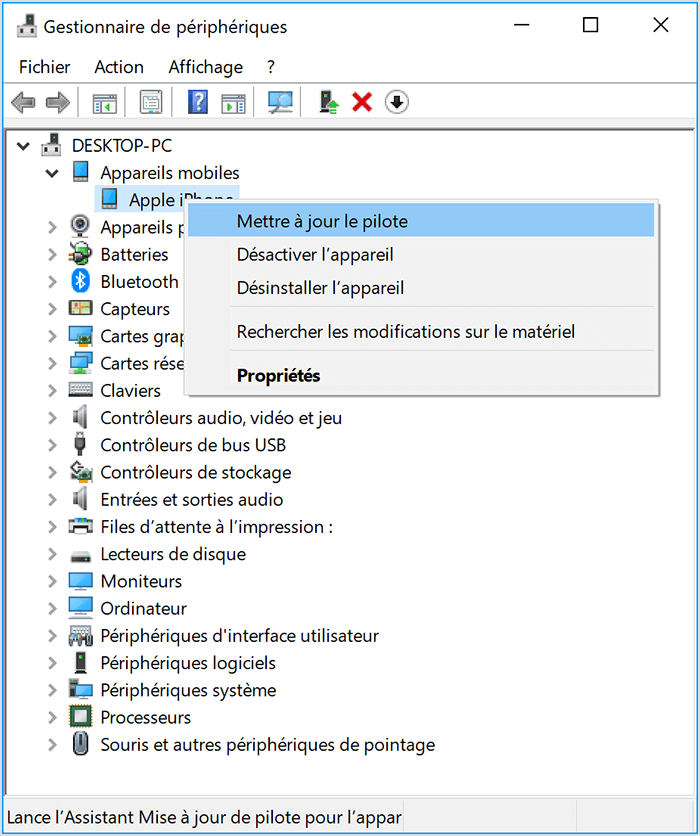
Après le lancement de l’installation, essayez d’ouvrir iTunes en espérant que cette fois-ci, il pourra reconnaître votre iPhone. Si vous avez toujours un problème avec la connexion d’iTunes et de votre iPhone, alors vous pouvez toujours essayer de désinstaller, puis de réinstaller d’application.
Réglez le problème d’iTunes qui n’arrive pas à reconnaître votre iPhone à l’aide d’un logiciel
Si vous n’arrivez toujours pas à résoudre le problème de détection de votre iPhone par iTunes, alors vous devriez essayer dr.fone – Réparation du système. Il peut vous aider à réparer les problèmes de connexion avec iTunes ainsi que les erreurs 3194/14/21/9 d’iTunes, avec son aide iTunes peut remarcher normalement.
Étape 1 : Installez dr.fone sur votre ordinateur. Puis, démarrez-le.

Étape 2 : Dans la fenêtre principale de dr.fone, cliquez sur « Réparation du système ». Dans la barre latérale bleue de gauche, sélectionnez l’option « Réparation iTunes ». Connectez ensuite votre iPhone à l’ordinateur avec un câble USB.

Étape 3 : Cliquez sur « Réparer les problèmes de connexion d’iTunes ». Patientez quelques secondes et vous pourrez à nouveau utiliser iTunes normalement.

iTunes n’arrive pas à reconnaître votre iPhone ?
Dans la majorité des cas, appliquer l’une des méthodes mentionnées ci-dessus suffira pour résoudre votre problème. Comme nous l’avons déjà dit, le problème de détection de votre iPhone dans iTunes peut être causé par de nombreuses raisons. Si vous pensez qu’il y a quelque chose qui ne va pas sur votre iPhone, alors nous vous recommandons de réinitialiser votre iPhone, de le mettre à jour ou de réinstaller le système d’exploitation iOS sur votre iPhone. Pour éviter les risques de pertes de données, vous pouvez utiliser dr.fone – Réparation du système pour réparer le problème de votre iPhone. Par exemple, lorsque votre iTunes n’arrive pas à détecter votre iPhone se trouvant dans le mode de récupération, vous pouvez essayer ce logiciel, qui est capable de vous aider à sortir du mode de récupération sans aucune perte de données.
Étape 1 : Installez et démarrez dr.fone sur votre ordinateur. Cliquez ensuite sur « Réparation du système ».

Étape 2 : Connectez votre iPhone à l’ordinateur à l’aide d’un câble USB. Sur Windows, cliquez sur le « Mode standard (conserver les données) » ou sur le « Mode avancé (effacer les données) ».

Étape 3 : Sélectionnez le modèle de l’appareil. Si vous n’êtes pas sûr de quel modèle il s’agit, vous pouvez le vérifier dans le mode d’emploi de votre appareil. Cliquez ensuite sur le bouton « Démarrer » pour lancer l’installation du firmware nécessaire.
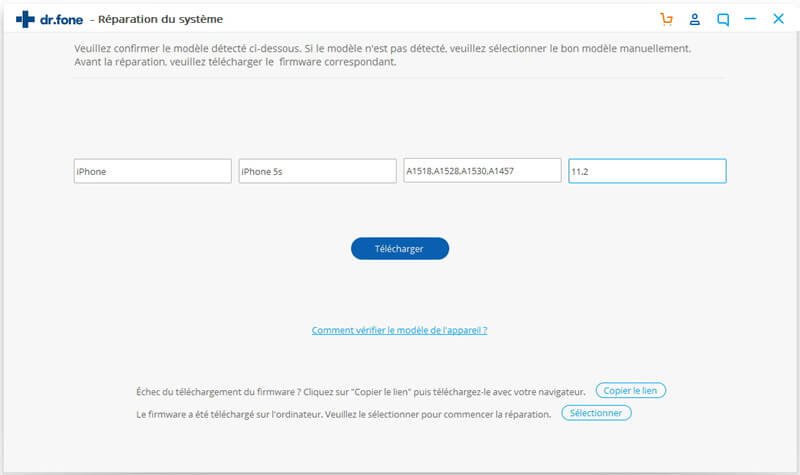

Étape 4 : Lorsque le téléchargement sera terminée, cliquez sur le bouton « Réparer maintenant » pour réinstaller le système d’exploitation iOS sur votre iPhone, sans aucun risque de perte de données.