4 Méthodes sur comment accéder à un autre ordinateur

Question : Est-il possible d’accéder à un autre ordinateur à distance ?
Que faire si une personne rencontre des problèmes sur son ordinateur et qu’elle souhaite le montrer à un expert ? Eh bien, il est possible d’accéder à l’ordinateur défectueux par un autre ordinateur, qui peut être utilisé comme une télécommande. Cet article vous aidera à comprendre comment faire pour accéder à un autre ordinateur via Internet.
-
1.
Comment accéder gratuitement à un autre ordinateur à distance ?
- 1.1. Méthode 1 : Configurer un bureau à distance
- 1.2. Méthode 2 : Accéder à distance à un autre ordinateur en utilisant Google Chrome
- 1.3. Méthode 3 : Comment accéder à distance à un autre ordinateur avec TeamViewer (Outil d’accès à distance à un ordinateur)
- 1.4. Méthode 4 : Comment accéder (incognito) à un autre ordinateur en utilisant MoniVisor ?
- 2. FAQ
- 3. Conclusion
Comment accéder gratuitement à un autre ordinateur à distance ?
Méthode 1 : Configurer un bureau à distance
- Durée requise : 20 minutes
- Installation logicielle requise : Oui
- Niveau de recommandation : 2/5
Le bureau à distance est la méthode la plus facile qui soit pour accéder à un ordinateur à partir d’un autre. Il y a un tel logiciel qui est intégré automatiquement dans chacun de nos ordinateurs, il suffit juste de l’activer. Windows 10 offre justement ce genre de programme à ses utilisateurs. Le bureau à distance permet de contrôler facilement l’ordinateur d’une autre personne. Contrairement aux autres applications tierces que l’on peut trouver sur le Web, ce programme installé par défaut sur les ordinateurs n’aura aucun effet nocif, ne présentera aucun problème de sécurité et ne conduira pas à un problème de confidentialité. Vous n’avez donc pas besoin de vous inquiéter à propos de ce programme. Mais avant de continuer, il est important de noter que votre ordinateur doit rester allumer et qu’aucun paramètre ne doit être modifié lorsque vous procéder au contrôle à distance de votre ordinateur. Voici donc maintenant plus en détails comment utiliser la méthode avec le programme Bureau à distance.
Étape 1 : Vérifier la version de votre ordinateur
- Pour commencer, vous aurez besoin de configurer votre ordinateur personnel pour qu’il puisse se connecter à un autre ordinateur. Pour faire cela, vous pouvez appliquer les réglages qui suivent. Vérifiez la version Windows utilisée sur votre ordinateur. Les modifications à faire dépendront de votre version Windows. Pour faire cela, suivez le chemin suivant : Cliquez sur le bouton « Démarrer » > Allez dans les « Paramètres » > Recherchez le « Système » > Sélectionnez l’option « À propos » > Vérifiez la version de système utilisée sur votre ordinateur.
- Après avoir vérifié la version de Windows utilisée, continuez avec les étapes suivantes : Cliquez sur le bouton « Démarrer » > Allez dans les « Paramètres » > « Ouvrez le « Système » > Recherchez l’option « Bureau à distance » > Activez le programme « Bureau à distance ».
- Après la configuration, vous aurez besoin d’écrire les étapes de sélection de cet ordinateur. Une fois que les paramètres de connexion seront définis, il vous suffira juste d’ajouter l’ordinateur à surveiller.
Étape 2 : Ajouter le nom d’un autre appareil à celui que vous avez défini
Vous allez voir, le processus de configuration du bureau à distance se terminera juste en un rien de temps.
Sur un ordinateur local marchant sur Windows 10
- Tapez Bureau à distance dans la barre de recherche, que vous pouvez retrouver à partir de la barre de tâches. Une boîte de dialogue apparaîtra ensuite à l’écran pour afficher les connexions du Bureau à distance.
- Entrez le nom de l’ordinateur avec lequel vous souhaitez vous connecter. Votre ordinateur le détectera aussitôt, sélectionnez alors l’option de connexion. Et c’est bon, votre ordinateur est enfin connecté.
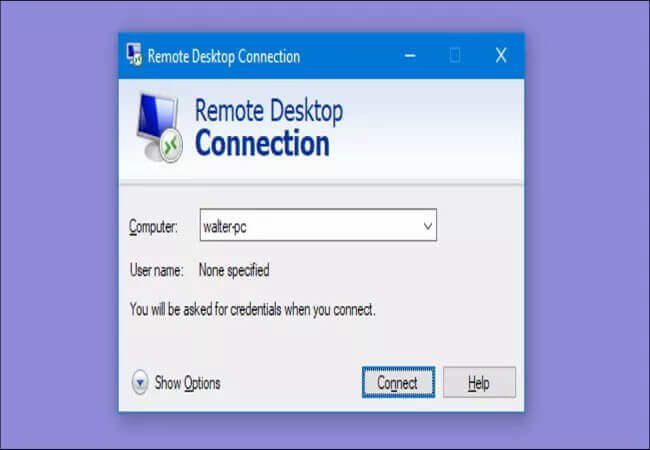
Sur un appareil Android ou iOS
- Il est aussi possible de connecter des appareils mobiles en utilisant l’application Bureau à distance. Les utilisateurs mobiles peuvent installer l’application juste à partir de Google Play Store ou de Apple App Store, dépendant du système d’exploitation utilisé.
- Ouvrez l’application installée sur votre appareil mobile et entrez le nom de l’appareil avec lequel vous souhaitez vous connecter, appuyez ensuite sur le bouton « Se connecter » et patientez alors que la connexion s’établie.
Comment accéder à distance à un autre ordinateur via Internet sur Windows 10 ?
En général, les gens ne savent pas comment faire pour accéder à distance à un autre ordinateur via Internet. Mais heureusement, cet article vous montrera comment le faire. Il y a deux situations dans lesquelles vous pourriez vous retrouvez lors de l’accès à un autre ordinateur : au sein de votre réseau ou en dehors de votre réseau. Voyons ici comment accéder à un autre ordinateur en dehors de votre réseau.
Étape 1 : Sur l’ordinateur hôte, recherchez « Mon adresse IP » à partir du navigateur Internet. Copiez cette adresse IP et ne la partagez surtout pas avec d’autres personnes.
Étape 2 : Ouvrez le Bureau à distance sur l’autre ordinateur. Ajoutez l’adresse IP dans le champ IP donnée, puis cliquez sur « Se connecter ».
Étape 3 : Sur la page de sécurité, entrez le nom d’utilisateur ainsi que le mot de passe de votre utilisateur. Sélectionnez ensuite sur le bouton « OK » de la page de sécurité.
Étape 4 : Vous pouvez maintenant commencer à accéder à l’autre ordinateur via Internet.
Voyons maintenant comment accéder à un ordinateur qui se trouve au sein de votre réseau.
Étape 1 : Comme nous l’avons déjà expliqué dans la première étape de la méthode 1, il est plus facile de se connecter à distance à un ordinateur se trouvant dans votre réseau. Recherchez la section « À propos de votre Windows » à partir de la barre de recherche, que vous pouvez retrouver à partir de la barre des tâches. Vous verrez ensuite s’afficher le nom d’utilisateur et le mot d passe de votre ordinateur, veuillez les noter, vous en aurez besoin après.
Étape 2 : Sur un autre ordinateur, recherchez le pare-feu de votre ordinateur. Désactivez le pare-feu à partir des « Paramètres » pour que les autres ordinateurs puissent y accéder.
Étape 3 : Allez sur l’ordinateur, tapez « Bureau à distance » dans la barre de recherche. Vous verrez alors la fenêtre des connexion de Bureau à distance s’afficher à l’écran, veuillez y saisir le nom d’utilisateur ainsi que le mot de passe que vous aviez copié.
Étape 4 : Cliquez sur « Se connecter », puis patientez quelques minutes alors que la connexion s’établie.
Les méthodes ci-dessus vous aideront à accéder gratuitement à d’autres ordinateurs. De plus, ces méthodes sont totalement gratuites, comme elles sont basées sur un programme intégré par défaut sur le PC.
Méthode 2 : Accéder à distance à un autre ordinateur en utilisant Google Chrome
- Durée requise : 20 minutes (13 étapes)
- Installation logicielle requise : Oui
- Niveau de recommandation : 2/5
Google Chrome possède une extension appelée Bureau à distance Chrome, qui vous permet d’accéder à distance à d’autres ordinateurs. Toutes les commandes d’accès à distance utilisant Google Chrome ont besoin d’être activées par un ordinateur hôte et client connectés ensemble. L’ordinateur hôte est l’ordinateur auquel vous souhaitez accéder et contrôler, l’ordinateur client quant à lui est l’ordinateur utilisé pour accéder à distance à l’ordinateur hôte. Suivez les étapes ci-dessous pour configurer les deux ordinateurs.
Étapes pour accéder à distance à un autre ordinateur avec Google Chrome
Étape 1 : Allez sur Google Chrome et connectez-vous à votre compte Google. Recherchez ensuite l’extension « Bureau à distance Chrome ».
Étape 2 : Installez l’extension dans votre navigateur en cliquant sur « Ajouter à Chrome ».
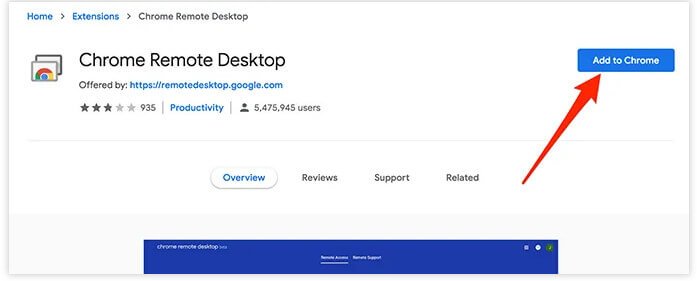
Étape 3 : Vous verrez ensuite l’icône de l’extension apparaître dans le coin en haut à droite de la fenêtre, montrant que l’ajout est réussi. Cliquez sur l’extension pour continuer le processus.
Étape 4 : Deux nouvelles onglets s’afficheront dans le haut de la page web : « Accès à distance » et « Assistance à distance ».
Explication des deux options : « Accès à distance » est utilisée pour une connexion disponible à longue durée pour permettre à une personne de gérer à distance votre ordinateur à tout moment. « Assistance à distance » quant à elle est utilisée pour une connexion unique.
Étape 5 : Si vous cliquez maintenant sur « Assistance à distance », vous verrez deux options s’afficher à l’écran : « Obtenir de l’assistance » et « Donner de l’assistance ». Si vous voulez que quelqu’un vous aide à gérer votre ordinateur à distance, alors vous pouvez sélectionner l’option « Obtenir de l’assistance ». Mais si vous voulez accéder à distance à un autre ordinateur, alors sélectionnez « Donner de l’assistance ».
Étape 6 : Notez qu’une personne doit se trouver devant l’ordinateur hôte pour y ajouter la même extension Bureau à distance Chrome et pour sélectionner l’option « Obtenir de l’assistance ». Pour commencer le contrôle à distance, vous aurez besoin d’un code d’accès à distance, qui est généré lorsque l’utilisateur hôte clique sur le bouton « Générer le code ».
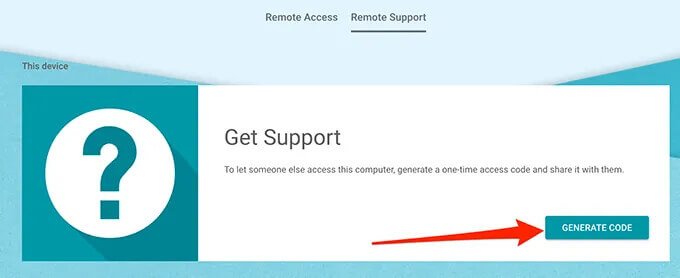
Étape 7 : Un code d’accès sera généré sur l’ordinateur hôte. Vous aurez alors besoin de demander à l’utilisateur se trouvant devant l’ordinateur hôte de vous donner ce code d’accès. Notez que le code d’accès expirera automatiquement après 5 minutes, après quoi un nouveau code d’accès devra être généré.
Étape 8 : Saisissez maintenant le code d’accès reçu par l’utilisateur hôte dans la section « Assistance ». Puis, cliquez sur le bouton de connexion.
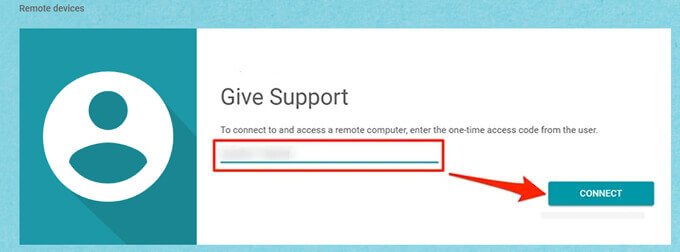
Étape 9 : Une nouvelle fenêtre apparaîtra sur l’ordinateur se trouvant à distance pour autoriser et confirmer la connexion. Notez qu’une personne doit cliquer sur le bouton « Partager » sur l’ordinateur hôte.
Étape 10 : Une fois que la connexion sera bien établie, vous pourrez enfin commencer à contrôler toutes les activités de l’ordinateur cible.
Si vous souhaitez utiliser l’option « Accès à distance » permettant d’établir une connexion à tout moment, alors suivez les étapes ci-dessous.
Remarque : L’option « Accès à distance » est utilisée pour permettre à une personne de gérer à distance un ordinateur à n’importe quel moment. Si vous souhaitez accéder à distance à un ordinateur en utilisant cette option, alors une personne doit être présente devant l’ordinateur hôte et suivre les étapes suivantes.
Étapes pour configurer l’ordinateur administrateur
Étape 1 : Pour commencer, cliquez sur l’option « Accès à distance ».
Étape 2 : Vous verrez ensuite une fenêtre nommée « Configurer l’accès à distance ». Cliquez sur le bouton de téléchargement se trouvant dans cette fenêtre.
Étape 3 : Ouvrez le fichier téléchargé et démarrez le processus d’installation.
Étape 4 : Une fois que la configuration sera terminée, rechargez la page Web du navigateur Internet et un bouton « Activer » apparaîtra dans la fenêtre. Veuillez cliquer dessus pour continuer.
Étape 5 : Définissez un nom pour cet ordinateur, ce nom sera affiché sur l’ordinateur à distance lors de l’établissement de connexion. Après avoir entré le nom, cliquez sur le bouton « Suivant ».
Étape 6 : Configurez un code PIN à 6 chiffres minimum, il sera utilisé pour l’authentification sur l’ordinateur se trouvant à distance. Entrez le code PIN deux fois, puis cliquez sur le bouton « Démarrer ».
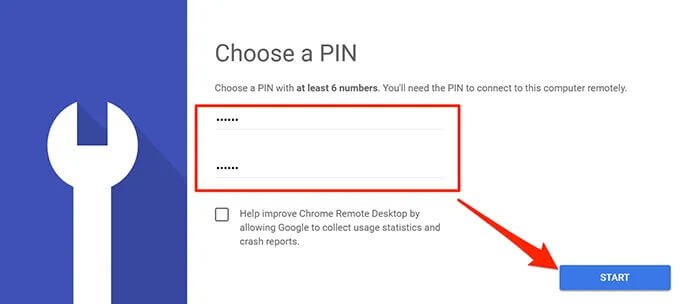
Étape 7 : Une nouvelle fenêtre s’affichera à l’écran avec une demande de confirmation. Cliquez sur le bouton « OK ». Après cela, l’ordinateur hôte sera enfin prêt pour le contrôle à distance.
Étapes pour configurer votre ordinateur
Étape 1 : Cliquez sur l’onglet « Accès à distance » et connectez-vous à votre compte Google.
Étape 2 : Sélectionnez un ordinateur hôte dans la section des ordinateurs à distance. Dans cette étape, il est important que vous connaissiez le nom de l’ordinateur auquel vous souhaitez accéder.
Étape 3 : Entrez le code PIN sur l’ordinateur hôte pour établir la connexion. Vous aurez ici besoin de connaître le code PIN de l’ordinateur hôte. Une fois que le code PIN sera bien entré, votre ordinateur se connectera à l’ordinateur hôte et vous pourrez enfin commencer à y accéder à distance.
Conditions de cette méthode : Pour utiliser cette méthode, vous aurez besoin de l’aide de quelqu’un, qui doit se trouver devant l’ordinateur auquel vous souhaitez accéder et qui devra vous donner le code d’accès ou vous aider à activer la connexion disponible sans limite de temps.
Limites des méthodes gratuites
Il faut noter que les méthodes d’accès gratuit à distance présentent certaines limites.
- Sur Internet, la connexion peut être assez compliquée comme il faut connaître les adresses IP des ordinateurs de bureau, ce qui n’est pas toujours aussi simple. En plus, personne ne peut vous en donner l’accès. C’est donc assez compliqué d’utiliser cela en dehors du bureau.
- Cette utilisation est limitée pour des fins professionnelles et commerciales, vous ne pourrez donc pas l’utiliser à plusieurs reprises.
- Le client peut interférer sur son ordinateur pour vous empêcher de voir le contrôle à distance sur votre ordinateur.
Méthode 3 : Comment accéder à distance à un autre ordinateur avec TeamViewer (Outil d’accès à distance à un ordinateur)
- Durée requise : 8 minutes (7 étapes)
- Installation logicielle requise : Oui
- Niveau de recommandation : 2,5/5
Comment accéder à des fichiers d’un autre ordinateur ?
TeamViewer est l’un des meilleurs logiciels donnant aux utilisateurs la possibilité d’accéder à un ordinateur, de partager des fichiers, etc. Il offre également des fonctionnalités permettant aux utilisateurs d’envoyer des messages et des discussions vocales. Ses processus d’installation et de configuration sont également très simples. Mais pour accéder à un appareil, vous aurez besoin d’un code de l’utilisateur.
Étapes pour accéder à distance à un autre ordinateur en utilisant TeamViewer
Étape 1 : Allez sur Google et téléchargez le logiciel TeamViewer sur votre ordinateur.
Étape 2 : Installez le logiciel en suivant les indications affichées à l’écran.
Étape 3 : Une nouvelle fenêtre apparaîtra à l’écran avec deux options « Contrôler à distance » et « Autoriser un contrôle à distance ». Pour accéder à l’ordinateur d’une autre personne, veuillez demander à son utilisateur de vous envoyer le mot de passe et le nom d’utilisateur de son compte TeamViewer. Entrez les informations de compte dans la barre ci-dessus « Contrôler à distance » pour obtenir l’accès.
Étape 4 : Cliquez sur l’option « Contrôle à distance » pour « Transfert de fichiers » selon ce que vous souhaitez faire. Sélectionnez ensuite l’onglet bleu nommé « Se connecter au partenaire ».
Étape 5 : C’est bon, vous pouvez maintenant accéder à l’ordinateur à distance et commencer à partager ou à transférer des fichiers, des images et d’autres données.
Étape 6 : Une fois que vous aurez terminé tout ce que vous souhaitez faire, cliquez sur le bouton « Abandonner la mission » pour arrêter le partage des écrans d’ordinateur.
Étape 7 : Si vous voulez accéder à un poste de travail à distance la prochaine fois, il vous suffira juste de répéter le processus.
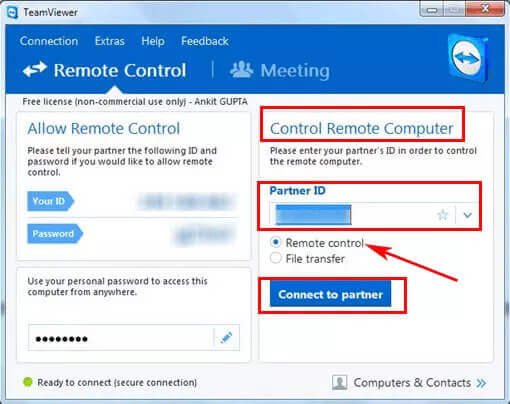
Conditions de cette méthode : Pour utiliser TeamViewer pour accéder à un ordinateur à distance via Internet, vous aurez besoin de demander le nom d’utilisateur ainsi que le mot de passe du compte TeamViewer de l’autre utilisateur. Sans ses informations, vous ne pourrez pas accéder à l’ordinateur cible et faire votre partage de fichiers.
Méthode 4 : Comment accéder (incognito) à un autre ordinateur en utilisant MoniVisor ?
- Durée requise : 5 minutes (3 étapes)
- Installation logicielle requise : Oui
- Niveau de recommandation : 5/5
Les trois méthodes mentionnées plus haut sont parfaites si vous souhaitez accéder à des fichiers à partir d’un autre ordinateur. Mais si vous avez envi d’accéder à distance à un ordinateur sans que son utilisateur ne le sache, alors vous aurez besoin de l’aide d’un outil tierce — MoniVisor pour Windows.
MoniVisor pour Windows vous permet d’accéder secrètement à un ordinateur sans que son utilisateur ne s’en rende compte. Vous aurez juste besoin d’installer le logiciel sur l’ordinateur cible. Avec son mode furtif, le programme fonctionne automatiquement et secrètement en arrière-plan.
Étapes pour accéder incognito à un autre ordinateur
Étape 1 : Enregistrez un compte valide sur MoniVisor et obtenez une licence correspondant à vos besoins.
Étape 2 : Suivez le guide d’installation qui vous sera présenté et terminez la configuration sur l’ordinateur cible.

Remarque : Dans cette partie, vous aurez besoin d’un accès physique à l’ordinateur cible pour y installer MoniVisor. Si vous voulez accéder à l’ordinateur de quelqu’un à son insu, alors il est recommandé d’utiliser une fenêtre privée pour le téléchargement ou d’effacer l’historique de navigation de l’ordinateur une fois l’action terminée.
Étape 3 : Allez maintenant dans le tableau de bord en ligne pour accéder à l’ordinateur cible. Une fois que la configuration logicielle sera terminée, vous pourrez vous connecter au tableau de bord en ligne à partir de votre propre ordinateur et en utilisant votre propre compte. C’est bon, vous pouvez maintenant commencer à accéder à l’ordinateur cible et à surveiller ses activités.
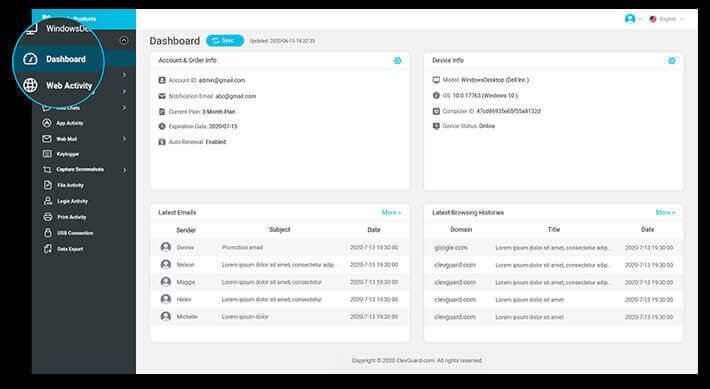
Conditions de cette méthode : Vous avez besoin d’accéder physiquement à l’ordinateur cible pour au moins 5 minutes pour y installer MoniVisor, après quoi vous pourrez accéder secrètement à l’ordinateur cible.
Choix de l’éditeur — L’utilisation de MoniVisor est la méthode la plus recommandée
D’après nos tests, MoniVisor est la meilleure solution d’accès à un autre ordinateur. Voyez, ci-dessous, les raisons de cette déclaration.
- Comparé aux 3 autres méthodes mentionnées plus haut, MoniVisor est beaucoup plus facile à utiliser et ne présente que 3 étapes simples.
- Pas besoin d’une adresse IP, d’un identifiant de messagerie ou d’un code d’accès.
- Un seul accès physique à l’ordinateur cible pour l’installation du logiciel est suffisant. Pas besoin d’y accès physiquement à plusieurs reprises.
- Il est possible d’accéder aux fichiers d’un autre ordinateur sans autorisation. En effet, la plupart des fichiers de l’ordinateur seront exportés et enregistrés sur votre propre ordinateur, vous pourrez alors faire une vérification approfondie plus facile.
- Vous aurez la possibilité de vérifier comment l’utilisateur cible utilise son ordinateur, comme les réseaux sociaux, les e-mails, les touches utilisées sur le clavier, l’historique de navigation, etc.
- Une démo gratuite est disponible, vous donnant la possibilité de vérifier les activités de l’ordinateur cible à n’importe quel moment et à partir de n’importe quel endroit.
FAQ
Question 1 : Puis-je accéder à un autre ordinateur juste à partir d’une adresse IP ?
Oui, il est possible d’accéder à un autre ordinateur en utilisant l’adresse IP de l’ordinateur cible depuis Internet. Vous aurez juste besoin de copier cette adresse IP d’Internet et de coller le code sur la page de sécurité de l’ordinateur hôte. Le nom d’utilisateur et le mot de passe y sont déjà présents, vous verrez ensuite une fenêtre contextuelle de connexion avec un autre ordinateur.
Question 2 : Est-il possible d’accéder incognito à l’ordinateur de quelqu’un d’autre ?
Oui, vous pouvez très bien accéder à l’ordinateur d’une autre personne sans sa permission et sans qu’elle ne s’en rende compte. De nombreuses applications et outils tiers aident les utilisateurs à obtenir l’accès à d’autres ordinateurs. MoniVisor est ici une très bonne application, offrant de nombreuses fonctionnalités d’espionnage incognito.
Question 3 : Quels sont les moyens d’accéder à localhost à partir d’un autre ordinateur ?
La réponse à cette question est la même que celle de la première question. Il est possible d’accéder à localhost à partir d’un autre ordinateur, avec son adresse IP. Vous pouvez également accéder au localhost avec le nom d’utilisateur et le mot de passe de l’ordinateur hôte. C’est vraiment un processus facile.
Question 4 : Comment contrôler un PC à distance via LAN ?
Il est possible de se connecter facilement à un ordinateur et de le contrôle à distance via un réseau local. Il suffit juste d’activer les paramètres de Bureau à distance sur l’ordinateur hôte et d’activer l’utilisateur de connexion de bureau à distance sur l’ordinateur client.
Conclusion
Dans cet article, nous avons vu différents programmes d’accès à distance. Mais nous avons également vu que MoniVisor est le meilleur outil qui permette d’accéder à distance à un ordinateur. Nous avons vu qu’il était possible d’établir une connexion entre deux ordinateurs pour effectuer un contrôle à distance via Internet, à n’importe quel moment et peu importe la distance qui sépare les deux utilisateurs. Bureau à distance est un outil qui est utilisé pour surveiller un ordinateur, mais son utilisation nocif pourrait entraîner de mauvais résultats. En effet, une personne mal intentionnée pourrait accéder à votre ordinateur et vous voler des données importantes. Mais si vous recherchez à contrôler un ordinateur à distance pour des fins professionnelles, alors il n’existe aucun autre outil comme MoniVisor.



