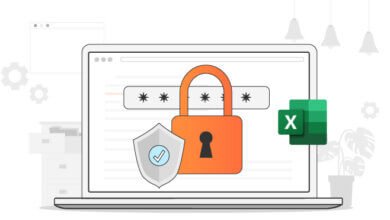4 Moyens d’ouvrir un fichier Excel protégé par un mot de passe d’ouverture

Que vous utilisiez un PC Windows ou un Mac, vous devez sûrement être familier avec les documents Excel de Microsoft. Et si vous êtes un homme d’affaire, un consommateur, un étudiant ou un enseignant, alors vous devez savoir comment utiliser un document Microsoft Excel pour préparer la plupart de vos documents et pour les mettre en lieu sûr, tout en les protégeant par un mot de passe sur votre PC. Lorsque des documents Excel sont enregistrés et protégés par un mot de passe, il est alors plus difficile pour une partie tierce de modifier vos documents.
Néanmoins, il peut parfois arriver que vous oubliez le mot de passe d’un document protégé. Mais cela ne signifie pas pour autant que vous avez perdu votre document pour toujours. Vous pouvez toujours le retrouver, mais vous aurez besoin d’adopter certaines solutions pour ouvrir le fichier Excel protégé avec ou sans mot de passe. Cet article vous montrera toutes les solutions que vous pouvez utiliser pour ouvrir votre document/fichier Excel protégé par un mot de passe.
- 1. Quel genre de mot de passe Excel utilise-t-il ?
- 2. Comment ouvrir un fichier Excel protégé par un mot de passe avec un mot de passe ?
- 3. Comment ouvrir un fichier Excel protégé en modifiant l’extension de fichier ?
- 4. Comment ouvrir un document Excel protégé par un mot de passe d’ouverture sans mot de passe ?
- 5. Comment supprimer les restrictions pour éditer une feuille de calcul / un classeur juste en l’espace de 3 secondes ?
- 6. Conclusion
Quel genre de mot de passe Excel utilise-t-il ?
Excel présente de nombreuses propriétés de chiffrage intégrées pour ses utilisateurs, les voici :
Mot de passe d’ouverture
Le mot de passe d’ouverture est le principal moyen de protection utilisé par la plupart des utilisateurs. Il est souvent utilisé pour ouvrir un document Excel. Si un document Excel est chiffré par un mot de passe d’ouverture, alors vous serez invité à saisir un mot de passe de sécurité lors de l’ouverture du fichier.
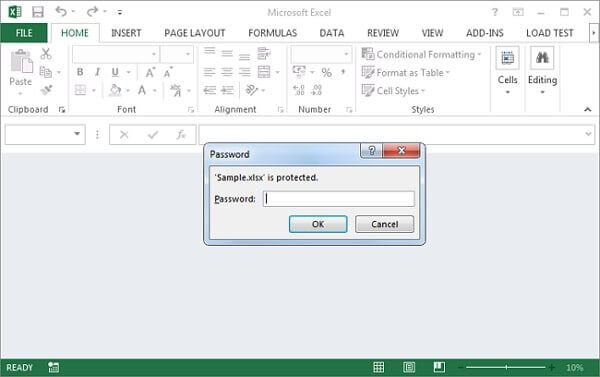
Mot de passe de modification
Le mot de passe de modification est généralement utilisé par les bureaux et les entreprises. Et comme son nom l’indique, il ne permet pas à l’utilisateur de modifier la feuille ou le classeur Excel à chaque fois qu’il aimerait le faire. Un fichier protégé par ce genre de mesure de sécurité est également connu sous le nom de document en lecture seule, comme il vous permet uniquement de lire le document. Si l’utilisateur souhaite modifier le document, alors il devra commencer par fournir le mot de passe du document chiffré.

Mot de passe de lecture seule
Cette mesure de sécurité est la même que celle utilisée pour les documents Excel protégé par un mot de passe de modification. Elle permet juste aux utilisateurs de lire le document.
Mot de passe de classeur
Ce genre de chiffrage est assez important, en particulier lorsque vous ne souhaitez pas qu’une partie tierce ajoute, déplace, supprime, cache ou renomme quoi que ce soit dans la structure du classeur. Ainsi, le contenu du classeur ne peut pas être modifié sans mot de passe.
Mot de passe de feuille de calcul
Un mot de passe de feuille de calcul empêche tout utilisateur de changer, de modifier ou de supprimer le contenu d’une feuille de calcul. Lorsque ce type de protection est mis en place, les utilisateurs peuvent modifier uniquement une certaine partie de la feuille de calcul, ils ne pourront pas faire de modification dans l’ensemble de la feuille de calcul.

Comment ouvrir un fichier Excel protégé par un mot de passe avec un mot de passe ?
Le meilleur moyen d’ouvrir facilement un fichier Excel protégé par un mot de passe serait de l’ouvrir avec un mot de passe. Si vous connaissez le mot de passe du fichier, vous aurez juste besoin de saisir le mot de passe lorsqu’on vous le demande, vous aurez ensuite accès au fichier. Les étapes ci-dessous vous montreront comment ouvrir un fichier Excel protégé par un mot de passe.
Étape 1 : Ouvrez le fichier Excel protégé par un mot de passe.
Étape 2 : Comme le fichier est protégé par un mot de passe, vous verrez une fenêtre s’afficher à l’écran lorsque vous ouvrirez le fichier. La nouvelle fenêtre vous informera que le fichier Excel est protégé par un mot de passe, que vous aurez besoin de saisir pour déverrouiller le fichier.
Étape 3 : Entrez le bon mot de passe dans le champ réservé à cet effet pour déverrouiller le fichier Excel.
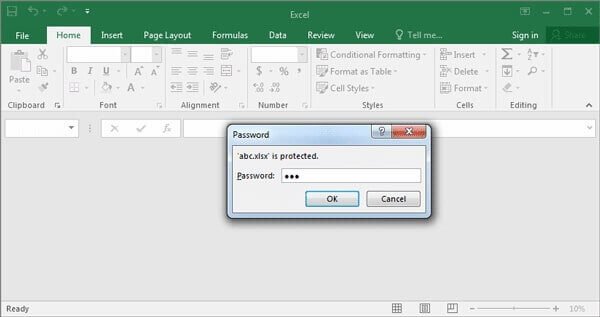
Étape 4 : Essayez d’ouvrier le fichier et vous pourrez y accéder.
Cette méthode est la plus simple qui existe. Les étapes à suivre sont les mêmes pour toutes les versions d’Excel de 2007 à 2019.
Comment ouvrir un fichier Excel protégé en modifiant l’extension de fichier ?
Cette méthode est dédiée aux utilisateurs de la version 2010 ou d’une version plus ancienne d’Excel. Veuillez garder à l’esprit que cette méthode ne pourra pas être utilisée pour les versions plus récentes.
Étape 1 : Pour commencer, veuillez créer une sauvegarde de votre fichier Excel protégé par un mot de passe.
Étape 2 : Faites ensuite un clic droit sur le document Excel et cliquez sur le bouton « Renommer ».
Étape 3 : Modifiez l’extension de fichier « .csv » ou « .xls » en « .zip ».
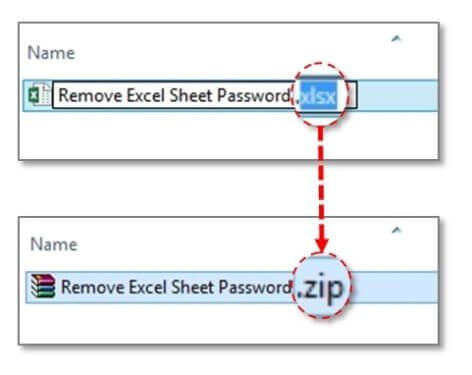
Étape 4 : Ensuite, décompressez le contenu du fichier zip.
Étape 5 : Recherchez le fichier se terminant par le format « .xml ».

Étape 6 : Puis, faites un clic double sur le fichier XML et ouvrez le fichier avec XML Editor.

Étape 7 : Appuyez simultanément sur les touches « Ctrl » + « F » et recherchez « SheetProtection ». Localisez la ligne commençant par « <ѕhееtPrоtесtіоn аlgоrіthmNаmе= »SHA-512q hаѕhVаluе= ». Vous trouverez alors quelque chose comme ça :
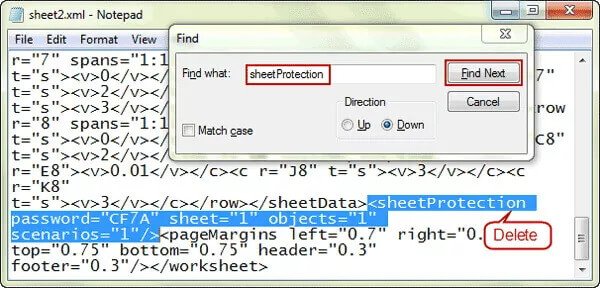
Étape 8 : Supprimez cette commande du fichier et cliquez sur le bouton « Sauvegarder ».
Étape 9 : Enfin, changez le fichier « .zip » en « .csv » ou en « .xls » et appuyez sur la touche « Entrée ». La protection de votre classeur sera alors supprimée et vous pourrez ouvrir votre document sans mot de passe. Vous pourrez alors enfin accéder à votre document Excel.

Désavantages :
- Ne supporte que la version 2007 et les versions plus anciennes.
- N’est pas une méthode fiable.
- Est assez compliqué.
Comment ouvrir un document Excel protégé par un mot de passe d’ouverture sans mot de passe ?
Cette technique est la meilleure qui soit pour ouvrir un fichier/document protégé par un mot de passe, c’est très pratique lorsque vous avez oublié ou perdu votre mot de passe. L’outil puissant et fiable que nous voulons vous présenter ici est Passper pour Excel. En utilisant Passer pour Excel, vous pourrez ouvrir et accéder à un document protégé par un mot de passe. Ce programme de récupération de mot de passe Excel vous permettra de récupérer des fichiers Excel de n’importe quelle version Microsoft (dont Exсеl 2003, Exсеl 2007, Exсеl 2010, Exсеl 2013, Exсеl 2016, Exсеl 2019, еtс.). Il est aussi intéressant de noter que ce programme est considéré comme étant le meilleur outil de récupération de mot de passe de fichier Excel.
- Est spécialisé dans la récupération de mot de passe d’ouverture de fichier Excel protégé et peut être utilisé même avec des mots de passe complexes.
- Peut également être utilisé pour supprimer les restrictions d’un classeur Excel protégé, lorsque vous pouvez ouvrir et lire une feuille de calcul Excel sans droits de modification.
- Offre 4 types de récupération, assurant un taux de réussite élevé.
- Prend en charge la technologie CPU et GPU, de sorte que la vitesse de récupération est 10 fois plus rapide que les autres outils de récupération de mot de passe Excel.
- Supporte toutes les version de fichiers Excel, comme Excel 2019, 2016, 2013, etc.
Voici les étapes à suivre pour ouvrir un fichier Excel chiffré avec Passper pour Excel.
Étape 1 : Démarrez le logiciel. Sur l’interface principale, vous verrez 2 modes de récupération. Sélectionnez l’option « Récupérez les mots de passe ».
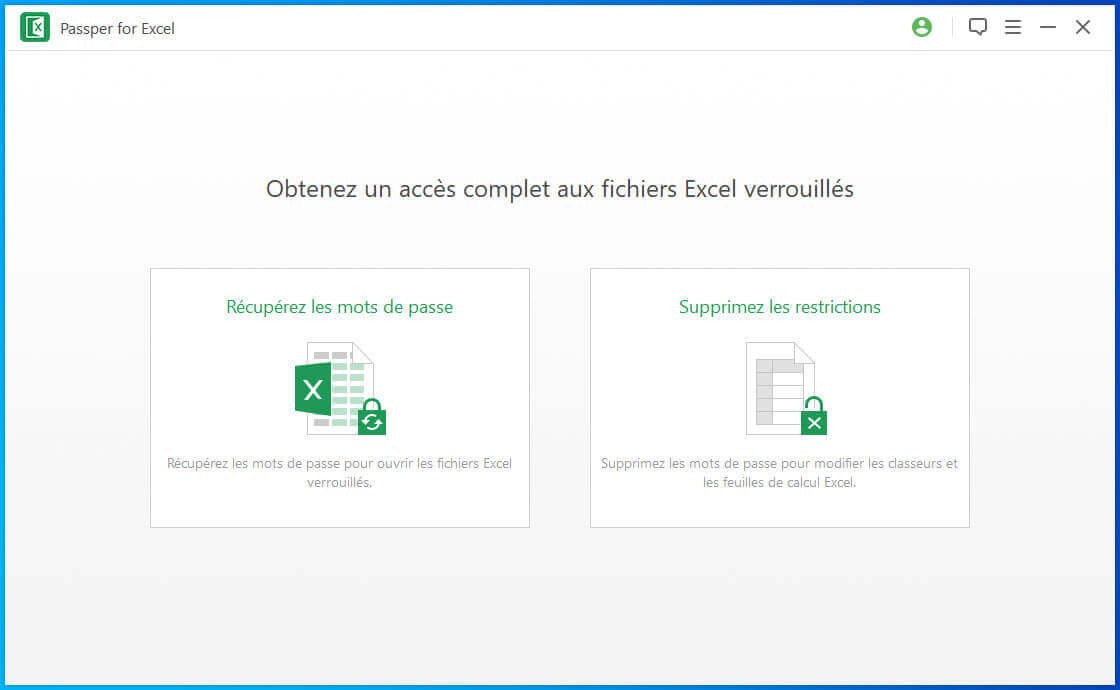
Étape 2 : Cliquez sur le bouton d’ajout et importez le fichier Excel dont vous voulez en récupérer le mot de passe. Sélectionnez ensuite le type d’attaque de récupération du mot de passe du document. L’outil offre 4 types d’attaque : « Attaque combinée », « Attaque de dictionnaire », « Attaque masquée » et « Attaque par force brute ». Sélectionnez celle qui répond le mieux à vos besoins.

Étape 3 : Ajustez les paramètres selon le type d’attaque de récupération de mot de passe que vous avez sélectionné. Une fois que vous aurez terminé l’ajustement des paramètres, cliquez sur le bouton « Récupérer ». L’outil de récupération de mot de passe lancera aussitôt le processus de récupération et affichera le mot de passe détecté, que vous pourrez utiliser pour ouvrir le fichier Excel.

Comment supprimer les restrictions pour éditer une feuille de calcul / un classeur juste en l’espace de 3 secondes ?
Vous pouvez également utiliser le programme Passper pour Excel pour supprimer la protection d’un classeur ou d’une feuille de calcul dans Excel, même sans mot de passe.
Étape 1 : Installez Passper pour Excel sur votre ordinateur. Ouvrez-le et sélectionnez l’option « Supprimez les restrictions » à partir de l’interface principale du programme.

Étape 2 : Cliquez sur le bouton « Choisir un fichier » pour importer votre fichier (feuille de calcul Excel). Vous verrez ensuite votre feuille de calcul Excel dans le programme, avec une icône de verrou.
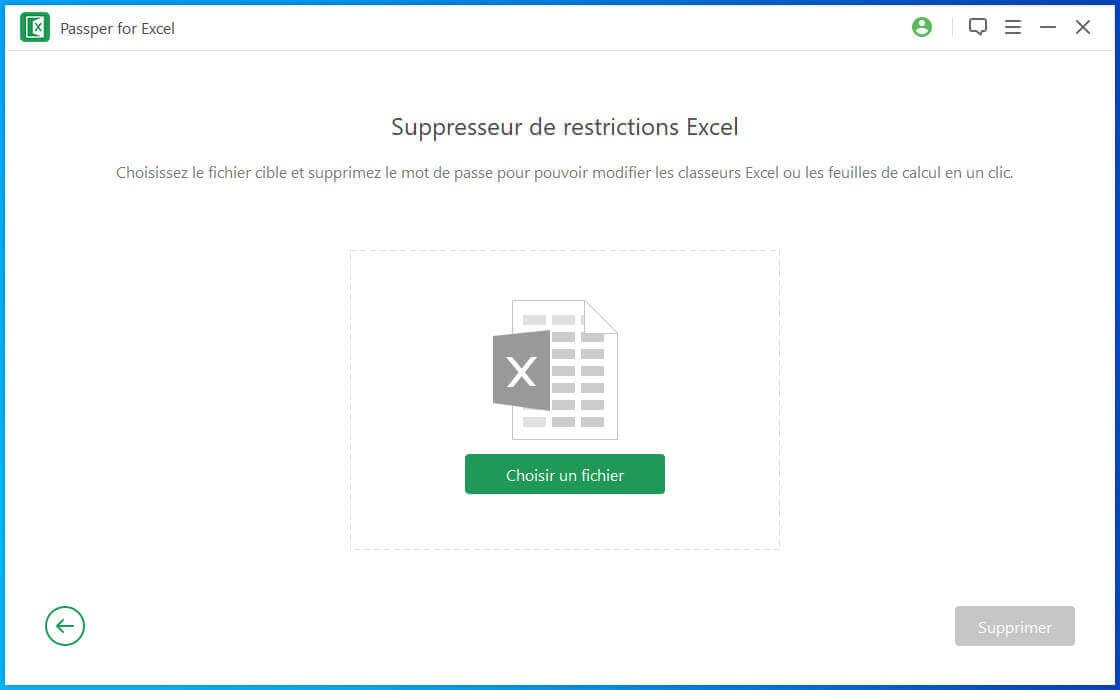
Étape 3 : Cette fois-ci, la restriction de modification du fichier ajouté sera supprimée juste en l’espace de 3 secondes. Super cool ! Vous pourrez alors ensuite ajouter un mot de passe de protection à votre feuille de calcul à la prochaine sauvegarde.

Conclusion
Vous avez ici vu les outils et les méthodes de récupération et d’ouverture de fichier Excel protégé par mot de passe. Si vous recherchez des solutions plus spécifiques, comme comment faire pour supprimer la protection d’une feuille de calcul Excel sans mot de passe, alors Passper pour Excel serait le meilleur choix qui soit.