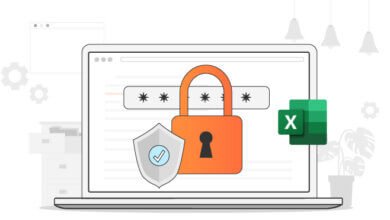Mot de passe Windows 10 oublié ? Les 7 meilleures manières de le réinitialiser
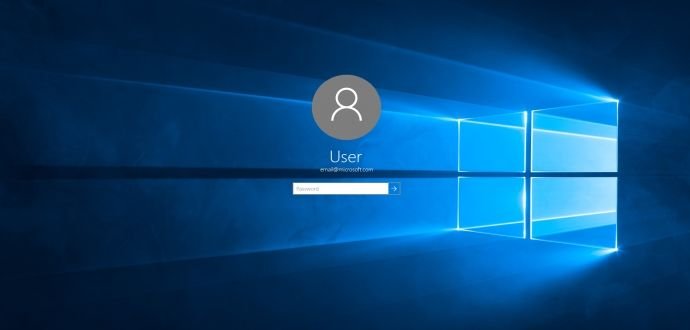
Windows 10 est l’un des systèmes d’exploitation les plus utilisés aujourd’hui. Il est très apprécié et est largement utilisé pour sa commodité et sa compatibilité avec de nombreux PC. Tout comme d’autres systèmes d’exploitation, Windows 10 dispose de nombreuses mesures de sécurité permettant aux utilisateurs d’empêcher l’accès non autorisé aux informations confidentielles, qu’il s’agisse d’informations concernant le travail ou la vie privée. Néanmoins, les choses peuvent devenir assez compliquées lorsque le mot de passe de Windows 10 est oublié. Une fois que le lien est coupé avec le système informatique, il n’est plus possible d’accès aux données du PC. C’est là une situation qui peut vraiment être très stressante, en particulier lorsque l’on a des problèmes urgents à traiter.
Bien heureusement, il existe des astuces de dépannage permettant de résoudre ce problème. Dans cet article, nous parlerons de 7 manières de réinitialiser le mot de passe de Windows 10. Continuez à lire cet article et choisissez la méthode qui vous conviendra le mieux.
- 1. Méthode 1 : Deviner votre mot de passe
- 2. Méthode 2 : Utiliser un disque de réinitialisation de mot de passe
- 3. Méthode 3 : Réinitialiser le mot de passe d’un compte Microsoft en ligne
- 4. Méthode 4 : Utiliser l’Invite de commande
- 5. Méthode 5 : La méthode la plus efficace — Utiliser Passper Winsenior
- 6. Méthode 6 : Utiliser MSDaRT
- 7. Méthode 7 : Restaurer Windows 10 vers son état précédent
- 8. Conclusion
Méthode 1 : Deviner votre mot de passe
Si vous avez oublié le mot de passe de votre Windows 10, vous pouvez toujours essayer de le deviner. De nombreux mots de passe sont composés de caractères alphanumériques ayant une certaine signification. Vous pouvez donc essayer de taper votre nom, votre date d’anniversaire, votre adresse ou encore d’autres chiffres pertinents. N’oubliez pas d’essayer les lettres majuscules et les lettres minuscules et de conserver un enregistrement des mots de passe possibles déjà essayés.

Méthode 2 : Utiliser un disque de réinitialisation de mot de passe
Utiliser un disque de réinitialisation du mot de passe est une méthode recommandée par Window pour les cas d’oubli de mot de passe Windows 10. Néanmoins, vous aurez besoin d’un disque de réinitialisation de mot de passe.
Les étapes ci-dessous vous permettront de savoir comment utiliser un disque de réinitialisation de mot de passe.
Étape 1 : Sur l’écran de verrouillage de Windows 10, cliquez sur votre profile et tapez un mot de passe incorrect. Après une tentative échouée, un lien de réinitialisation de mot de passe s’affichera à l’écran, juste en bas de l’indice de mot de passe. Veuillez donc cliquer sur ce lien.
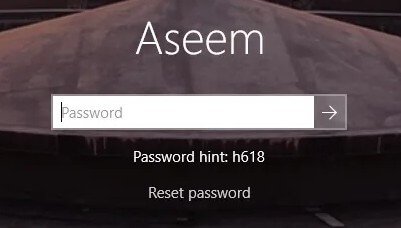
Étape 2 : L’assistant de réinitialisation de mot de passe s’affichera alors à l’écran. Insérez le disque de réinitialisation de mot de passe et cliquez sur le bouton « Suivant ».

Étape 3 : Sélectionnez le disque de réinitialisation de mot de passe contenant le fichier clé utilisateur. Cliquez ensuite sur le bouton « Suivant » pour continuer le processus.

Étape 4 : Tapez votre nouveau mot de passe ainsi qu’un indice de mot de passe, puis cliquez sur le bouton « Suivant ».
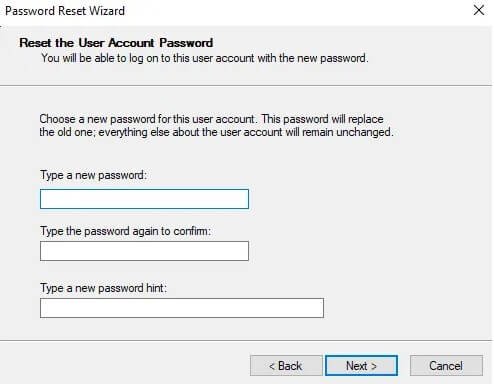
Étape 5 : Vous recevrez un message de confirmation une fois le processus réussi. Achevez le processus en cliquant sur le bouton « Terminer ».
Méthode 3 : Réinitialiser le mot de passe d’un compte Microsoft en ligne
Vous pouvez également déverrouiller votre ordinateur en accédant à votre compte Microsoft. Pour faire cela, vous aurez juste besoin d’aller sur la page de réinitialisation de mot de passe Windows Live et de réinitialiser le mot de passe en ligne en utilisant un autre ordinateur. Cette méthode est vraiment simple, mais vous aurez besoin d’accéder à l’adresse e-mail et au numéro de téléphone alternatifs que vous aviez fourni lors du processus de vérification de la création de votre compte.

Une fois que vous serez sur la page de Microsoft, indiquez que vous aviez oublié votre mot de passe, un code vous sera alors envoyé sur votre numéro de téléphone ou votre e-mail. Il ne vous restera plus qu’à faire les changements nécessaires à votre mot de passe pour pouvoir enfin accéder à votre ordinateur.
Méthode 4 : Utiliser l’Invite de commande
L’Invite de commande est une autre solution que vous pouvez choisir pour essayer de réinitialiser un mot de passe Windows 10. Pour cela, vous aurez besoin de l’aide d’un disque d’installation de Windows 10, qui est aussi connu sous le nom de disque de configuration ou de disque de récupération du système. Si vous n’en avez pas sous la main, alors vous aurez besoin de commencer par en créer un en utilisant un autre ordinateur qui vous est accessible.
Étape 1 : Insérez le média d’installation Windows 10 dans l’ordinateur verrouillé et démarrez votre ordinateur à partir de ce disque.
Étape 2 : Après avoir démarré l’ordinateur, appuyez simultanément sur les touches « Maj » + « F10 » pour ouvrir la fenêtre de l’Invite de commande. Exécutez ensuite les deux lignes de commandes ci-dessous. (d:/ est le disque de système.)
move d:\windows\system32\utilman.exe d:\
copy d:\windows\system32\cmd.exe d:\windows\system32\utilman.exe

Étape 3 : Retirez le disque et redémarrez l’ordinateur en utilisant la commande « wpeutil reboot ».
Étape 4 : Sur l’écran de connexion de Windows 10, cliquez sur l’icône de l’Utilitaire de Gestionnaire se trouvant dans le coin en bas à droite et la fenêtre de l’Invite de commande s’affichera à l’écran.
Étape 5 : Tapez la commande ci-dessous pour configurer un nouveau mot de passe pour le compte administrateur local de votre Windows 10.
net user
Vous pouvez également ajouter un nouveau compte administrateur local avec les commandes ci-dessous et en utilisant ensuite votre nouveau compte administrateur pour vous connecter à Windows 10.
net user /add
net localgroup administrators /add
Étape 6 : Redémarrez de nouveau votre ordinateur à partir du disque d’installation Windows. Appuyez simultanément sur les touches « Maj » + « F10 » pour ouvrir la fenêtre de l’Invite de commande. Exécutez la commande « copy d:\utilman.exe d:\windows\system32\utilman.exe », puis tapez « Yes » après la message qui apparaîtra.
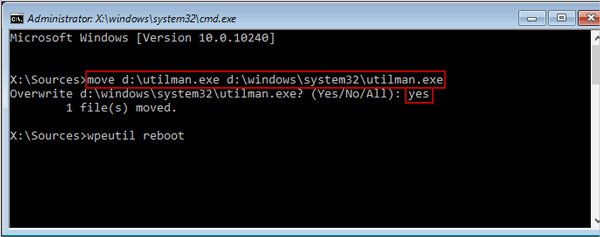
Étape 7 : Retirez le disque, redémarrez l’ordinateur et connectez-vous avec le nouveau mot de passe ou le nouveau compte administrateur.
Comme vous pouvez le voir, cette méthode est quelque peu compliquée, elle requiert de la patience et n’accepte aucune erreur. Même une toute petite erreur pourrait causer des dommages à vos données et à votre ordinateur. Si vous préférez utiliser une méthode plus simple et efficace, alors Passper WinSenior est l’alternative parfaite que vous devriez absolument essayer.
Méthode 5 : La méthode la plus efficace — Utiliser Passper Winsenior
En cas d’oubli de mot de passe Windows 10, la solution la plus efficace qui puisse vous aider à le réinitialiser serait Passper WinSenior, un expert dans la réinitialisation de mot de passe. Il a été spécialement conçu pour réinitialiser et pour supprimer le mot de passe administrateur ou le mot de passe de connexion, vous n’aurez donc pas besoin de réinstaller le système d’exploitation. Il suffit juste de quelques clics et vous pourrez réinitialiser ou supprimer le mot de passe et accéder de nouveau à votre ordinateur.
Voici certaines des fonctionnalités de cet outil Premium :
- Un super outil : Passper WinSenior est capable de résoudre différents problèmes de mot de passe ou de compte Windows, il peut également vous aider à réinitialiser un mot de passe Windows 10 sans que vous ayez besoin de connaître l’original.
- Taux de réussite à 100 % : Avec sa technologie avancée et sa riche expérience, les performances de Passper WinSenior sont vraiment de hauts niveaux et peuvent vous aider à résoudre tous les problèmes de mot de passe Windows.
- Traitement extrêmement rapide : Après être entré dans l’environnement de pré-installation, il ne faudra que quelques secondes pour que le travail soit accompli.
- Facile à utiliser : Grâce aux indications détaillées de l’interface, n’importe qui pourrait réinitialiser facilement le mot de passe Windows.
- Sans risque de perte de données : Il ne formatera pas ni de réinstallera pas votre système d’exploitation. Vous pouvez donc être sûr que l’intégralité de vos données seront préservées.
Voici donc les étapes à suivre pour réinitialiser le mot de passe de connexion de votre Windows 10 avec l’aide de Passper WinSenior. Pour commencer, téléchargez, installez et démarrez le programme sur un autre ordinateur Windows qui vous est accessible.
Étape 1 : Vous pouvez même utiliser un CD ou une clé USB pour créer un disque amovible. Cliquez sur le bouton « Créer » pour commencer. Une fois que processus sera complété, choisissez la marque de votre ordinateur et tapez pour pouvoir obtenir la touche à appuyer lors du démarrage. Éjectez ensuite votre périphérique de stockage.


Étape 2 : Insérez le média amovible créé. Allumez l’ordinateur et appuyez immédiatement sur la touche. Continuez à la maintenir jusqu’à ce que le menu de démarrage s’affiche. Sélectionnez ensuite votre périphérique de stockage en utilisant les touches de flèches pour naviguer dans le menu, appuyez ensuite sur la touche « Entrée ».

Étape 3 : L’interface du programme de réinitialisation s’affichera à l’écran et vous aurez besoin de sélectionner le système d’exploitation de l’ordinateur verrouillé.

Étape 4 : Sélectionnez l’option « Réinitialiser le mot de passe Windows » sur l’interface et retrouvez le compte dont vous voulez réinitialiser le mot de passe. Entrez ensuite votre nouveau mot de passe et cliquez sur le bouton « Réinitialiser ».
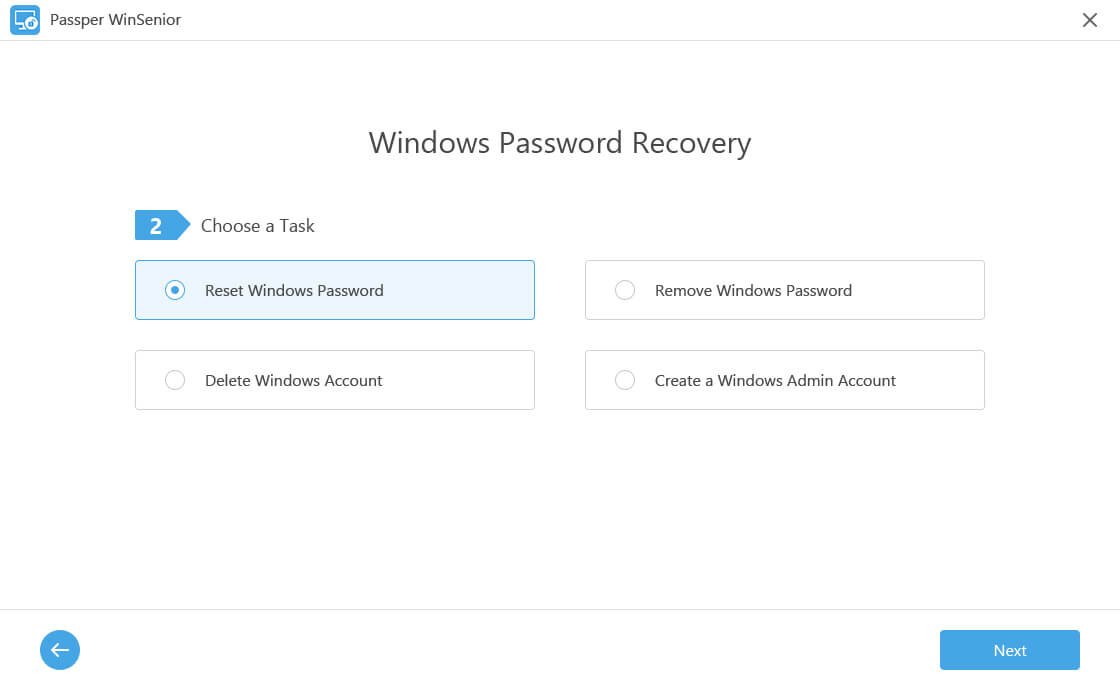
Après toutes ces étapes, votre mot de passe sera enfin réinitialisé. Vous pourrez ensuite redémarrer votre ordinateur et vous connectez à Windows avec votre nouveau mot de passe.
Méthode 6 : Utiliser MSDaRT
Si vous avez oublié votre mot de passe Windows 10, alors vous pouvez contourner le problème avec les outils de diagnostique et de récupération de Microsoft, c’est un kit d’outils utilisé par les professionnels du secteur informatique pour restaurer des ordinateurs inutilisables. Dans votre situation actuelle, vous aurez besoin de démarrer votre ordinateur avec le disque de récupération et de lancer l’outil d’assistance intégré Locksmith, cela vous permettra de réinitialiser le mot de passe de n’importe quel compte.
Néanmoins, l’inconvénient ici est que le kit d’outils n’est pas à la disposition de n’importe qui. Seul les utilisateurs du volume Microsoft, les abonnés de TechNet Plus ainsi que les abonnés de MSDN peuvent l’utiliser.
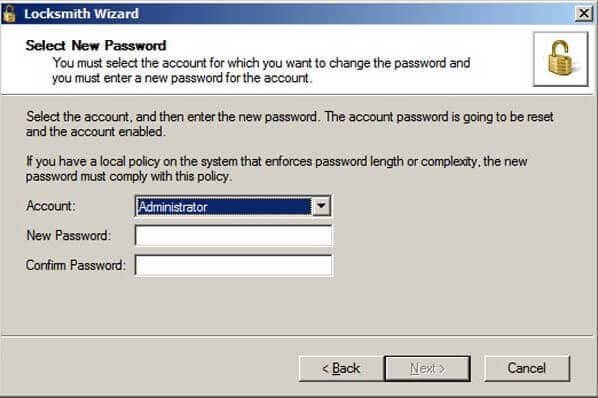
Méthode 7 : Restaurer Windows 10 vers son état précédent
Si vous voulez régler le problème en utilisant la réinitialisation de mot de passe, alors vous pouvez choisir de restaurer Windows 10 vers son état précédent. Choisissez tout simplement un point plus ancien utilisant un mot de passe que vous connaissez, restaurez ensuite votre ordinateur sur ce point et vous pourrez vous connecter à Windows 10 avec le mot de passe. Néanmoins, veuillez noter que vous aurez besoin d’un disque d’installation. Les programmes seront aussi à installer de nouveau comme la restauration précédente sera perdue.
Conclusion
Si vous avez oublié le mot de passe de votre Windows 10, alors vous ne pourrez plus accéder à votre ordinateur. C’est une situation vraiment horrible, mais en utilisant les méthodes mentionnées ci-dessus, ce cauchemar disparaîtra. Passper WinSenior est le meilleur outil qui soit. Avec des fonctionnalités puissantes et pratique, ce logiciel pourra vous aider à récupérer facilement le mot de passe oublié de votre Windows 10. En plus de ça, vous pourrez économiser du temps et des efforts avec un résultat parfait. Et ce n’est pas tout, toutes les données de votre système seront bien conservées et ne seront pas affectées.