MP4 en DVD : Comment graver des fichiers MP4 sur un DVD ?
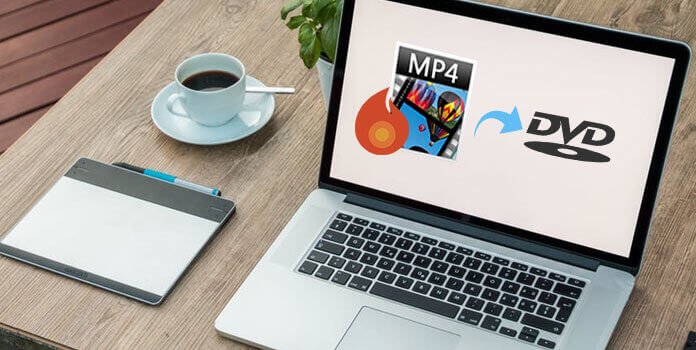
« Il y a un fichier vidéo MP4 que j’ai envi de convertir et de graver sur un DVD pour le lire sur mon lecteur DVD Sony DVPSR210P. Aurais-je besoin de faire une conversion MP4 en DVD et de faire une gravure DVD ? Quel est le meilleur programme de conversion MP4 ? Faudra-t-il un encodage supplémentaire pour utiliser le programme ? »
Le format MP4, aussi connu sous le nom de MPEG-4 ou de H.264/MPEG-4 AVC, est le format vidéo le plus populaire qui soit pour la diffusion de vidéos en ligne ou hors ligne. En général, les films sous le format MP4 présentent une bonne qualité d’image et une bonne qualité audio. Au lieu de regarder des vidéos MP4 sur votre Mac ou PC, il serait super de pouvoir les avoir sur un disque pour les regarder sur un plus grand écran ou à un autre endroit. Pour cela, vous aurez besoin de graver les fichiers MP4 sur un disque DVD à partir de votre Mac ou PC Windows.
Aujourd’hui, le programme que nous vous présenterons pour accomplir ce travail est Wondershare DVD Creator. C’est un programme léger qui vous permettra de convertir facilement et rapidement des fichiers MP4 en DVD, pour que vous puissiez les visualiser sur un lecteur DVD. Étant un outil de gravure versatile, il vous permet de créer des DVD à partir de vidéos MP4. Ce programme est capable de gérer des fichiers de n’importe quelle durée. Il présente également une grande variété de modèles de menu pré-installés, ce qui est vraiment super si vous voulez créer un disque pour l’offrir en cadeau.
Si vous utilisez un ordinateur Windows et si vous voulez graver des fichiers MP4 pour les lire sur un disque DVD, alors veuillez installer la version Windows de DVD Creator. Vous pourrez alors ensuite graver ce que vous voulez.
Dans ce guide, nous verrons ensemble comment faire pour graver des fichiers MP4 sur un DVD avec un ordinateur Windows. Le programme DVD Creator vous permettra d’accomplir de processus avec beaucoup de facilité.
Comment convertir vidéos MP4 en DVD (facile et rapide)
Étape 1 : Lancer le créateur DVD
Téléchargez, installez et démarrez Wondershare DVD Creator. Une fois que le programme sera ouvert, vous verrez la fenêtre de projet DVD. L’option « Créer un disque vidéo DVD » vous permettra de graver des vidéos MP4 sur un DVD. L’option « Disque de données » quant à lui, vous permet de graver des fichiers MP4 sur un disque de données DVD.

Étape 2 : Ajouter votre film MP4
Cliquez sur l’icône « + » se trouvant dans le centre de l’écran, puis sélectionnez les vidéos MP4 que vous voulez graver et importez-les dans la partie gauche de la fenêtre du convertisseur MP4 en DVD.
Alternativement, vous pouvez utiliser la fonction glisser-déposer pour importer les vidéos dans l’interface. Vous verrez alors la vignette et la propriété du film s’afficher dans le panneau de droite.

N’oubliez pas que vous devez garder un œil sur la « barre verte » du bas qui indiquera la capacité utilisée par le disque. En général, un DVD-5 peut contenir environ 4,7 Go de vidéos alors que la capacité d’un DVD-9 est à environ 8,5 Go.
Étape 3 : Éditer des vidéos MP4 (facultatif)
La conversion MP4 en DVD offre de bonnes options comblant les besoins basiques de l’édition vidéo. Sélectionnez tout simplement la vidéo que vous voulez éditer, puis sélectionnez l’icône d’édition qui se trouve dans le coin en bas à droite de l’écran pour ouvrir l’éditeur vidéo. Vous y verrez 5 onglets avec les options de : rognage, effets, filigranes, recadrage et rotation. Profitez bien de ces fonctionnalités.

Étape 4 : Concevoir un menu pour vos vidéos DVD
Continuez en allant dans l’onglet « Menu » qui se trouve dans le haut de l’écran, vous pourrez créer un menu personnaliser avant la gravure de fichiers MP4 sur disque DVD. Il existe plus de 100 modèles de menus DVD intégrés gratuits que vous pouvez choisir à partir de la partie droite de la fenêtre. Si vous voulez faire un diaporama de vos photos, vous pouvez même y ajouter vos propres musiques à partir de la bibliothèque multimédia locale.

Étape 5 : Démarrer la conversion de fichiers MP4 et les graver sur un DVD
Avant de lancer le processus de gravure de fichiers MP4 sur un disque DVD, vous pouvez aller dans l’onglet « Prévisualiser » pour avoir un aperçu rapide de votre projet DVD de sortie.

Lorsque vous passerez dans l’onglet « Graver », vous verrez une fenêtre présentant les paramètres de gravure MP4 vers DVD, qui vous demandera quel type de compilation vous souhaitez créer. Vous pouvez choisir de faire une gravure sur un « Disque DVD » et un « DVD Multimédia » ou l’option de sortie « Fichier ISO », vous pouvez même configurer une « TV Standard (NTSC, PAL) », etc.

Après que vous ayez configuré toutes les choses comme vous le voulez, cliquez de nouveau sur le bouton « Graver » pour démarrer le processus de gravure de fichiers MP4 en DVD, vous verrez la progression à l’écran, patientez alors un moment jusqu’à la fin de la gravure du DVD. La durée qu’il vous faudra pour ce processus dépendra du matériel informatique et de la taille des fichiers MP4 (mpeg-4, h.264).
Une fois que la gravure sera terminée, vous pourrez enfin obtenir un DVD qui pourra être lu sur le lecteur DVD de votre maison.
Notez que si vous voulez graver un DVD en utilisant un autre programme supportant les images ISO, alors un fichier image ISO peut être utile et représenter parfaitement le contenu entier d’un disque.
Comment convertir gratuitement des vidéos MP4 en DVD ?
Il existe de nombreuses méthodes rapides permettant de graver des fichiers MP4 sur un DVD. Dans la partie ci-dessous, vous trouverez l’une de nos méthodes préférées qui sera utile tant pour les utilisateurs calés en tech que pour les débutants. Le processus décrit ici peut également s’appliquer à d’autres formats vidéo.
DVD Flick

DVD Flick est un outil de gravure DVD autorisé qui vous permettra de créer facilement des disques DVD à partir de vidéos de votre choix. Il supporte tous les formats de fichiers que vous pourriez vouloir utiliser, dont la conversion MP4 en DVD. Il vous donne aussi la possibilité de faire un ajout personnalisé des pistes audio, des sous-titres ainsi que du menu pour vous faciliter la navigation. Il est aussi capable de lire les scripts AviSynth.
Voici comment vous pouvez faire pour graver gratuitement des fichiers MP4 en DVD avec l’aide de DVD Flick.
- Si vous ne l’avez pas encore fait, alors téléchargez l’utilitaire DVD Flick sur votre ordinateur.
- Insérez un nouveau DVD vierge dans le lecteur DVD-Rom de votre ordinateur, puis démarrez le programme. Vous verrez alors une interface simple présentant tous les boutons dont vous aurez besoin.
- Pour créer un nouveau DVD à partir de vidéos MP4, sélectionnez l’option « Ajouter un titre… » qui se trouve dans la partie droite de la fenêtre. Recherchez et sélectionnez ensuite vos vidéos MP4 via la nouvelle fenêtre qui s’affichera, puis cliquez sur le bouton « Ouvrir ». Notez que vous avez la possibilité d’ajouter plusieurs fichiers dans la fenêtre du programme, peu importe le type de fichier qu’il s’agit.
- Cliquez sur les « Paramètres » qui se trouve dans le menu supérieur pour pouvoir ajouter un menu à votre DVD. Il offre des modèles de menu de base qui vous permettra de personnaliser votre DVD.
- Lorsque tout sera fait comme vous le voulez, cliquez sur le bouton « Créer un DVD » se trouvant à côté de « Paramètres ». DVD Flick commencera alors à convertir et à graver vos fichiers MP4 sur votre DVD. Patientez ensuite jusqu’à la fin de la gravure.
Et voilà ! C’est tout ce que vous aurez besoin de faire pour créer votre DVD à partir de vos vidéos MP4 et de n’importe quel autre fichier vidéo que vous voudrez.