Solutions au problème des vidéos YouTube qui ne marchent pas (5 Méthodes)
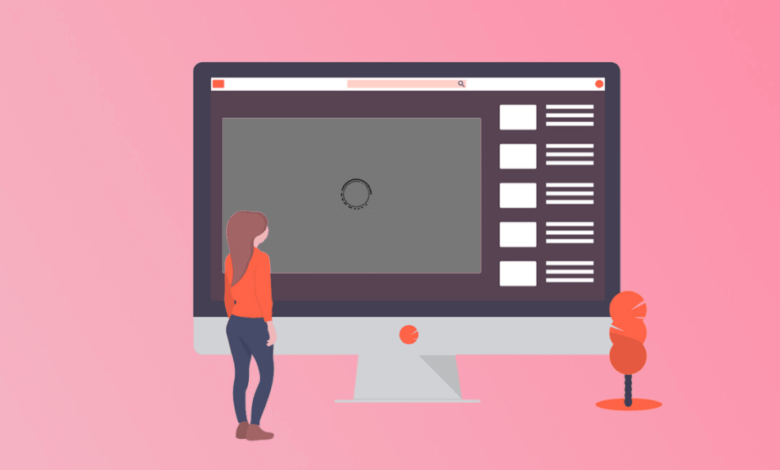
Le fait que les vidéos YouTube ne puisse pas marcher sur Chrome, Firefox, Safari ou IE est assez bien fréquent. Si justement vous avez rencontré un problème de lecture de vidéos YouTube, ne vous inquiétez pas trop. Vous pourrez rapidement résoudre le problème en appliquant les méthodes de cet article. Ce problème peut être dû à différentes causes. Nous vous suggérons d’essayer ces méthodes une par une jusqu’à ce que le problème soit complètement réglé.
- 1. Méthode 1 : Mise à jour du navigateur Internet
- 2. Méthode 2 : Nettoyer les caches et les cookies
- 3. Méthode 3 : Désinstaller et réinstaller Adobe Flash Player
- 4. Méthode 4 : Réinitialiser les paramètres de connexion
- 5. Méthode 5 : Utiliser un VPN
- 6. Astuce bonus : Mettre le pilote vidéo à jour pour résoudre le problème de bug de YouTube
Méthode 1 : Mise à jour du navigateur Internet
Si votre navigateur Internet est ancien, alors les vidéos que vous essayer de lire pourraient ne pas marcher correctement. Alors assurez-vous que le navigateur Internet soit bien à jour.
Pour commencer, vérifiez la version actuelle de votre navigateur. Ensuite, recherchez la toute dernière version disponible en ligne. Comparez les deux versions pour voir si votre navigateur a expiré, vous saurez alors si vous avez ou non besoin de mettre votre navigateur à jour.
Méthode 2 : Nettoyer les caches et les cookies
Trop de caches et de cookies peut empêcher les vidéos YouTube de fonctionner correctement. Essayez donc de nettoyer les caches et les cookies. Les étapes à suivre pour nettoyer les caches et les cookies dépendront du navigateur Internet que vous utilisez. Vous verrez ci-dessous comment nettoyer les caches sur Google Chrome, Firefox et IE. Si vous utilisez un autre navigateur et que vous ne savez pas comment faire pour nettoyer les caches, alors vous pouvez vous diriger vers le site web officiel du navigateur pour obtenir des instructions détaillées.
Google Chrome :
- Ouvrez Chrome.
- Cliquez sur l’icône du bouton « Plus » qui est représenté par trois points verticaux, puis cliquez sur « Plus d’outils » et sélectionnez « Effacer les données de navigation ».
- Cochez les cases de « Cookies et données de site » et de « Images et fichiers en cache ».
- Effacez les éléments de « Toutes les périodes » pour supprimer toutes les données.
- Cliquez sur le bouton « Effacer les données ».
- Redémarrez votre ordinateur Windows, puis essayez de lire à nouveau les vidéos YouTube que vous voulez.
Firefox :
- Ouvrez Firefox.
- Cliquez sur l’icône du bouton à trois lignes superposées, puis cliquez sur « Préférences » > « Vie privée et sécurité » > « Cookies et données de sites ».
- Cliquez ensuite sur « Effacer les données… ».
- Sélectionnez la période de temps comprenant les éléments que vous voulez supprimer. Assurez-vous bien que les « Cookies et données de sites » et « Contenu web en cache » aient bien été sélectionnés. Enfin, cliquez sur le bouton « Effacer ».
- Redémarrez votre ordinateur Windows, puis essayez de lire à nouveau les vidéos YouTube que vous voulez.
IE :
- Ouvrez IE.
- Cliquez sur l’icône des « Outils », puis allez dans « Sécurité » > « Supprimer l’historique de navigation… ».
- Veillez à ce que les options « Données de formulaires », « Cookies et données de sites Web » et « Fichiers Internet et fichiers de site Web temporaires » soient sélectionnées. Puis, cliquez sur le bouton « Supprimer ».
- Redémarrez votre ordinateur Windows, puis essayez de lire à nouveau les vidéos YouTube que vous voulez.
Méthode 3 : Désinstaller et réinstaller Adobe Flash Player
Désinstaller et réinstaller Adobe Flash Player est une solution qui a pu fonctionner chez de nombreux utilisateurs de Windows qui ont également rencontré le problème des vidéos YouTube qui ne marchent pas.
Notez que si vous n’avez pas installé Adobe Flash Player, alors vous ne pourrez pas lire les vidéos YouTube. Assurez-vous donc bien qu’Adobe Flash Player soit installé sur votre ordinateur.
Méthode 4 : Réinitialiser les paramètres de connexion
Le problème rencontré pourrait être dû à la connexion Internet. Il serait donc utile de réinitialiser les paramètres de connexion pour résoudre ce problème. Même si cela ne peut pas résoudre complètement le problème, vous pouvez toujours essayer pour voir si ça marche. Vous n’aurez besoin que de quelques clics pour cela.
- Ouvrez le « Panneau de contrôle ».
- Sélectionnez la vue par « Grandes icônes », puis sélectionnez « Réseau et Internet ».
- Cliquez ensuite sur l’onglet « Avancé », puis sélectionnez le bouton « Restaurer les paramètres avancés » > « Réinitialiser ». Enfin, cliquez sur le bouton « Appliquer » pour enregistrer les modifications effectuées.
Méthode 5 : Utiliser un VPN
Vous pouvez également rencontrer ce genre de problème lorsque vous vous retrouvez dans une région ayant posé des restrictions vidéos ou lorsque le serveur de votre région est en panne. La meilleure solution pour faire face à ces deux cas serait d’utiliser un VPN, comme NordVPN ou ExpressVPN.
Voici comment utiliser Nord VPN :
- Allez sur le site web officiel de NordVPN.
- Téléchargez et installez NordVPN.
- Démarrez NordVPN, puis créez-vous un compte et configurez-le.
- Cliquez sur le bouton de « Connexion rapide » qui se trouve dans le bas de carte pour choisir automatiquement un serveur qui puisse répondre à vos besoins.
- Si vous n’arrivez toujours pas à accéder à la vidéo voulue, alors essayez un autre serveur en utilisant l’option « Rechercher ici… » qui se trouve dans le coin en haut à gauche. Tapez ensuite un pays, une catégorie ou un numéro de serveur avec un dièse devant (ex : État-Unis #3433), puis sélectionnez le résultat que vous souhaitez.
Astuce bonus : Mettre le pilote vidéo à jour pour résoudre le problème de bug de YouTube
YouTube bug-t-il parfois ? Ne vous inquiétez pas. Le bug de YouTube pourrait être causé par un vieux pilote expiré, corrompu ou manquant sur votre ordinateur. Vous pouvez donc mettre le pilote vidéo à jour vers la toute dernière version disponible pour résoudre le problème.
Vous pouvez mettre le pilote vidéo à jour manuellement ou automatiquement, selon vos préférences.
Mettre le pilote vidéo à jour manuellement
Vous pouvez mettre le pilote vidéo à jour manuellement en allant sur le site web officiel du développeur de votre carte graphique (NVIDIA et AMD par exemple), puis recherchez la toute dernière version du pilote. Veillez à bien choisir le pilote qui soit compatible avec la version de votre ordinateur Windows.
Mettre le pilote vidéo à jour automatiquement
Si vous n’avez pas de temps libre, si vous n’avez pas la patience ou si vous n’avez pas les capacités de mettre le pilote vidéo à jour manuellement, alors vous pouvez choisir de le mettre à jour automatiquement avec Driver Easy. Driver Easy reconnaîtra automatiquement votre système et trouvera le bon pilote correspondant à votre carte graphique et à votre version de Windows, puis il le téléchargera et l’installera correctement sur votre PC :
- Téléchargez et installez Driver Easy.
Essai Gratuit - Démarrez Driver Easy et cliquez sur le bouton « Analyser Maintenant ».
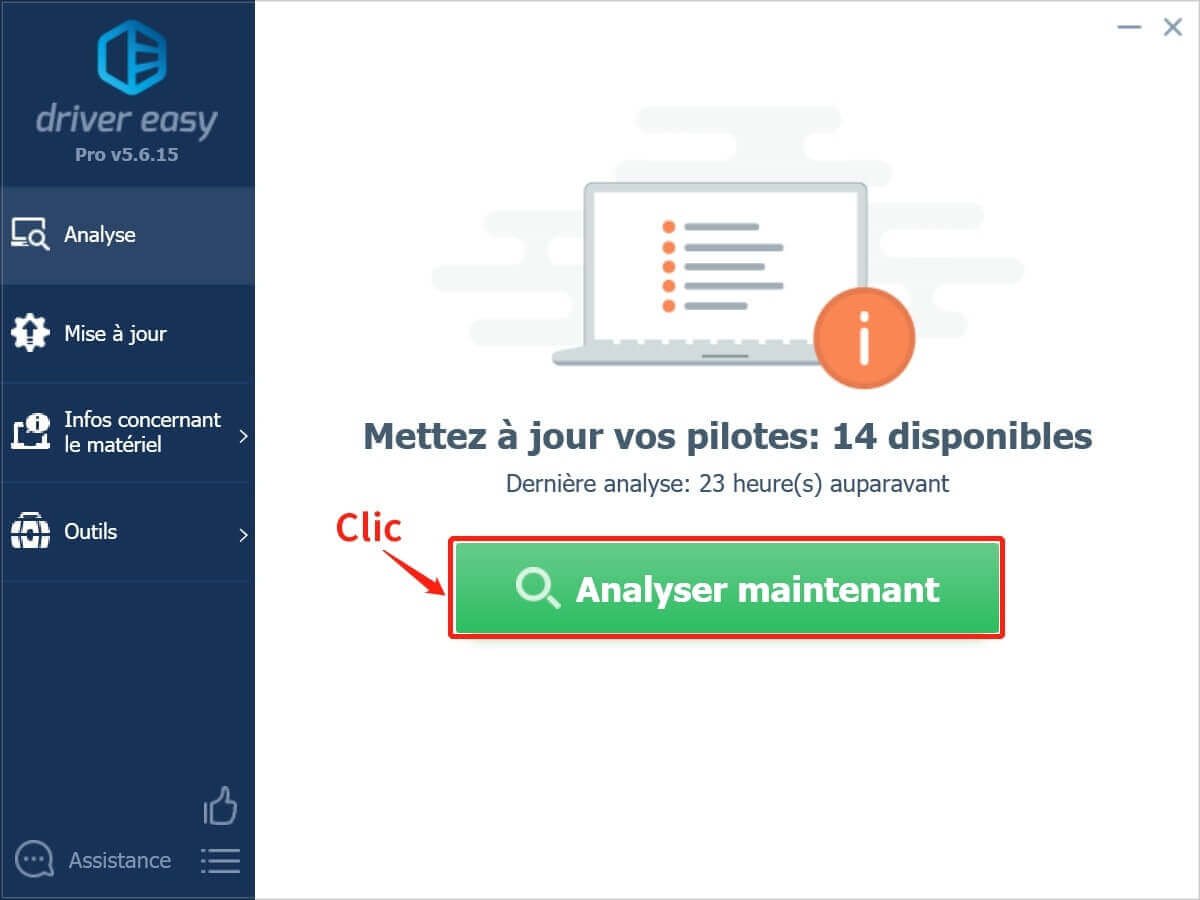
- Cliquez sur le bouton « Tout mettre à jour » pour lancer le téléchargement et l’installation automatique des bonnes versions des pilotes manquants ou expirés de votre système. (Pour cela, vous aurez besoin de la version Pro, qui offre une garantie de remboursement de 30 jours. Vous pourrez passer à la version payante en cliquant sur le bouton « Tout mettre à jour ».

Remarque : Si vous le voulez, vous pouvez également le faire gratuitement, mais seulement avec la méthode manuelle.
Heureusement, vous avez enfin pu trouver des méthodes efficaces pour vous aider à résoudre le problème des vidéos YouTube qui ne marchent pas. Si vous avez des questions, des idées ou des suggestions, n’hésitez pas à nous laisser des commentaires dans l’espace ci-dessous.
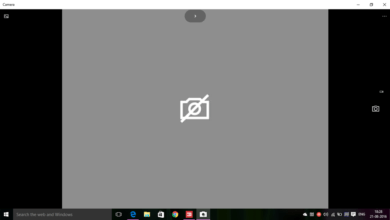

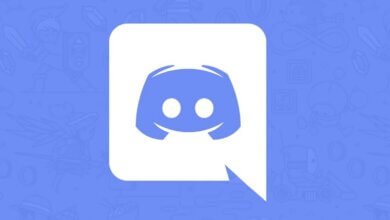
![[RÉSOLU] L’ordinateur est allumé mais l’écran reste noir](https://www.techcero.com/images/lordinateur-est-allume-mais-lecran-reste-noir-390x220.jpeg)