Comment enregistrer des vidéos en direct ?
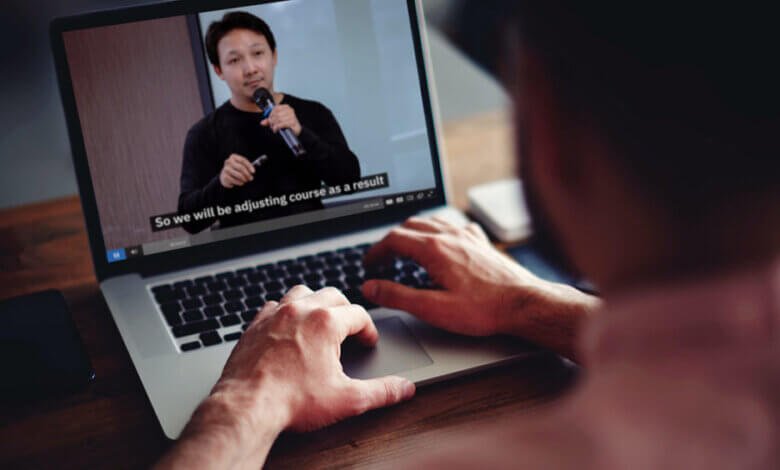
Vous pouvez regarder des batailles de Verzuz sur Verizon via une TV, une Apple TV, un Mac, un iPhone ou un iPad ; vous pouvez même regarder Super Bowl en direct via Sling TV, une Apple TV, une Xbox, etc. Mais il y a quand même un petit problème, c’est que l’on ne se trouve pas toujours forcément à un endroit où il y a un ordinateur ou une télévision.
Existe-il un moyen de regarder des vidéos de streaming en direct à un autre moment ? En gros, il y a deux méthodes qui s’offrent à vous. La première consiste à s’abonner à un service VOD auprès d’un fournisseur de contenu, pour ainsi avoir accès à des vidéos en streaming en direct à n’importe quel moment. Notez toutefois que vous aurez à payer pour cela. La deuxième méthode consiste à enregistrer des vidéos de streaming en direct sur votre appareil pour une visualisation ultérieure.
Dans cet article, vous découvrirez différentes manières d’enregistrer des vidéos de streaming en direct sur un PC Windows, un Mac, Chrome, mais aussi sur iOS et Android. Alors sans plus tarder, passons directement au vif du sujet.
Comment enregistrer des vidéos en direct sur Windows & Mac ?
Commençons donc par la solution la plus facile qui soit : VideoProc. Connu comme étant un logiciel professionnel de traitement de vidéos, VideoProc est un logiciel d’enregistrement étonnant. Avec son aide, vous pourrez enregistrer la totalité de l’écran ainsi que du système audio et du voice-over, il peut également vous aider à capturer n’importe quelle zone de l’écran. De plus, il supporte également l’enregistrement de la webcam avec l’effet d’écran vert. C’est clair, avec l’efficacité de ce petit bijou, vous pourrez profiter de « moments sensationnels ».
VideoProc — Des enregistrements de vidéos en direct de haute qualité !
- Peut enregistrer des vidéos en streaming de haute qualité sans marque de filigrane ni même de barres d’enregistrement ;
- Permet de télécharger des vidéos de Facebook Live, YouTube, Vimeo et de plus de 1000 autres plateformes de partage vidéo ;
- Offre une expérience d’utilisation simple et sympathique, mais aussi professionnelle et fluide (permet d’obtenir des fichiers de sortie de 720p et 1080p) ;
- Permet d’éditer les enregistrements de stream en direct : coupage, recadrage, fusion, changement de vitesse, ajout de sous-titres, etc. ;
- Est disponible sur tous les ordinateurs récents, les PC Windows 10/8/7 et les Mac.
Étape 1 : Ouvrir l’enregistreur d’écran intégré de VideoProc
Démarrez VideoProc et cliquez sur « Enregistreur ». Configurez le mode d’enregistrement sur « Écran ».
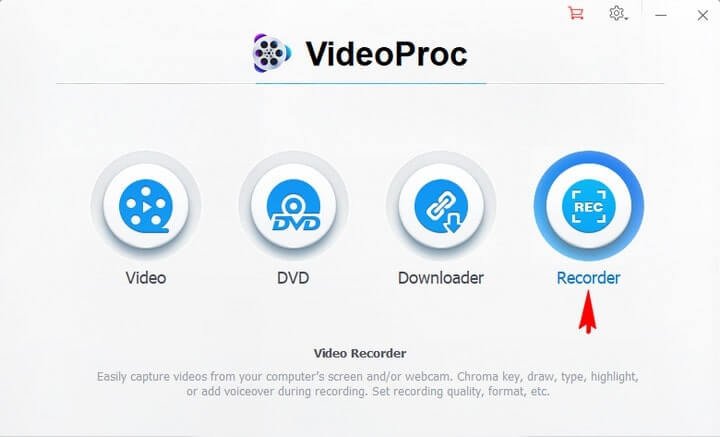
Étape 2 : Ajuster les paramètres d’enregistrement
Cliquez sur l’icône de rouage se trouvant dans le coin en haut à droite de l’écran, puis cliquez sur « Paramètres » pour pouvoir personnaliser les options de raccourcis, la qualité d’enregistrement ainsi que le format de sortie.
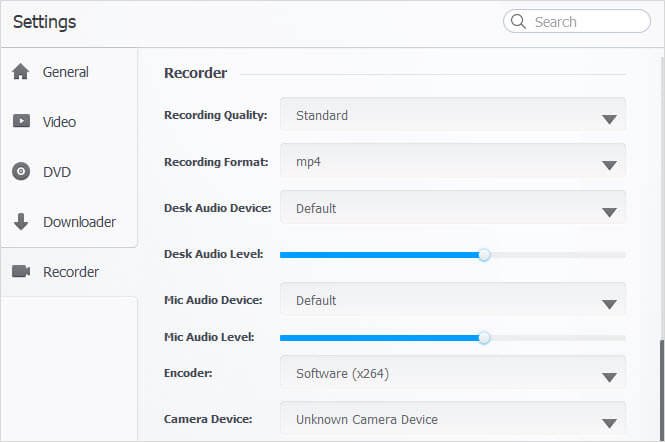
Cochez la case se trouvant juste à côté de l’icône de haut-parleur pour pouvoir enregistrer une vidéo en streaming avec l’audio. Désactivez ensuite l’audio du périphérique externe.
Étape 3 : Ouvrir la vidéo de streaming en direct à enregistrer
Allez sur YouTube, Twitch, Netflix, Hulu, Roku, etc. ou ouvrez votre logiciel de distribution en direct pour lire la vidéo en streaming que vous voulez enregistrer.
Étape 4 : Sélectionner la zone à enregistrer
Cliquez sur l’option « Couper », faites ensuite déplacer l’écran de la fenêtre pour décider de la zone à enregistrer. Cliquez ensuite sur l’icône de coche verte une fois que vous aurez terminé la modification. Vous pouvez ignorer cette étape si vous voulez d’enregistrer l’écran en entier.
Étape 5 : Enregistrer la vidéo de streaming en direct et la sauvegarder sur le PC
Cliquez sur le bouton « REC » se trouvant dans le coin en bas à droite de l’écran, l’enregistrement commencera ensuite dans les 5 secondes qui suivront. Lorsque la vidéo sera terminée, appuyez sur les touches de raccourcis personnalisée pour arrêter l’enregistrement (par défaut : « Ctrl » + « R ») ou cliquez tout simplement sur le bouton d’arrêt. À la fin de l’enregistrement, vous pourrez relire la vidéo en cliquant sur la fenêtre de prévisualisation.

Astuce : Si vous trouvez que la vidéo n’est pas assez fluide ou qu’il y a des sortes de temps morts, alors vous pouvez utiliser le kit d’édition vidéo de VideoProc pour arranger les choses. Vous aurez la possibilité de couper, de recadrer, de convertir, de régler les paramètres d’enregistrement, etc. avec l’aide des outils d’édition vidéo disponibles.
Comment enregistrer une vidéo de streaming sur un Mac (gratuit)
Sur Mac, il existe un enregistreur d’écran intégré qui peut vous aider à enregistrer les activités se trouvant à l’écran. Vous aurez juste besoin de maintenir les touches « Command » + « Shift » + « 5 ». Suivez ce guide étape-par-étape pour plus de détails.
Étape 1 : Activer l’enregistreur intégré de Mac
Appuyez sur les touches « Command » + « Shift » + « 5 » pour ouvrir l’enregistreur d’écran intégré de votre Mac.
Étape 2 : Sélectionner la zone à enregistrer
Passez dans le mode d’enregistrement en cliquant sur l’icône de sélection de zone d’enregistrement, se trouvant dans la partie droite du menu. Sélectionnez ensuite la zone à capturer.
Étape 3 : Démarrer la capture de vidéo de streaming en direct
Cliquez sur le bouton « Enregistrer » pour faire une capture vidéo de l’écran.
Étape 4 : Arrêter et sauvegarder la vidéo
Une fois que le travail sera fait, appuyez de nouveau sur les touches « Command » + « Shift » + « 5 » et appuyez sur le bouton d’arrêt d’enregistrement.
Remarque : L’enregistreur d’écran intégré du Mac n’est disponible que chez ceux qui ont un iMac ou un MacBook marchant sur macOS 10.14 Mojave ou une version plus récente.
Facultatif : Utiliser QuickTime Player
Étape 1 : Ouvrez « QuickTime Player » > « Fichier » > « Nouvel enregistrement vidéo ». La fenêtre d’enregistrement de votre écran s’affichera alors à l’écran.

Étape 2 : Cliquez sur l’icône de flèche se trouvant à côté du bouton d’enregistrement pour étendre les paramètres. Désactivez alors le microphone et l’affichage de la souris.
Étape 3 : Cliquez maintenant sur le bouton d’enregistrement, puis cliquez sur n’importe quelle partie de l’écran pour faire une capture d’écran entière de l’écran ou pour sélectionner une certaine zone de l’écran.
Comment enregistrer une vidéo en streaming sur Chrome ?
Pour faire une capture d’une vidéo en streaming en ligne sans logiciel, alors vous aurez besoin d’installer une extension Chrome, qui pourra vous aider à faire un enregistrement en direct de l’écran. Prenons donc l’exemple de Loom ici :
Étape 1 : Installer Loom sur Chrome
Allez dans la boutique Web de Chrome et recherchez Loom. Installez l’extension sur votre navigateur.
Étape 2 : Créer un compte et se connecter
Cliquez sur l’icône se trouvant dans la barre de plug-in. Entrez dans Loom et enregistrez un nouveau compte en suivant les instructions qui vous seront données.
Étape 3 : Configurer les paramètres d’enregistrement
Choisissez un mode d’enregistrement : l’écran entier du bureau ou l’onglet actuellement ouvert. Activez ensuite l’audio de l’onglet pour pouvoir enregistrer le son en direct.

Étape 4 : Ouvrir votre site de stream en direct préféré et démarrer l’enregistrement
Démarrer la vidéo en streaming, puis cliquez sur le bouton d’enregistrement.
Étape 5 : Terminer l’enregistrement et sauvegarder la vidéo en direct
Cliquez maintenant sur le bouton vert se trouvant dans le coin en bas à gauche de l’écran pour arrêter l’enregistrement lorsque la vidéo arrivera à sa fin. Coupez les excès du début ou de la fin de la vidéo, si besoin. Enfin, sauvegardez localement la vidéo sur votre ordinateur ou partagez-la via un lien.
Pour les utilisateurs de Firefox, le processus est le même : installez une extension (ex : Capture Fox) et activez-la pour enregistrer des vidéos lors d’une lecture de stream en direct sur Firefox. Notez toutefois que ces extensions ne vous permettront seulement que de capturer des vidéos en stream en ligne, vous ne pourrez pas l’utiliser pour faire des captures vidéo de l’écran des contenus d’une application.
Comment enregistrer des vidéos en stream sur un Android ?
Dans le système d’exploitation d’Android 4.4 KitKat, il y a un utilitaire d’enregistrement d’écran disponible, qui permet aux développeurs de faire des enregistrements à moins que l’appareil ne soit connecté à un ordinateur via le SDK Android Developer.
Mais depuis la sortie d’Android 5.0 Lollipop, le système d’exploitation dispose d’une API intégrée qui permet de réaliser un enregistrement vidéo en direct sur un Android, juste via une application d’enregistrement d’écran. Les applications d’enregistrement d’écran peuvent être téléchargées à partir d’une boutique d’application et être utilisées sur des smartphones Android. De nombreuses options s’offrent à vous, comme l’enregistreur d’écran AZ, Mobizen, Google Play Games, etc., et toutes sont faciles à utiliser.

Comment enregistrer des vidéos en stream sur un iPhone ?
Préparation : « Réglages » > « Centre de contrôle » > « Personnaliser les commandes » et ajoutez la commande « Enregistrement de l’écran ».
Étape 1 : Démarrez une vidéo en direct et lancez l’outil d’enregistrement de l’écran à partir du Centre de contrôle.
Étape 2 : Désactivez l’audio du microphone et activez la sonnerie de l’appareil pour enregistrer l’enregistrement en direct avec l’audio.
Étape 3 : Appuyez sur le bouton d’enregistrement lors de la lecture de la vidéo en direct. Enfin, arrêtez l’enregistrement à la fin de la vidéo.
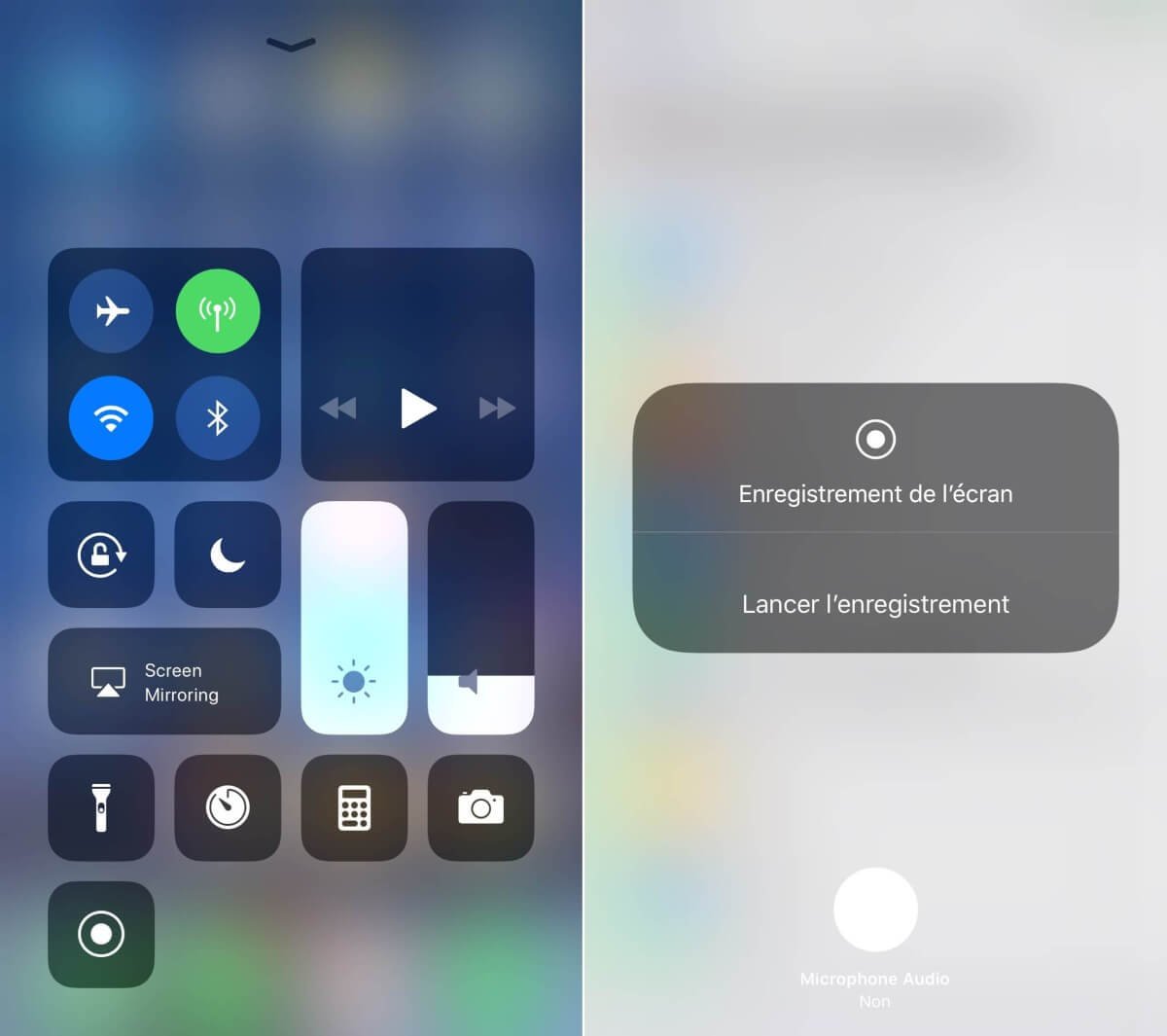
Ce qui pourrait être inconvénient ici, c’est la présence de la barre rouge dans le haut de l’écran de l’iPhone. De plus, les utilisateurs qui sont encore sur iOS 10 ou une version plus ancienne ne peuvent pas profiter de cette fonction.
Un avertissement légal sur l’enregistrement de vidéos de stream en direct
Avant d’aller plus loin, nous aimerions vous faire part d’un bref avertissement ici. L’enregistrement de vidéos de stream en direct qui ne vous appartiennent pas constitue une violation de diverses lois des droits d’auteur et va à l’encontre des lois de confidentialité mondiale. Veuillez vous renseigner au sujet des lois concernant la création de vidéo dans le pays ou la région où vous vivez avant de passer à l’action.
Conclusion
Vous savez maintenant comment faire pour enregistrer des vidéos de stream en direct sur différentes plateformes et appareils. Notez toutefois que l’enregistreur d’écran natif de Mac n’est pas disponible pour ceux qui n’ont pas mis à jour leur iMac ou MacBook sur macOS 10.14 Mojave ou une version plus récente. Ainsi, VideoProc serait un meilleur choix pour faire une capture d’écran sur un ordinateur.



