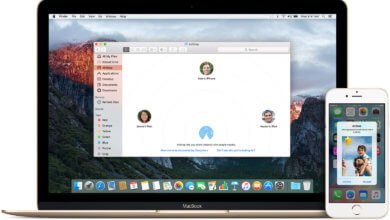Command + R ne marche pas ! Comment réinitialiser macOS si la récupération ne fonctionne pas ?

Si vous rencontrez un sérieux problème avec votre Mac, vous pourriez avoir besoin de réinstaller le système d’exploitation de votre Mac. Vous pouvez faire cela rapidement juste en utilisant la partition de récupération de votre Mac ou en utilisant la combinaison de touches Command + R. Mais que faire lorsque le mode de récupération ou la combinaison Command + R ne marche pas ? Découvrons ensemble des solutions efficaces à ces problèmes dans l’espace ci-dessous.
- 1. Qu’est-ce la récupération Mac ?
- 2. Command + R ne marche pas
- 3. Le mode de récupération Mac ne marche pas
- 4. Que faire si le mode de récupération ne marche pas ?
- 5. Comment vérifier si la partition de récupération fonctionne ?
- 6. Comment utiliser la récupération d’Internet pour réinstaller macOS ?
- 7. Créer un programme d’installation amorçable macOS sur une clé USB
- 8. Installer macOS à partir d’un installateur amorçable
- 9. Comment réinstaller Mac OS X sur un ancien Mac sans le mode de récupération
Qu’est-ce la récupération Mac ?
Voici un aperçu rapide sur ce que le mode de récupération Mac peut faire et sur comment il fonctionne.
Nombreuses sont les personnes qui ne se posent pas beaucoup de questions à propos du disque dur (SSD de nos jours) lorsque l’on doit parler de partition. En fait, ils voient le disque en entier comme une seule entité. Un disque dur est typiquement un seul volume, mais lorsqu’il est séparé en différente zone, on les considère comme partition ou volume. En d’autres termes, on pourrait dire que le disque dur est comme une maison alors que les partitions en sont les différentes chambres.
De manière générale, vous êtes habitué à ne voir qu’une seule chambre de la maison, celle qui comprend le bureau, les dossiers et les applications. Mais en réalité, il y a 4 partitions, dont un est utilisé uniquement dans les cas extrêmes, comme lorsque vous avez besoin de réinstaller complètement le système d’exploitation macOS (ou Mac OS X sur votre ancien Mac). Même si vous effacez complètement votre Mac et si vous recommencez tout à partir de zéro, la partition de récupération devrait toujours être là pour vous permettre de réinstaller macOS, de restaurer vos données à partir de votre sauvegarde Time Machine et de réparer ou de supprimer le contenu de votre disque dur.
Ce pourrait être un vrai problème si vous avez besoin de réinstaller le système d’exploitation alors que la partition de récupération se retrouve manquante ou si vous ne pouvez pas y accéder pour une certaine raison. C’est un sérieux problème, mais bien heureusement, il existe des solutions à cela.
Avant le lancement de Mac OS X Lion en 2011, la partition de récupération n’existait pas, vous auriez eu besoin d’un disque physique où serait installé le logiciel du système et d’un lecteur optique dans lequel vous pourriez l’insérer pour en voir les données. Mais aujourd’hui, il peut être assez rare de trouver un lecteur optique pour un Mac, il serait même plus dur de trouver quelqu’un ayant son disque d’origine — depuis déjà un bon moment, les Mac sont fournis avec un disque d’installation intégré.
Command + R ne marche pas
Il y a quelques raisons pour lesquelles la combinaison de touches Command + R ne marcherait pas et pour lesquelles votre Mac ne puisse pas démarrer dans le mode de récupération :
- Si votre Mac est vieux — s’il marche encore sur Mac OX S Snow Leopard ou autre — c’est qu’il ne possède pas de partition Recovery, le seul moyen de réinstaller le système d’exploitation serait d’utiliser le disque fournit par le Mac. Voyons ce que vous pourriez faire dans ce genre de situation.
- Si votre Mac utilise une version de système d’exploitation plus ancienne que Sierra (qui a été publié en 2016), vous n’aurez donc pas toutes les options de récupération disponibles, que vous auriez peut-être déjà entendu parler.
- Le clavier pourrait être défectueux ou il se pourrait que votre Mac ne puisse pas se connecter au Bluetooth du clavier— dans ce genre de cas, essayez d’en utiliser un autre — nous vous recommandons de le brancher directement à l’ordinateur.
- Il se pourrait que quelque chose ait corrompu la partition de récupération ou il se pourrait que vous l’ayez supprimé vous-même lorsque vous avez remplacé votre disque dur ou lorsque vous avez installé Windows via Boot Camp.
La première chose à essayer serait de redémarrer votre Mac, puis d’appuyer sur la combinaison de touches Command + R pour le redémarrer encore une fois.
Il existe de bien nombreuses autres manières de forcer le redémarrage de votre Mac pour le lancer en mode de récupération, ce pourrait vraiment être utile lorsque Command + R ne marche pas. Apple présente également d’autres commandes que vous pourriez essayer :
Vous pourriez utiliser le mode de récupération Internet — une option dont nous parlerons plus en détails un peu plus bas. Cette méthode vous fera télécharger une version de macOS sur Internet, cela pourrait être une solution utile si vous n’arrivez pas à accéder à la partition de récupération sur votre Mac. Nous parlerons plus en détail du mode de récupération Internet dans la section ci-dessous.
- Appuyez simultanément sur Option/Alt + Command + R lorsque vous démarrer votre ordinateur dans le mode de récupération Internet.
Une fois que vous entrerez dans ce mode, vous pourrez accéder au serveur d’Apple pour télécharger la version de macOS dont vous avez besoin. Il s’agira de la toute dernière version macOS disponible et compatible avec votre Mac.
Remarque : Si vous n’utilisez pas encore Sierra 10.12.4 ou une version plus récente, alors c’est la version d’origine de votre Mac qui sera installée.
Si vous ne voulez pas installer la toute dernière version de macOS, alors veuillez essayer cela :
- Appuyez simultanément sur les touches Shift + Options/Alt + Command + R (si vous êtes sur Sierra 10.12.4 ou une version plus récente) pour installer la version macOS d’origine de votre Mac, ou une version qui s’y rapproche et qui est disponible.
Notez que si votre Mac possède une puce T2, alors il y a une raison simple pouvant expliquer pourquoi Command + R ne marche pas sur votre ordinateur. Dans ce cas-là :
- Si vous avez une puce T2, utilisez la combinaison de touches Option/Alt + Command + R pour installer la toute dernière version macOS sur votre Mac.
Le mode de récupération Mac ne marche pas
Il peut parfois arriver que vous entriez dans le mode de récupération pour ensuite voir que tout se retrouve bloquer.
Il se pourrait que votre Mac soit irréparable et que le mode de récupération soit inaccessible. Si vous êtes dans cette situation, lisez l’article Comment récupérer les données d’un Mac endommagé, il pourrait vous être utile.
Si vous recherchez des moyens de vérifier la partition de récupération pour voir qu’il est cassé ou manquant, alors passez à cette section.
Si vous pouvez avoir accès au mode de récupération Internet, le processus pourrait peut-être paraître un peut lent, mais tout dépendra bien sûr de la vitesse de connexion réseau que vous utilisez. Lorsque nous avions rencontré ce problème, nous avons connecté notre Mac au routeur via un câble Ethernet.
Que faire si le mode de récupération ne marche pas ?
Il est possible de restaurer un Mac sans partition de récupération, mais cette méthode peut être quelque peu compliquée (en particulier sur les plus anciens modèles de Mac). Voici quelques approches que vous pourriez essayer :
- Utilisez la récupération Internet pour réinstaller macOS sur un Mac avec une partition de récupération manquante. Allez dans cette section pour voir plus en détail ce que vous devriez faire.
- Créez un disque de démarrage pour y installer une copie du macOS.
- Utilisez votre sauvegarde Time Machine comme disque de démarrage.
- Vous pourriez également créer une partition de récupération, pour savoir comment faire lisez l’article : Comment créer une partition de récupération Mac.
Voyons ensemble quelques-unes de ces options dans la partie ci-dessous. Mais commençons tout d’abord par quelques explications rapides sur ce que pourrait être une partition de récupération.
Comment vérifier si la partition de récupération fonctionne ?

Pour commencer, vous devriez vérifier que votre Mac ne possède vraiment pas de partition de récupération utilisable. Il se pourrait, qu’en fait, vous ayez utilisé la mauvaise combinaison ou que votre clavier ne marche pas correctement.
Voici comment démarrer dans le disque de récupération :
- Éteignez votre Mac (Allez dans le menu « Apple » > « Éteindre… »).
- Maintenez simultanément les touches Command + R, puis appuyez sur le bouton d’alimentation.
- Continuez à maintenir les touches Command + R jusqu’à ce que vous voyez le logo Apple s’afficher à l’écran. Relâchez maintenant toutes les touches et veuillez patienter jusqu’à que ce le processus de démarrage de votre Mac se complète. (Attendez-vous que le démarrage prenne plus de temps que d’habitude).
- Vous devriez pouvoir voir l’écran « Utilitaires Mac OS X » (ou « Utilitaires OS X » si vous utilisez un ancien modèle de Mac). C’est là la partition de récupération. Si vous voyez cela, alors vous pouvez enfin vous calmez. Vous êtes sur la bonne voie. Lisez ici tout ce dont vous avez besoin de savoir sur comment réinstaller macOS à partir de la récupération.
Cependant, si votre Mac redémarre avec un affichage normal ou si faites face à un écran complètement vide, alors c’est que vous n’êtes pas devant la page de récupération.
Si votre Mac ne démarre pas dans macOS, alors vous pouvez toujours faire une dernière vérification dans le Terminal pour voir si vous avez une partition de récupération. Voici comment faire :
- Allez dans le Terminal.
- Tapez « diskutil list ».
Vous devriez pouvoir voir une liste de volumes et de partitions sur votre ordinateur. Le premier disque (/dev/disk0) devrait avoir une partition (généralement classé le 3ème avec Apple_Boot Recovery HD, juste après lui). Appliquez ensuite de nouveau la combinaison Command + R.
Vous pouvez également essayer ces astuces pour voir si votre partition de récupération pourrait ou non réapparaître miraculeusement.
- Réinitialisez votre PRAM. Éteignez votre Mac et maintenez simultanément les touches Command + Option + P + R durant le démarrage de votre Mac. Lorsque vous entendrez le son de démarrage, lâchez toutes les touches.
- Vérifiez votre clavier (en particulier s’il s’agit d’un clavier Bluetooth). Essayez d’utiliser plutôt un clavier avec fil.
Si votre partition de récupération est manquante ou si elle ne marche pas, même après toutes vos tentatives, alors c’est qu’il est temps de penser à réinstaller votre macOS. Pour commencer, vous devriez prendre la peine de sauvegarder votre Mac avec Time Machine. Lors de la réinstallation de macOS, tous vos fichiers, dossiers et applications seront restaurés.
Comment utiliser la récupération d’Internet pour réinstaller macOS ?
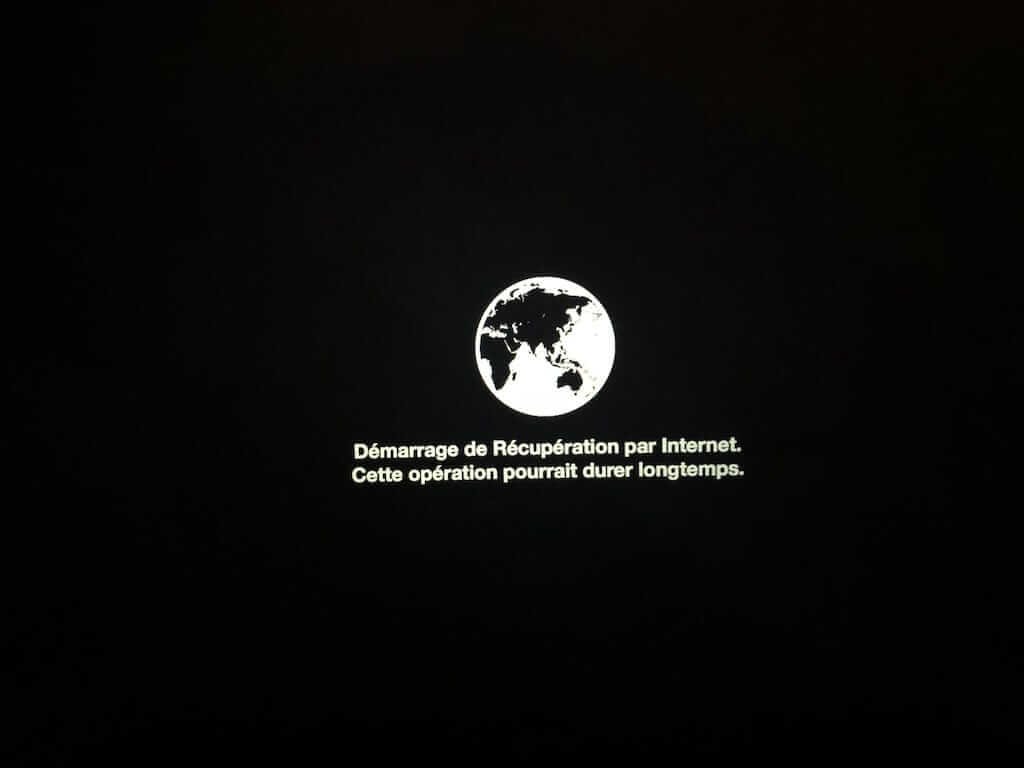
Découvrez ici quoi faire si vous n’avez pas de partition de récupération pour votre Mac et si vous avez besoin de réinstaller macOS (même si vous n’avez pas besoin de réinstaller macOS, vous devriez probablement le faire, en effet le fait que vous ayez la partition de récupération manquante est un mauvais signe).
La première chose que vous pourriez faire serait d’utiliser une fonction appelé récupération Internet. Les tout dernier Mac peut démarrer directement à partir d’une connexion Internet, même sans partition disponible. Voici comment utiliser la récupération Internet de macOS :
- Éteignez votre Mac.
- Maintenez simultanément les touches Command + Option/Alt + R et appuyez sur le bouton d’alimentation. (Sur certains Mac, la touche « Option » du clavier » remplace la touche « Alt ».)
- Continuez de maintenir ces touches jusqu’à ce que vous voyez un cercle qui tourne et le message « Démarrage de la récupération Internet. Veuillez patienter. ».
- Le message remplacera la barre de progression. Attendez qu’il se remplisse. Cela peut prendre un certain temps.
- Veuillez patienter jusqu’à ce que vous voyez l’écran « Utilitaires Mac OS X » apparaître à l’écran.
- Cliquez sur le bouton « Réinstaller Mac OS X », puis suivez les indications du processus.
Il peut y avoir des problèmes avec la récupération Internet. Il ne marche qu’avec les réseaux utilisant la sécurité WEP et WPA. Il s’agit là de la majorité des réseaux Wi-Fi domestiques, mais si vous êtes sur un réseau proxy ou un PPPoE, alors vous risqueriez de rencontrer des problèmes. Dans ces cas-là, il serait préférable de trouver un autre réseau plutôt que de créer une clé de récupération USB (l’étape suivante en parlera). Si vous avez la récupération Internet, alors si possible utilisez-le pour réinstaller macOS.
Créer un programme d’installation amorçable macOS sur une clé USB
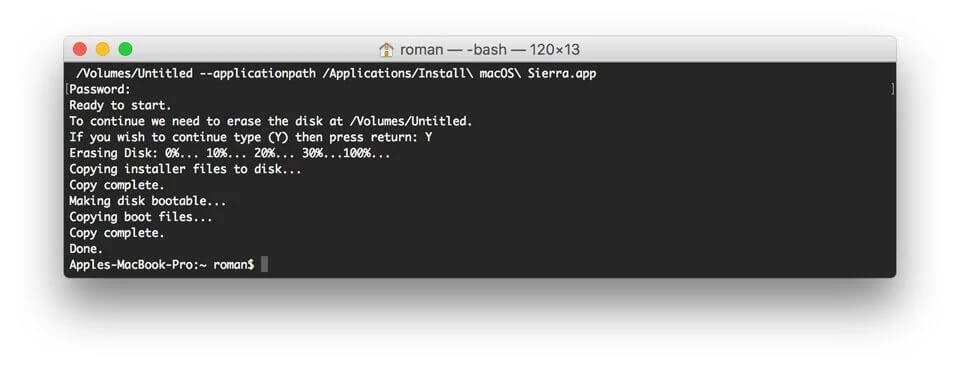
Si vous n’arrivez pas à accéder à la récupération Internet, alors il ne vous reste plus qu’à créer une installation amorçable à partir d’une clé USB (d’au moins 12 Go de mémoire). Veuillez noter que cela pourrait supprimer complètement la clé USB, veuillez donc bien faire attention à placer les fichiers qui s’y trouvent en lieu sûr. Nous discuterons également de comment créer une installation amorçable pour macOS, mais nous vous présenterons d’abord un aperçu de cette méthode dans la suite de cet article.
Le moyen le plus simple de créer une installation de clé USB serait d’utiliser le Terminal :
Ouvrez le dossier « Applications » sur votre Mac et si vous pouvez ou non trouver les fichiers d’installation de la version macOS ou Mac OS X dont vous avez besoin. Par exemple, vous verrez quelque chose comme ça pour Sierra ou High Sierra.
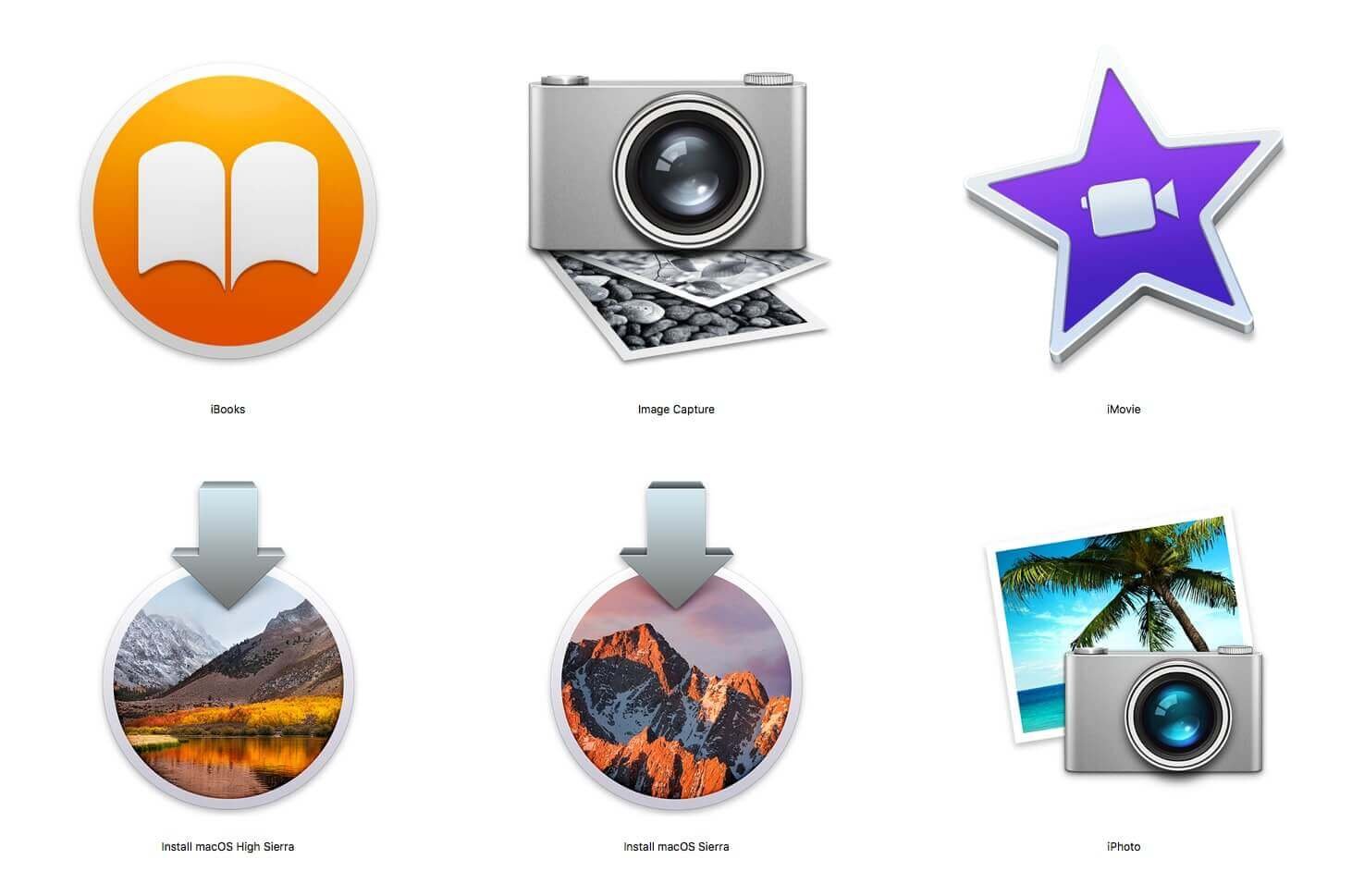
Si vous n’arrivez pas à retrouver ces fichiers, alors veuillez lire l’article : comment obtenir une ancienne version de macOS ou Mac OS X.
Une fois que vous aurez mis la main sur le fichier d’installation de la version macOS requise, suivez les étapes ci-dessous :
- Branchez votre clé USB à votre Mac.
- Allez dans « Utilitaire de disque ».
- Dans la barre latérale gauche sous la section « Externe », sélectionnez le volume qu’il faut. Le volume se trouve tout en haut alors que la partition en bas.
- Cliquez sur le bouton « Effacer ».
- Assurez-vous bien qu’il soit sans nom. Ne le modifiez pas. Cliquez alors sur « Effacer ».
- Ouvrez maintenant le « Terminal ».
- Copiez et collez correctement le texte « createinstallmedia » dans le Terminal (le code dépendra de la version macOS concernée, vous verrez quelque chose comme sur l’image ci-dessous).
- Vous aurez besoin d’entrer le mot de passe administrateur. Tapez ensuite « y » et appuyez sur le bouton « Retour ». Il commencera alors à effacer votre clé USB, puis le transformera en un installateur amorçable.

Patientez jusqu’à ce que le processus se termine.
Installer macOS à partir d’un installateur amorçable
Vous pouvez maintenant passer aux étapes ci-dessous pour utiliser un installateur amorçable :
- Veuillez bien vous assurer que l’installateur amorçable (la clé USB) soit connecté à votre Mac.
- Éteignez votre Mac.
- Maintenez le bouton « Option/Alt » tout en appuyant sur le bouton d’alimentation.
- La fenêtre de la liste des périphériques de démarrage devrait apparaître avec un lecteur jaune avec le nom du logiciel d’installation juste au-dessous.
- Sélectionnez-le et appuyez sur la touche « Retour ». Patientez ensuite un moment pour que la barre de progression soit complétée.
- Sélectionnez « Utilitaire de disque ».
- Sélectionnez le disque (votre disque dur principal) sous la section « Interne ».
- Cliquez sur le bouton « Effacer ».
- Donnez un nom au disque, « Macintosh HD » fait un peu traditionnel mais vous pouvez également considérer ce nom. Assurez-vous bien que le format soit Mac OS Étendu (Journalisé) et que le schéma soit la carte de partition GUID.
- Cliquez sur le bouton « Effacer ».
- Confirmez l’action.
- Dans la barre de menus en haut de l’écran, cliquez sur « Utilitaire de disque » > « Quitter Utilitaire de disque ».
- Sélectionnez l’installateur de macOS et cliquez sur « Continuer ».
- Suivrez les options d’installation de macOS.
- Sélectionnez Macintosh HD en tant que disque d’installation, puis lorsqu’il s’affichera à l’écran, cliquez sur le bouton « Installer ».
macOS sera alors installé sur votre disque dur à partir de l’installateur amorçable. Le processus entier pourrait prendre environ une demi-heure. Lorsque ce sera fini, vous aurez une nouvelle installation de macOS sur la partition de récupération.
Si vous voyez le message : « Cette copie de l’installateur [nom du macOS] ne peut pas être vérifiée. Elle a peut-être été corrompue ou falsifiée lors du téléchargement. », alors vous aurez besoin de régler la date et l’heure de macOS.
Comment réinstaller Mac OS X sur un ancien Mac sans le mode de récupération
Comme mentionné plus haut, si votre Mac fonctionne sur Snow Leopard ou une version plus ancienne, il ne possède pas de partition de récupération. Si donc les choses ne se passent pas comme prévu, il y a toujours certaines solutions que vous pouvez essayer.
Si le disque d’origine est fournit avec le Mac, alors vous pourriez l’utiliser sans problème.
Si vous n’avez pas le disque d’origine, alors la meilleure chose à faire serait d’acheter Snow Leopard chez Apple.
Une fois que vous aurez le disque Snow Leopard, il ne vous restera plus qu’à insérer le disque dans le lecteur optique de votre Mac, en supposant qu’il en a un, puis d’installer le système d’exploitation. Une fois que ce sera fait, vous pourrez utiliser l’App Store Mac et obtenir une nouvelle version de macOS.