Le clavier du Mac ne marche pas ? Voici les solutions !

Apple produit de très bons claviers : ils marchent très bien, ils ont un super look et leur design colle très bien avec votre Mac. Mais il peut arriver que tout à coup rien ne va.
Vous venez peut-être de brancher votre clavier, mais il ne marche pas. Il est aussi possible que votre Bluetooth n’arrive pas à détecter le signal de votre clavier. Il se pourrait également que rien n’apparaît lorsque vous appuyez sur une touche de votre clavier. Voici donc ce que vous pouvez faire lorsque votre clavier Apple ne marche pas avec un Mac, un MacBook Pro, un MacBook Air ou un iMac.
- 1. Si votre clavier sans fil ou Magic Keyboard ne marche pas
- 2. Si le trackpad de votre MacBook ne marche pas
- 3. Vérifier le matériel de votre Mac
- 4. Supprimer les fichiers « Property List »
- 5. Astuces : Les solutions pour les problèmes du touchpad d’un MacBook
- 6. Si le clavier USB de votre Mac ne marche pas
- 7. Le clavier ne marche toujours pas ? C’est le moment de déclarer une défaite
Si votre clavier sans fil ou Magic Keyboard ne marche pas
Commençons donc avec les claviers sans fil, qui ont bien plus tendance à rencontrer des problèmes par rapport aux claviers avec fil. Peu importe ce qui est arrivé à votre clavier, vous pouvez essayer les étapes ci-dessous :
S’assurer que le Bluetooth soit bien activé et soit en marche
N’ignorez pas les solutions les plus évidentes lorsque vous essayez de résoudre des problèmes. Allez dans « Préférences Système » > « Bluetooth » et assurez-vous bien que votre Bluetooth soit activé.
Le panneau des « Préférences Système » vous montrera si des appareils sont connectés, s’ils ont un faible niveau de batterie ou s’ils ont rencontré des erreurs.
Si le panneau des préférences ou la barre des menus montre une icône de Bluetooth avec une ligne en zigzag au-dessus (voir l’image ci-dessous), alors cela signifie que le Bluetooth est désactivé. Redémarrez alors votre Mac et voyez si cela peut arranger les choses. Sinon, débranchez tous les périphériques USB et redémarrez de nouveau.
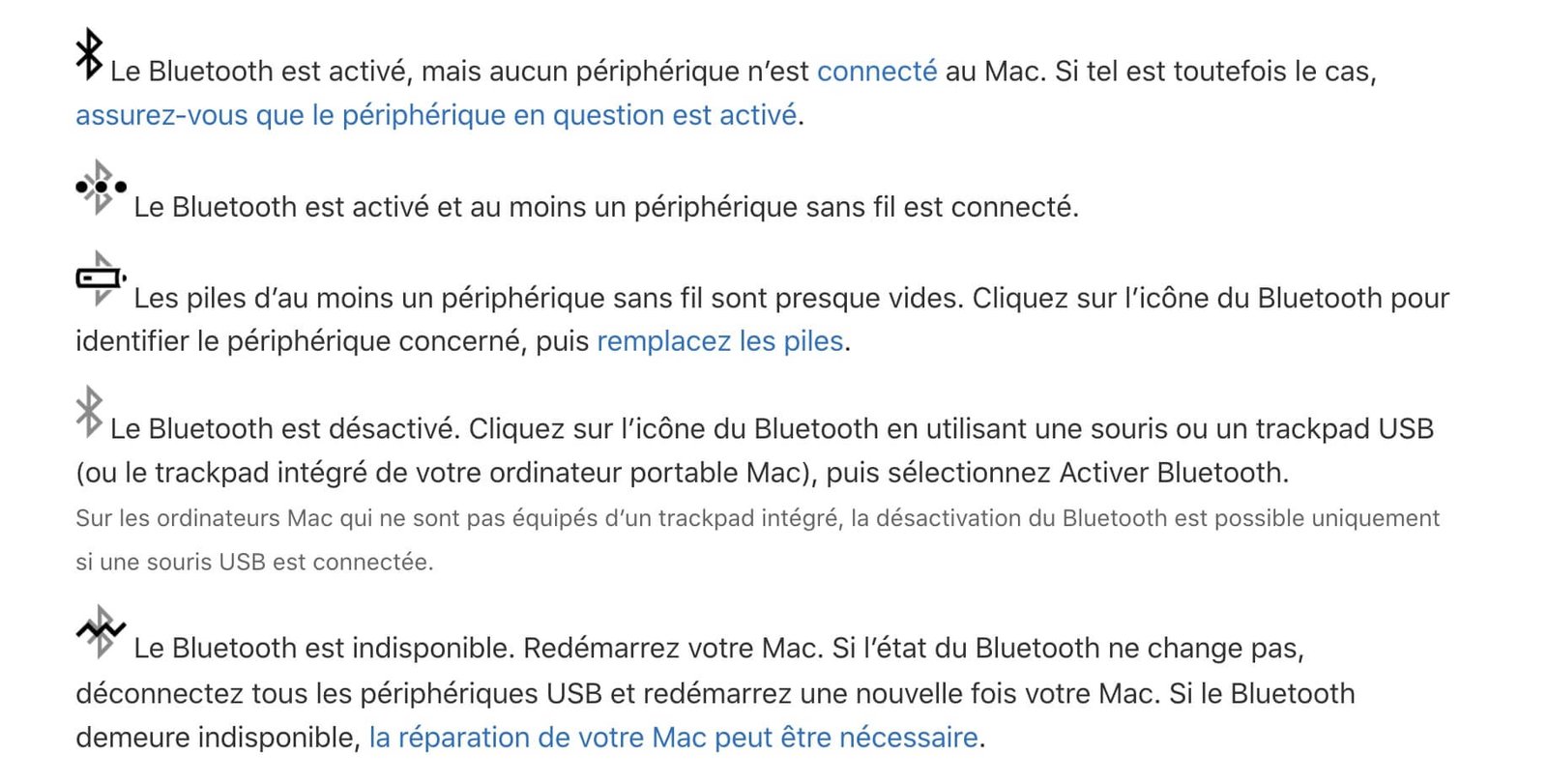
S’assurer que le clavier soit allumé
Si votre clavier sans fil ou votre Magic Keyboard n’est pas connecté, alors vous devriez vérifier s’il est ou non allumé :
- Sur le tout dernier modèle de Magic Keyboard, faites glisser le bouton à bascule sur « ON », de manière à voir la partie verte du bouton.
- Sur les anciens modèles de claviers Apple sans fil, appuyez sur le bouton d’alimentation se trouvant dans le bord droit du clavier jusqu’à ce que vous voyez l’indicateur de lumière s’afficher dans le haut du clavier.
Lorsque votre périphérique sera allumé, retournez dans les préférences Bluetooth et voyez s’il est enfin connecté ou non. Si votre clavier est en train de rechercher votre ordinateur mais qu’il n’est pas encore connecté, alors faites un clic-droit sur l’icône de votre clavier, se trouvant dans la liste affichée à l’écran, puis sélectionnez l’option « Se connecter » (si le périphérique n’est pas affiché à l’écran, alors passez directement à l’étape 5 de cette partie).
Vérifier le niveau de la batterie du clavier
Si la batterie de votre clavier est faible, alors il est normal que vous rencontriez des problèmes de performances. Allez donc dans « Préférences Système » > « Bluetooth » pour voir le niveau de la batterie de votre clavier connecté, comme affiché ci-dessous.
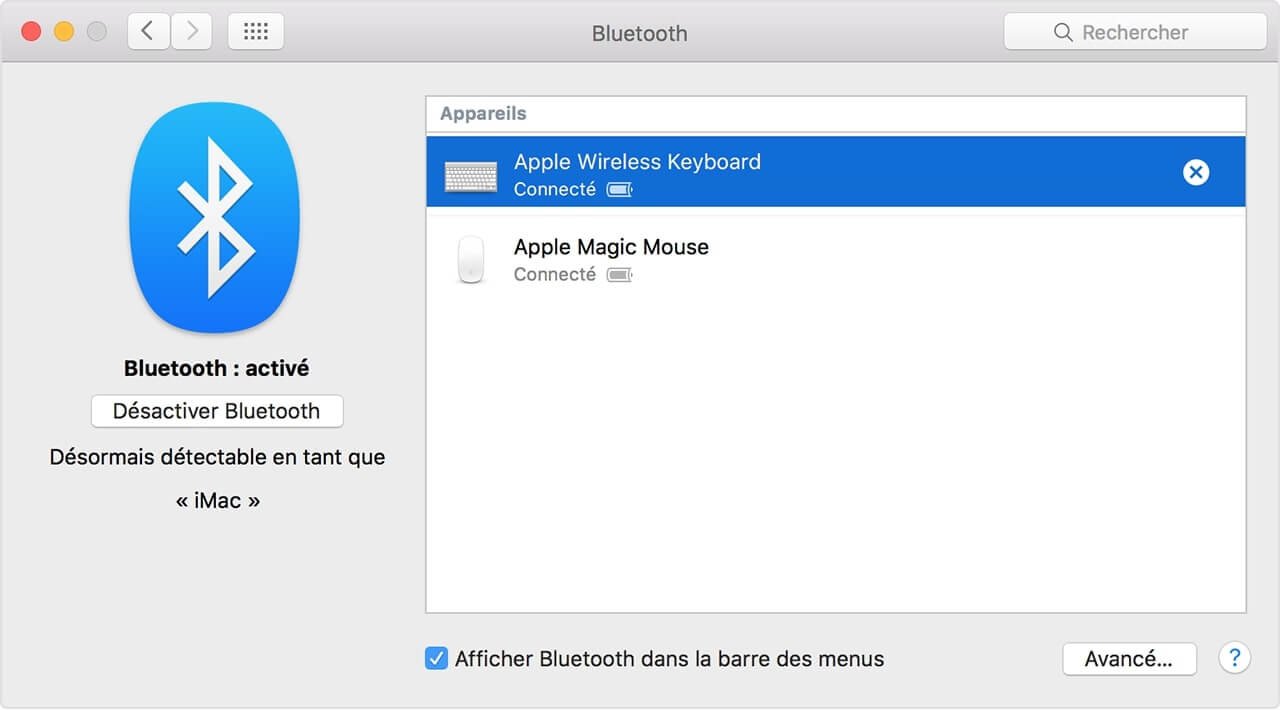
En cliquant sur l’icône de Bluetooth de la barre des menus, vous pourrez voir le niveau de la batterie de n’importe quel périphérique connecté au Bluetooth de votre Mac. Si la batterie est faible alors c’est qu’il est temps de changer les piles de votre clavier.
S’assurer que les touches de souris et que les touches lentes soient désactivées
Certaines fonctionnalités du menu « Accessibilité » pourraient entrer en interférence avec le fonctionnement normal de votre clavier. Pour vérifier cela, allez dans « Préférences Système » > « Accessibilité », et sélectionnez « Souris et trackpad » à partir du menu latéral gauche.
Veillez à ce que l’option « Activer les touches de souris » soit décochée. Cette option vous permet d’avoir de contrôle de la souris via les touches du clavier, causant parfois l’impossibilité d’utiliser correctement plusieurs touches du clavier.

Allez ensuite dans la section « Clavier » à partir du menu latéral gauche ». Vérifiez ensuite que l’option « Activer les touches lentes » soit décochée. Lorsque cette option est activée, il faut plus de temps pour que les touches appuyées soient détectées.
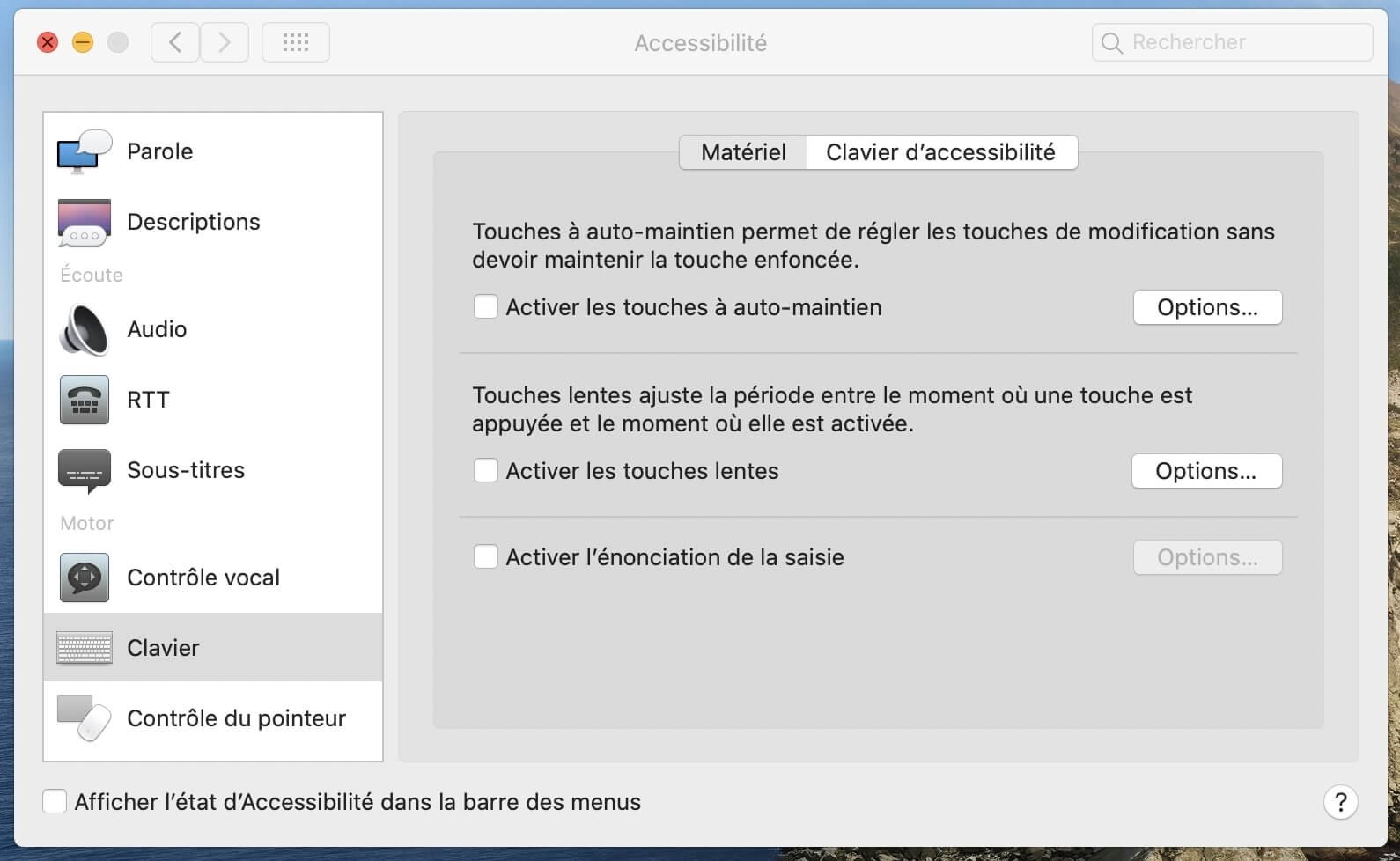
Jumeler de nouveau le clavier avec l’ordinateur
Lorsque vous serez dans le panneau des préférences Bluetooth, assurez-vous que le Bluetooth soit bien activé. Sélectionnez votre clavier dans la liste des périphériques, puis cliquez sur le bouton « x » qui se trouve à droite du nom du périphérique.
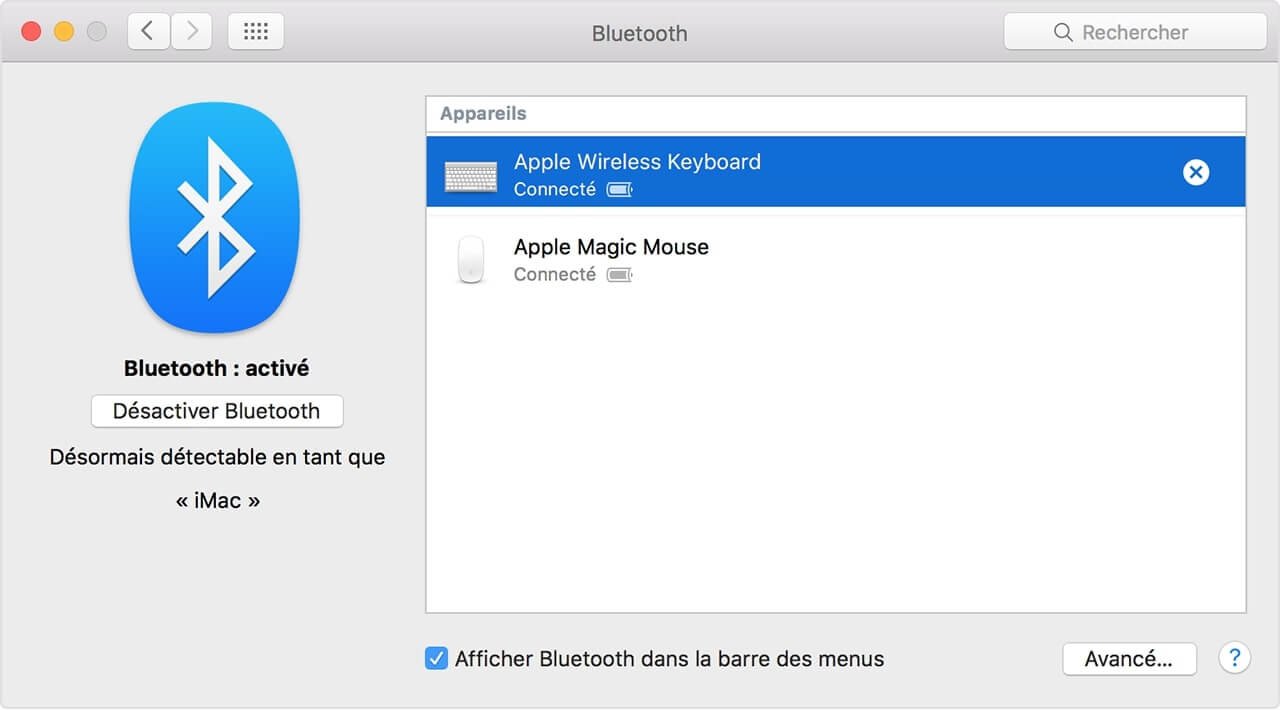
Un message d’avertissement d’affichera à l’écran pour vous dire que vous avez besoin de jumeler de nouveau votre périphérique si vous souhaitez l’utiliser ultérieurement. Cliquez alors sur le bouton « Supprimer ».
Éteignez votre clavier, puis réactivez-le ensuite. Vous verrez l’indicateur de lumière s’afficher lorsque votre clavier sera allumé. Allez ensuite dans les options du clavier, se trouvant dans les « Préférences Système » > « Bluetooth ». Suivez donc les instructions s’affichant à l’écran pour pouvoir jumeler votre périphérique avec l’ordinateur.
Si le trackpad de votre MacBook ne marche pas
Le trackpad de votre MacBook ne marche pas ? Alors essayez ces astuces de dépannage pour résoudre le problème. Commençons donc par la méthode la plus simple.
Vérifier les mises à jour macOS
Cela peut sembler assez évident, mais de nombreuses personnes n’utilisent pas encore la toute dernière version du système d’exploitation, les derniers firmware ainsi que les derniers pilotes d’Apple.
Pour voir s’il y a des mises à jour disponibles pour votre trackpad, ouvrez App Store et cliquez sur l’onglet « Mises à jour » qui se trouve dans la partie supérieure de la fenêtre.
Vous devriez installer toutes les mises à jour disponibles. Mais pour résoudre le problème du trackpad, vous devriez rechercher la mise à jour du firmware du trackpad (ou quelque chose de similaire). Si vous voyez quelque chose de semblable, alors cliquez sur le bouton « Mettre à jour » et suivez les instructions affichées à l’écran.
Le double-clic ne marche pas
Si votre trackpad fonctionne très bien à l’exception du double-clic, alors il est possible qu’il y ait un certain retard avec la reconnaissance des gestes dans votre système, il est possible que les paramètres aient été réglés de manière à fonctionner lentement.
Si vous utilisez un tout nouveau trackpad (au lieu d’utiliser la souris traditionnelle) ou si vos doigts ne sont pas très flexibles, alors cela pourrait être la cause de votre problème.
Pour accéder aux paramètres du double-clic, cliquez sur l’icône d’Apple se trouvant dans le coin en haut à gauche de l’écran. Allez ensuite dans « Préférences Système… » > « Accessibilité », puis sélectionnez la section « Souris et trackpad » à partir du menu latéral gauche.

Vous y verrez de nombreuses options disponibles, mais celle qui doit faire l’objet de votre attention ici est « Vitesse de double-clic ». Changez le curseur de cette option de position, le déplaçant vers un endroit plus adéquat, n’hésitez pas à aller aussi vite que nécessaire.
Le pointeur est difficile à contrôler
Si vous remarquez que le curseur de la souris à du mal à répondre, alors vous pouvez essayer d’ajuster la vitesse du trackpad.
Cliquez de nouveau sur l’icône Apple, puis allez dans « Préférences Système… » > « Trackpad ». Dans le bas de la fenêtre, vous verrez un bouton « Déplacement » permettant de régler la vitesse du déplacement du curseur. Vous pouvez le régler à une vitesse moyenne, ce qui est très bien adaptée à la majorité des utilisateurs.

Le trackpad ne répond pas
Si votre trackpad ne répond absolument pas, ne désespérez pas — il se pourrait qu’il s’agisse ici d’un autre problème de paramètres.
Pour cela, vérifiez si votre souris est toujours connectée à votre système ou non, que ce soit via USB ou Bluetooth. Si oui, alors veuillez le déconnecter. Votre trackpad marche-t-il maintenant ? Si oui, alors c’est que votre système a été configuré de manière à ignorer le trackpad lorsqu’une souris est détectée.
Du moment que vous utilisez OS X 10.7 Mountain Lion ou une version plus récente, alors vous pouvez modifier ces paramètres en allant dans « Préférences Système » > « Accessibilité » > « Souris et trackpad » et décochez la case de l’option « Ignorer le trackpad intégré lorsqu’une souris ou un trackpad sans fil est présent ».

Il est aussi possible que votre Mac pense qu’un autre périphérique soit une souris. Essayez donc de déconnecter tous les périphériques (clavier, imprimante, manette de jeux, etc.) connectés à votre ordinateur, puis voyez s’il y a ou non une différence.
Vérifier le matériel de votre Mac
Bien souvent, les problèmes de trackpad qui ne sont pas causés par des problèmes de paramètres, sont causés par des problèmes matériels. Il se peut que cela vienne du Mac en lui-même ou encore d’une erreur de l’utilisateur.
Le pointeur n’est pas fluide
Si le pointeur ne se déplace pas de manière fluide sur votre écran, alors le problème n’est pas si grave que cela. En général, cela est dû à une simple erreur humaine.
Pour commencer, vérifiez le niveau de la batterie. Si la batterie est trop faible, alors branchez votre Mac à une source d’alimentation, puis réessayez — eh oui, c’est aussi simple que cela ! Assurez-vous ensuite que les bijoux, comme les alliances et les bracelets, ne se tamponnent pas avec l’ordinateur lorsque vous travaillez. Votre trackpad pourrait recevoir plusieurs signaux à la fois et se sentir ensuite assez confus.
Enfin, assurez-vous que vos doigts soient bien propres et sans trace de sueur. Le trackpad et l’eau ne font pas bon mélange, vous risqueriez de voir des réactions étranges.
Le trackpad fonctionne bizarrement
Parfois votre trackpad marche très bien, parfois il marche bizarrement. Il y a des fois où il vous permet de déplacer normalement le curseur, mais il y a d’autres fois où ça ne va pas. Si cela correspond bien à votre situation, alors c’est que votre MacBook a un problème de batterie.
Le gonflement et l’explosion des batteries de MacBook ont toujours été un problème embêtant depuis plusieurs années. De plus, Apple reconnaît l’existence de ce problème, qui peut avoir un impact sur l’utilisation de votre trackpad.
Si votre ordinateur est toujours sous garantie ou couvert par AppleCare, alors vous devriez commencer par contacter le support clientèle d’Apple. Si vous pensez que votre problème est lié à un gonflement de la batterie, alors essayez de la retirer de votre Mac, puis de brancher votre ordinateur à une source d’alimentation (vous pouvez également payer quelqu’un pour le faire à votre place). Vous pourrez sûrement voir une amélioration juste après.
Supprimer les fichiers « Property List »
Si les solutions ci-dessus ont toutes échouées, alors la dernière chose que vous pourriez faire serait de déclarer la défaite et de supprimer les fichiers « Property List (PLIST) ».
macOS utilise les fichiers PLIST pour stocker les paramètres et les informations d’un utilisateur sur l’ensemble du contenu et des applications installées sur un ordinateur. En les supprimant, vous obligerez votre Mac à en créer de nouveaux.
Remarque : Avant de continuer, veuillez faire une sauvegarde des données de votre Mac à l’aide de Time Machine.
Pour supprimer les fichiers liés à votre souris et à votre trackpad, ouvrez le Finder, puis cliquez sur le menu « Aller » > « Aller au dossier ». Tapez-y « /Bibliothèque/Preferences » et cliquez sur le bouton « Aller ».

Recherchez les fichiers .plist ci-dessous et supprimez-les :
com.apple.driver.AppleBluetoothMultitouch.trackpad.plist (Magic Trackpad)
com.apple.driver.AppleBluetoothMultitouch.mouse.plist (Magic Mouse)
com.apple.driver.AppleHIDMouse.plist (souris à câble USB)
com.apple.AppleMultitouchTrackpad.plist
com.apple.preference.trackpad.plist
Redémarrez votre Mac et voyez si le problème est enfin résolu ou non. Dans le pire des cas, vous pouvez toujours effacer et réinitialiser votre Mac vers les paramètres d’usine.
Astuces : Les solutions pour les problèmes du touchpad d’un MacBook
Si aucune des solutions ci-dessus n’ont pu marcher, alors vous aurez probablement besoin d’emmener votre ordinateur chez le réparateur. Il existe de nombreuses options de réparation, mais la méthode que vous aurez à utiliser dépendra de si vous avez AppleCare ou non.
Même si vous n’avez pas besoin de réparation, il y a encore d’autres solutions que vous pouvez essayer entre-temps.
Désactiver le trackpad
Une solution temporaire assez évidente serait de désactiver complètement votre trackpad, puis d’utiliser une souris standard à la place. Pour cela, vous aurez tout simplement besoin d’agir inversement par rapport à la méthode précédente.
Allez ensuite dans « Préférences Système » > « Accessibilité » > « Souris et trackpad », puis cochez la case se trouvant à côté de l’option « Ignorer le trackpad intégré lorsqu’une souris ou un trackpad sans fil est présent ».
Utiliser un trackpad externe
Le Magic Trackpad 2 d’Apple fonctionne exactement de la même manière que le trackpad de votre ordinateur, la seule différence c’est que celui-ci se présente en tant que périphérique externe placé sur votre bureau.
C’est l’outil parfait pour ceux qui ont l’habitude d’utiliser un trackpad ou pour ceux qui n’aiment pas vraiment utiliser la Magic Mouse d’Apple, qui est aussi un périphérique sans fil. Malheureusement, un trackpad externe n’est pas donné, mais c’est la seule solution de pavé tactile externe compatible avec un Mac, c’est aussi bien mieux que d’utiliser la Magic Mouse.
Réparer le trackpad du MacBook
Nous avons déjà parlé des options du support de service clientèle d’Apple. Vous pouvez également choisir d’utiliser Genius Bar dans un Apple Store, de l’emmener chez un revendeur agréé ou encore de vous dirigez vers une boutique indépendante non affiliée à Apple.
La seule alternative qui existe serait d’essayer de réparer le Mac par vous-même. Il existe de nombreux tutoriels vidéos pour cela sur YouTube, mais voici l’un des meilleurs :
Attention : N’essayez pas cette méthode si vous n’êtes pas confiant concernant vos compétences. Cette action annulera votre garantie. Si votre ordinateur est toujours sous la garantie d’Apple, alors laissez-le faire le travail.
Nettoyer votre Mac
Il peut parfois arriver que des conflits logiciels surviennent et créent des problèmes persistants et assez embêtants sur votre Mac. CleanMyMac est la meilleure application de nettoyage Mac offrant une grande gamme d’outils, vous permettant d’accomplir de nombreuses choses, dont un nettoyage complet du système, une désinstallation professionnelle, une analyse de logiciels malveillants, une suppression totale de fichiers et des modifications d’optimisation qui s’améliorent constamment. Avec ce programme, vous pouvez supprimer les logiciels malveillants de votre Mac, supprimer les caches de votre Mac, désinstaller complètement les applications inutiles sur votre Mac, etc. Avec CleanMyMac, votre Mac restera bien propre, rapide et sûr.

Si le clavier USB de votre Mac ne marche pas
Si le clavier de votre Mac Mini ou iMac ne fonctionne pas, alors qu’il est connecté via USB à votre ordinateur, alors essayez les étapes ci-dessous pour résoudre le problème.
Essayer un autre port USB
Débranchez votre clavier du port USB actuel et essayez un autre port. Si ça marche, alors vous pouvez essayer de nouveau avec le port USB d’origine.
Si la connexion ne marche qu’avec un certain port USB, alors c’est que vous aurez besoin de réparer les ports USB de votre ordinateur.
Vérifier le rapport système
Cliquez sur l’icône du menu « Apple » se trouvant dans le coin en haut à gauche de l’écran, cliquez ensuite sur l’option « À propos de ce Mac ». Puis, cliquez sur le bouton « Rapport système… ». Lorsque la fenêtre du rapport système s’affichera à l’écran, allez dans la section « Matériel » à partir du menu latéral gauche, puis sélectionnez l’option « USB ».
De là, vous pourrez voir les périphériques détectés par vos ports USB.
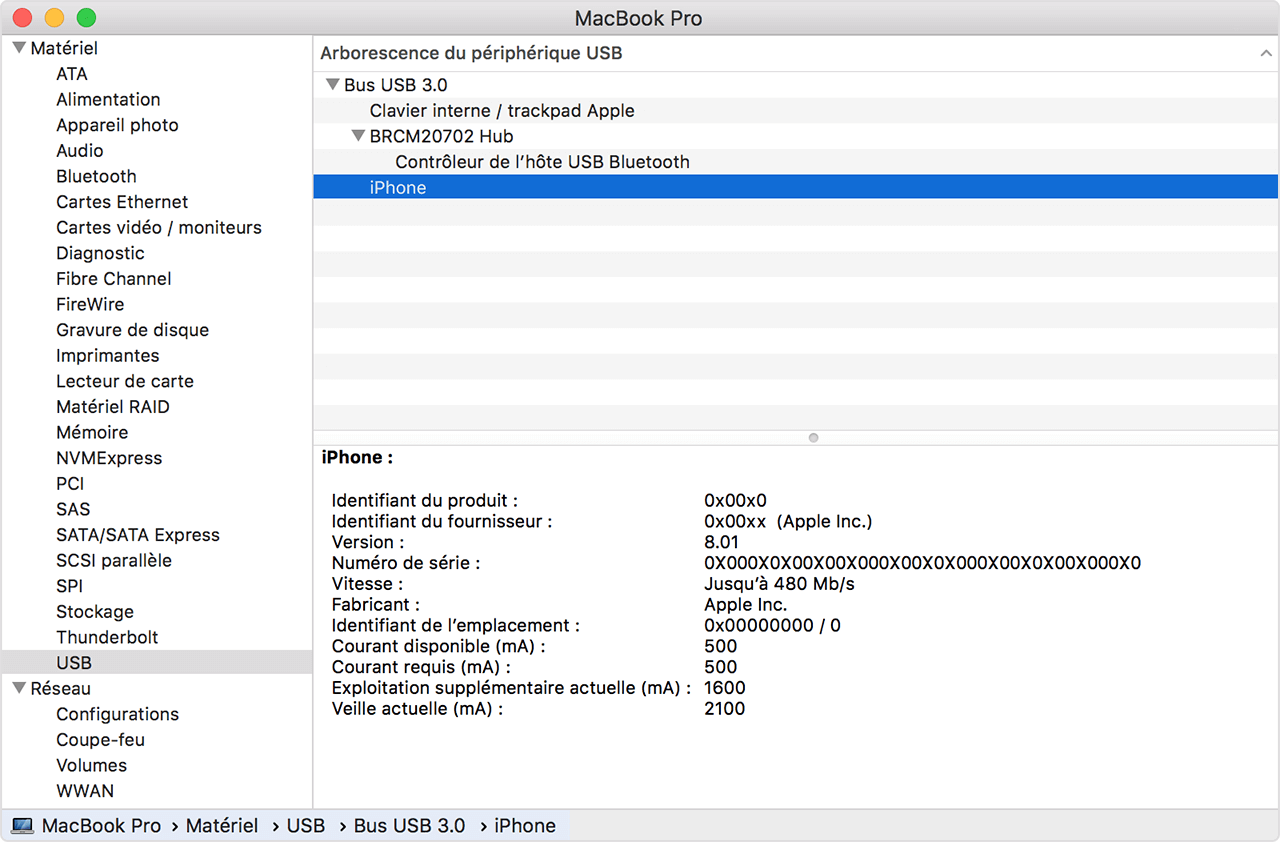
Si votre ordinateur a pu détecter le clavier, vous pourrez voir la mention « Apple Keyboard » sous l’un de vos ports USB. Si vous ne le voyez pas dans la liste, alors redémarrez votre ordinateur et réinitialisez le SMC ainsi que le PRAM.
Désactiver le Bluetooth
Allez dans « Préférences Système » > « Bluetooth » et assurez-vous bien que le Bluetooth soit désactivé. Si cela peut résoudre votre problème, alors il est possible que votre ordinateur ait reconnu un clavier Bluetooth autour de vous, lui donnant la priorité d’utilisation.
Si vous avez besoin de garder le Bluetooth activé, alors allez dans « Préférences Système » > « Bluetooth » pour supprimer le clavier présent dans la liste en cliquant sur le bouton « x » correspondant.
S’assurer que les touches de souris et que les touches lentes soient désactivées
Certaines fonctionnalités du menu « Accessibilité », dont celles que nous avons déjà mentionnées, pourraient affecter les claviers sans fil. Veuillez donc aller dans « Préférences Système » > « Accessibilité », puis cliquer sur le menu « Souris et trackpad » dans la partie gauche. Veillez à ce que la case de l’option « Activer les touches de souris » soit décochée.
Cliquez maintenant sur « Clavier » dans le menu latéral gauche, et assurez-vous que la case de l’option « Activer les touches lentes » soit aussi décochée.
Connecter votre clavier via un câble d’extension ou une multiprise USB
Les claviers USB d’Apple sont fournis avec un câble d’extension USB qui permet de rallonger la longueur du câble USB. Essayez donc de brancher votre clavier à l’ordinateur à l’aide de ce câble d’extension. Si vous n’avez pas de câble d’extension, alors vous pouvez essayer avec une multiprise USB.
Personne ne sait pourquoi cette solution est si efficace, mais au moins ça marche !
Le clavier ne marche toujours pas ? C’est le moment de déclarer une défaite
Comme dans toutes les tentatives de dépannage, il y a toujours un moment où l’on pourrait finir par déclarer une défaite. Si vous avez essayé toutes les solutions mentionnées dans cet article et qu’aucune d’entre elles n’a pu fonctionner, alors il est probablement temps de se diriger vers le personnel professionnel d’une boutique Apple (vous devriez le faire surtout si votre appareil est encore sous garantie).



