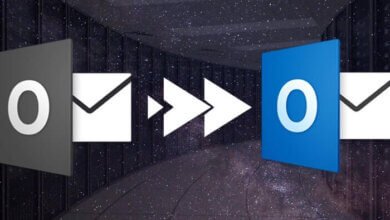Comment exporter des boîtes aux lettres Office 365 en PST ?
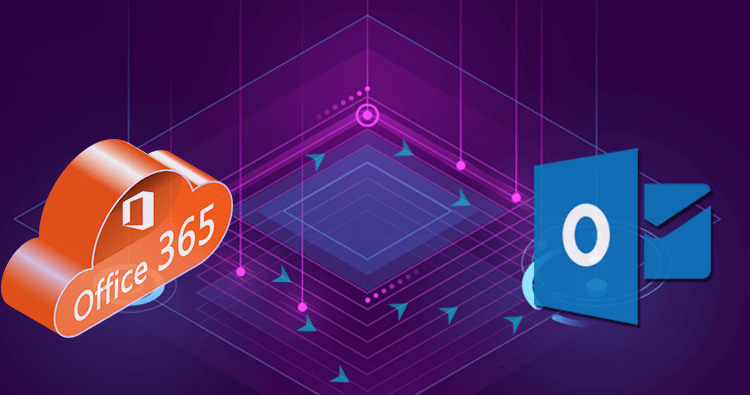
Aujourd’hui, il existe de nombreux clients de messagerie disponibles. Les utilisateurs ont donc un large choix et peuvent choisir le client de messagerie qui leur convient. Outlook et Office 365 sont des clients de messageries très populaires et sont deux marques de Microsoft. Mais pour certaines raisons, des utilisateurs pourraient vouloir rechercher une autre méthode d’exportation de boîte aux lettres Office 365 vers PST. Il se pourrait, par exemple, que Microsoft ne fournisse aucune option dédiée à l’exportation de boîte aux lettres Office 365 en ligne pour ses utilisateurs. Nous avons alors décidé d’apporter un coup de main en trouvant une autre méthode adaptée pour résoudre ce problème. Nous avons trouvé 2 excellentes solutions. Dans ce guide, nous vous expliquerons comment faire pour exporter des boîtes aux lettres Office 365 vers PST à l’aide de l’outil d’exportation de découverte électronique et à l’aide d’une autre méthode alternative.
Ces deux méthodes sont très faciles à appliquer et présentent des avantages ainsi que des inconvénients. L’outil d’exportation de découverte électronique PST présente de nombreuses limites techniques, dont une limite d’exportation unique d’e-mails (pas d’exportation de calendrier ni de contacts), en l’utilisant vous pourriez également rencontrer des erreurs de fonctionnement ou des erreurs de démarrage impossible. Mais cet outil fonctionne très bien avec les boîtes aux lettres Office 365 de petite taille et est capable d’exporter un fichier PST, qui peut s’ouvrir facilement avec la version Outlook 2016. Dans cet article, vous verrez également une solution alternative pour l’exportation en ligne d’une boîte aux lettres Office 365 en PST. Commençons donc avec l’outil d’exportation de découverte électronique PST.
Comment exporter des boîtes aux lettres Office 365 en PST en utilisant l’outil d’exportation de découverte électronique (Guide complet)
L’outil d’exportation de découverte électronique de Microsoft se trouvant dans le centre d’administration Exchange permet d’exporter la recherche de découverte électronique sur place vers le fichier Outlook PST. Nous vous présentons ci-dessous un guide étape par étape pouvant aider les administrateurs et les utilisateurs à exporter la boîte aux lettres Office 365 vers le format PST.
Étape 1 : Connectez-vous au centre d’administration Exchange de Microsoft avec les informations d’Office 365.
Étape 2 : Allez dans « Autorisation » > « Rôle de l’administrateur » > « Gestion de recherche » > « Rôle d’importation et d’exportation de boîte aux lettres ».
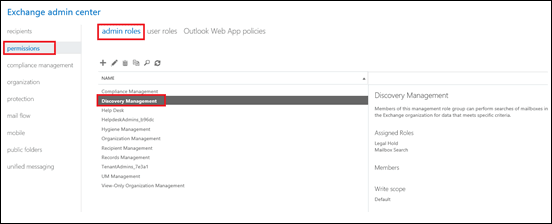
Étape 3 : Cliquez sur le bouton « Sauvegarder » pour exporter une boîte aux lettres en ligne Office 365 vers le format PST.

Étape 4 : Cliquez sur « Gestion de la conformité » > « Découverte électronique et conservation inaltérables », puis cliquez sur le bouton « Nouveau (+) ».

Étape 5 : Dans la boîte de dialogue « Découverte électronique et conservation inaltérables », entrez votre « Nom » et votre « Description », puis cliquez sur le bouton « Suivant ».

Étape 6 : Veuillez spécifier les critères pour toutes les boîtes aux lettres Office 365 ou choisissez-les en les ajoutant par le bouton « + ». Cela pourra aider à exporter la boîte aux lettres d’Office 365 vers le format de fichier PST.
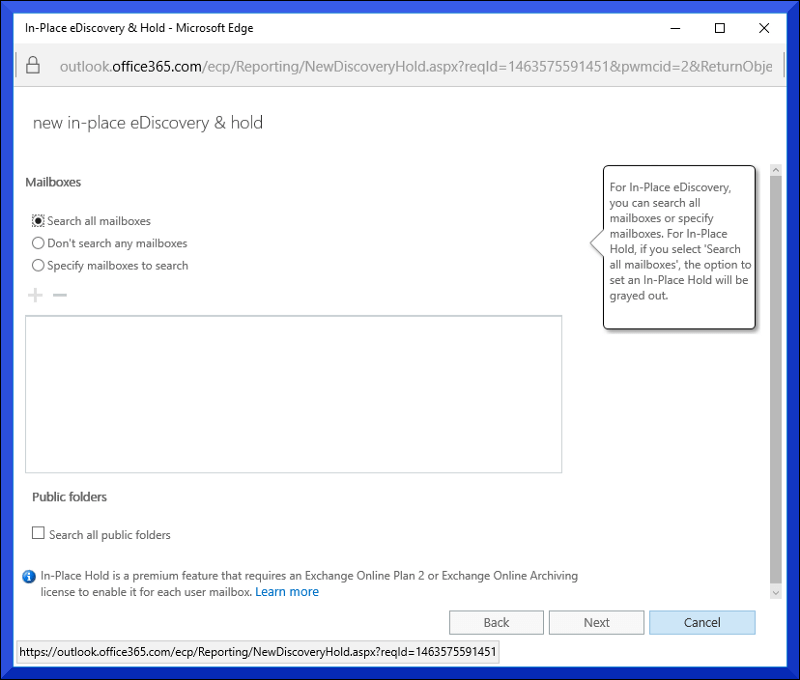
Étape 7 : Quand vous serez sur l’écran « Requête de recherche », configurez les filtres requis, puis cliquez sur le bouton « Suivant ».
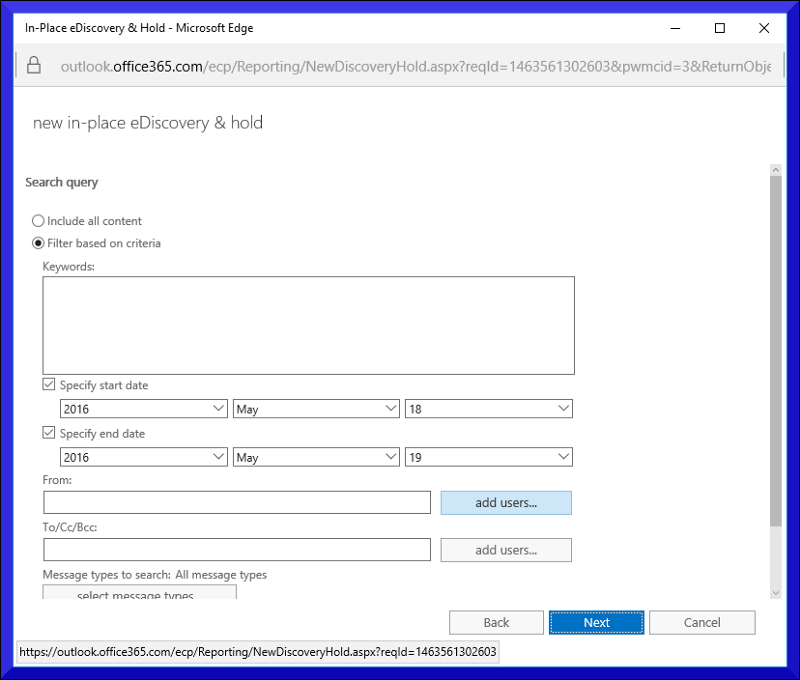
Étape 8 : Dans la boîte de dialogue « Paramètres de conversation sur place » qui s’affichera, veuillez indiquer le nombre de jours de conservation des éléments avant leur suppression du serveur Microsoft. Puis, cliquez sur le bouton « Terminer ».
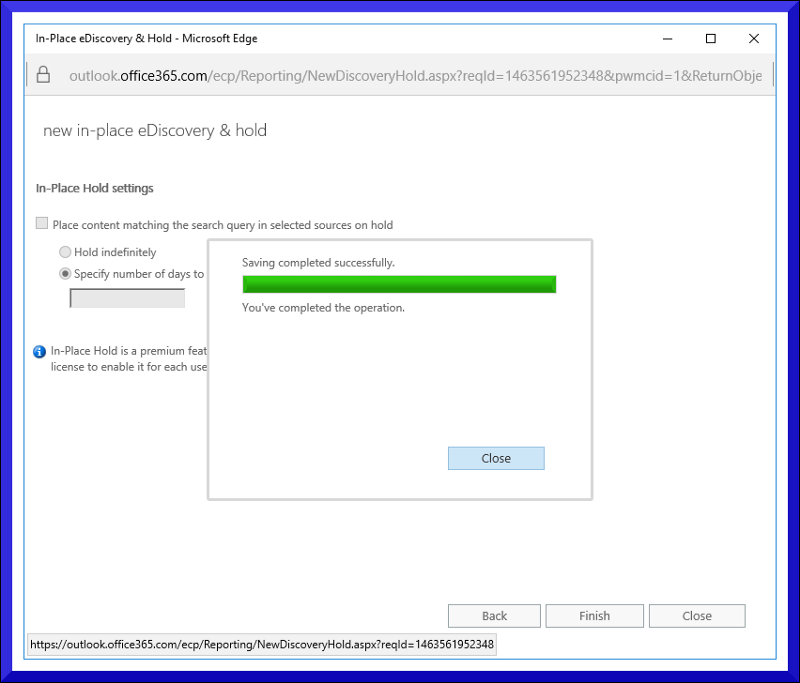
Étape 9 : Quand vous verrez un message de confirmation s’afficher à l’écran, cliquez sur le bouton « Fermer ».
Étape 10 : Toutes les recherches générées s’afficheront à l’écran. Une fois que le processus sera terminé, cliquez sur le bouton de prévisualisation des résultats de recherche. Cliquez ensuite sur le bouton de téléchargement pour exporter les fichiers PST directement sur le disque local.

Étape 11 : Lorsque le message d’alerte de sécurité apparaîtra à l’écran, cliquez sur le bouton « Exécuter » pour continuer le processus.
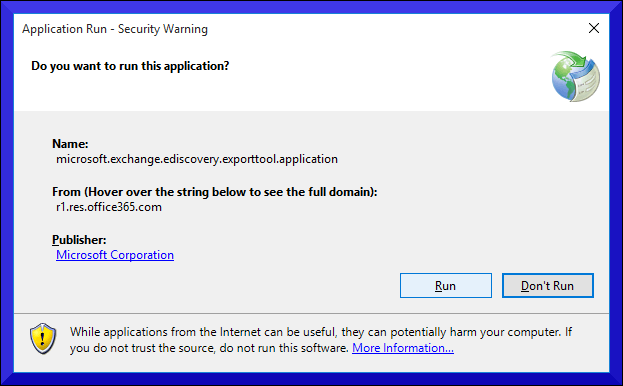
Étape 12 : Dans « Outil d’exportation PST de découverte électronique », configurez l’emplacement de sauvegarde du fichier PST d’Outlook. Cliquez ici sur le bouton « Démarrer » pour exporter la boîte aux lettres Office 365 en PST.

Étape 13 : Entrez ensuite les informations d’Office 365 et cliquez sur le bouton « OK ».

Étape 14 : Veuillez ensuite cliquer sur le bouton « Fermer » pour compléter le processus d’exportation de la boîte aux lettres.

Étape 15 : Enfin, utilisez Microsoft Outlook pour ouvrir le fichier PST résultant dans l’un des profils ou dans l’une des versions existant(e)s.
C’était là toutes les étapes du processus d’exportation de la boîte aux lettres Office 365 en PST avec l’outil d’exportation de découverte électronique. Mais il faut le reconnaître, c’est vraiment là un long processus assez embêtant, tant pour l’administrateur que pour l’utilisateur. En effet, il y a vraiment de nombreuses étapes à suivre pour utiliser l’outil d’exportation de découverte électronique PST.
Limites de l’outil de découverte électronique dans l’exportation de la boîte aux lettres Office 365
- La solution manuelle d’exportation de la boîte aux lettres Office 365 vers PST prend du temps et est assez embêtante ;
- Il est impossible d’exporter simultanément toutes les données de la boîte aux lettres comme le calendrier, les contacts et les e-mails ;
- Il n’y a aucune option permettant d’appliquer l’option de filtre pendant le processus d’exportation ;
- Il faut une certaine compétence technique pour exporter la boîte aux lettres Office 365 vers PST. Il n’est donc pas adapté aux utilisateurs sans grande connaissance technique.
Utiliser une solution automatique pour exporter une boîte aux lettres Office 365 en PST (Suggestion de l’éditeur)
Pour un processus d’exportation Office 365 plus rapide et plus sécurisé, nous vous recommandons d’utiliser une solution tierce et fiable, qui est un outil d’exportation Office 365. Il s’agit là d’un logiciel très bien développé, conçu par les dernières technologies et contenant diverses fonctionnalités. Jetez donc ici un coup d’œil aux fonctionnalités de l’outil qui peut aider l’administrateur ou l’utilisateur à choisir une meilleure solution pour l’exportation de la boîte aux lettres Office 365 vers le format PST.
- Exportation des boîtes aux lettres Office 365 en ligne vers le format Outlook PST, MSG et EML ;
- Extraction des composants d’Office 365, comme les e-mails, les contacts, les calendriers, les tâches ;
- Exportation des boîtes aux lettres d’archive Office 365 ou des e-mails d’archive sur place vers le format PST ;
- Présence de catégories de sélection et d’une option de filtre de données pour un meilleur résultat ;
- Possibilité de faire une pause, puis de reprendre le processus à n’importe quel moment.
SysTools Office 365 Export est capable d’exporter facilement des éléments d’une boîte aux lettres Microsoft Office 365 vers les fichiers de données Outlook juste en quelques étapes simples. Voyons donc ensemble comment utiliser cet outil.
Étapes pour exporter des boîtes aux lettres Office 365 en PST en utilisant SysTools Offices 365 Export
Voici les étapes à suivre pour utiliser ce logiciel afin de faire une exportation vers le format Outlook PST à partir de la boîte aux lettres Office 365.
Étape 1 : Téléchargez, installez et ouvrez l’outil. Connectez-vous avec vos informations Office 365.

Étape 2 : Vérifiez tous les domaines ou sélectionnez des domaines selon vos besoins. Cliquez ensuite sur le bouton « Next ».
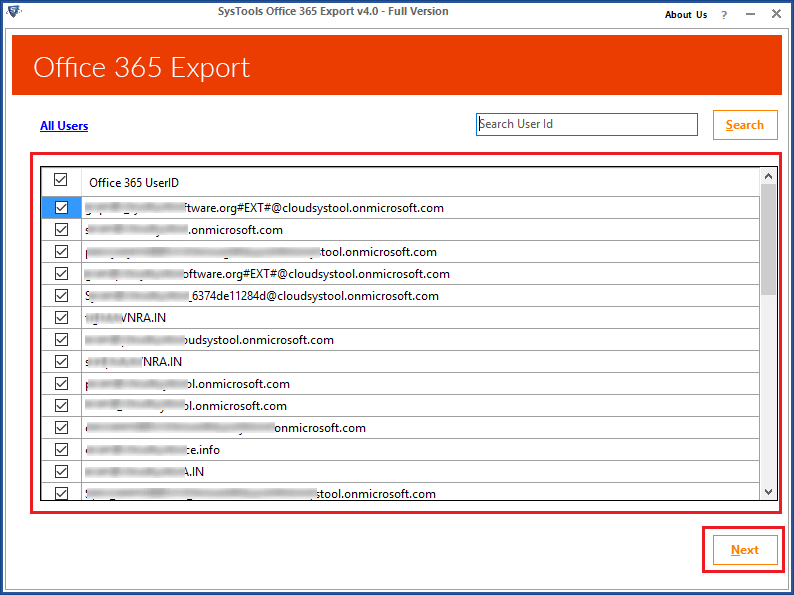
Étape 3 : Sélectionnez le format de l’e-mail : PST, MSG ou EML. Puis, choisissez les catégories de fichiers : e-mails, calendrier, tâches, contacts, archives de boîtes aux lettres. Sélectionnez ensuite le chemin de destination et cliquez sur le bouton « Start ».

Étape 4 : Toutes les boîtes aux lettres Office 365 seront exportées vers le format PST. Lorsque le processus sera terminé, cliquez sur le bouton « Save Report », vous pourrez alors ensuite utiliser le fichier PST résultant dans n’importe quelle version d’Outlook.
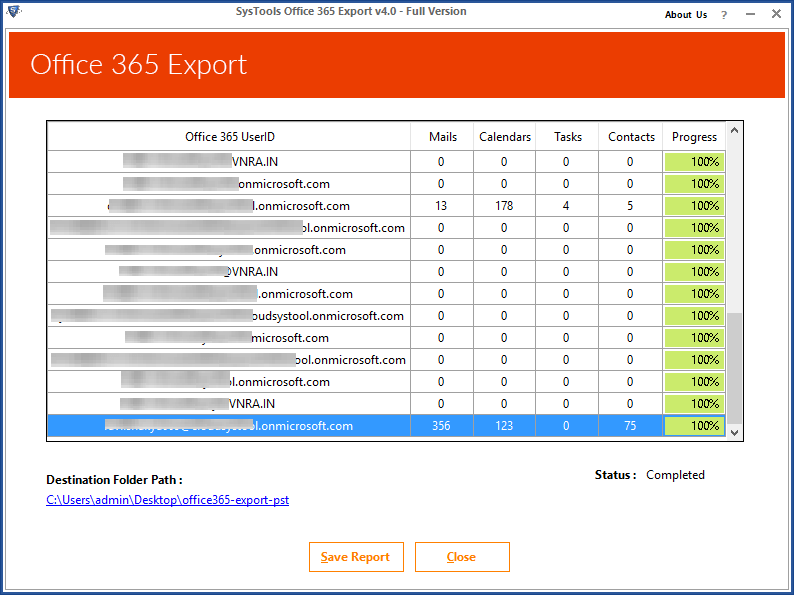
Remarque : Vous pouvez exporter facilement et simplement des boîtes aux lettres Office 365 vers le format PST en utilisant l’outil d’exportation de découverte électronique ou en utilisant l’outil alternative que nous avons mentionné plus haut. Vous pouvez choisir l’option qui vous convient le mieux.
Conclusion
Après avoir lu cet article, nous sommes sûr que les administrateurs et les utilisateurs ont décidé de choisir la solution la plus facile et la plus adaptée à leurs besoins. Les 2 méthodes mentionnées ici ont leurs propre avantages, comme l’exploration de boîtes aux lettres Office 365 vers le format PST à l’aide de l’outil d’exportation de découverte électronique, qui est une solution gratuite de Microsoft. Néanmoins, il présente certaines limites pour l’exportation des e-mails. De plus, l’utilisateur pourrait rencontrer certaines erreurs, comme des problèmes de démarrage ou de fonctionnement. L’utilitaire d’exportation d’Office 365 offre de nombreuses fonctionnalités présentant des filtres, ce qui peut être très pratique pour les entreprise. Vous pouvez choisir judicieusement une solution pour exporter votre boîte aux lettres Office 365 vers le format PST.