Comment sauvegarder un e-mail de Gmail sous le format PDF ?
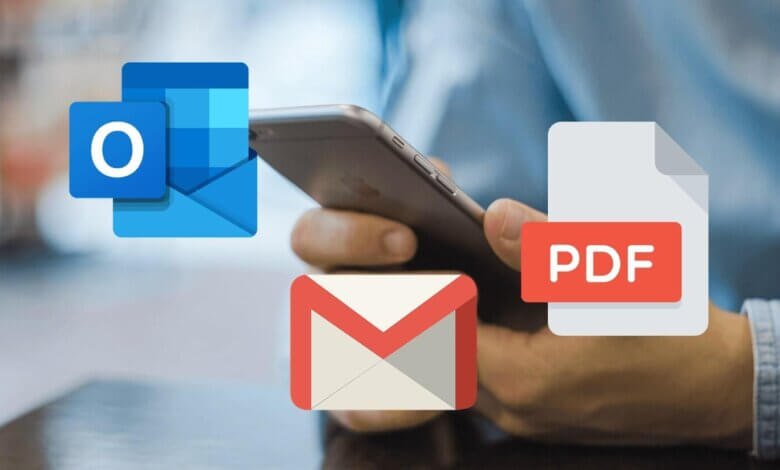
Dans cet article, nous parlerons de différentes méthodes permettant de sauvegarder un e-mail de Gmail sous le format PDF. Nous vous présenterons 2 méthodes, l’une vous permettra de sauvegarde un seul e-mail à la fois et l’autre vous donnera la possibilité de sauvegarder plusieurs e-mails vers le format PDF. Vous pouvez donc choisir une bonne méthode en vous basant sur vos besoins et l’utiliser pour résoudre votre problème.
C’est évident, la connexion Internet n’est pas disponible partout dans le monde. L’application Gmail pour Android permet à ses utilisateurs de gérer leurs e-mails en étant hors ligne. Mais que se passerait-il si les e-mails doivent être utilisés en tant que preuve dans un tribunal, être partagés entre des fonctionnaires ou être sauvegardés sur un disque dur ? Dans ce genre de situation, il est nécessaire d’enregistrer ses e-mails sous le format de fichier PDF.
Voyons donc une à une comment fonctionne ces méthodes.
Différentes solutions de sauvegarde d’e-mails Gmail en PDF
Il existe différentes manières de sauvegarder un ou plusieurs e-mail(s) de Gmail vers le format PDF. Vous pouvez ici choisir la solution que vous préférez en vous basant sur vos besoins et sur le côté pratique de la méthode en question.
Solution 1 : Sauvegarder un e-mail en PDF en utilisant une option d’impression gratuite (Pour un e-mail)
Étape 1 : Ouvrez le navigateur Internet Google Chrome sur votre ordinateur, connectez-vous à votre compte Gmail, puis cliquez sur l’e-mail que vous souhaitez sauvegarder en tant que document (.pdf) Adobe.

Étape 2 : Cliquez sur l’icône à trois points, puis sélectionnez l’option « Imprimer ».

Étape 3 : Dans la nouvelle fenêtre qui s’affichera à l’écran, allez dans la partie « Destination » et cliquez sur le bouton « Modifier… ».
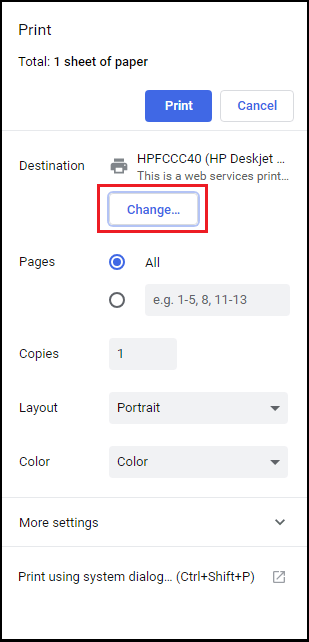
Étape 4 : Dans le menu de « Destination », outre « Enregistrer vers le format PDF », vous pourrez retrouver d’autres options. Utilisez le bouton « Modifier » et sélectionnez l’option requise pour pouvoir enregistrer l’e-mail de Gmail vers le format PDF.

Étape 5 : Recherchez l’endroit où vous voulez sauvegarder l’e-mail sous le format .pdf, puis cliquez sur le bouton « Sauvegarder ».

Étape 6 : L’e-mail sélectionné lors de l’étape 1 sera maintenant sauvegardé vers le format de fichier Adobe PDF. Pour voir ce fichier, veuillez aller dans l’emplacement que vous avez configuré, celui que vous avez choisi dans l’étape 5. Ouvrez le fichier à l’aide du lecteur Adobe Acrobat.
Remarque : La solution que nous venons de décrire est très bien adapté à ceux qui souhaitent sauvegarder un seul e-mail, sans pièce-jointe, vers le format de fichier PDF. S’il y a une pièce-jointe avec votre e-mail, alors la pièce-jointe ne pourra être ouverte qu’avec une connexion Internet ainsi que l’identifiant et le mot de passe du propriétaire. On peut très bien voir que cette approche n’est pas adaptée pour ceux qui souhaitent enregistrer plusieurs e-mails de Gmail, comportant des pièces-jointes, vers le format de fichiers PDF.
Solution 2 : Sauvegarder facilement plusieurs e-mails de Gmail en fichiers PDF
Si vous souhaitez sauvegarder plusieurs e-mails contenant des pièces-jointes vers le format de fichiers PDF, alors utilisez un logiciel de sauvegarde Gmail : Gmail Backup. Ce programme dispose d’une option de filtrage de dossier permettant de sélectionner un certain dossier d’e-mail vers le format PDF. Il vous donne aussi la possibilité de classer vos e-mails par date. SysTools Gmail Backup vous permet d’enregistrer des fichiers pdf vers n’importe quel endroit de votre ordinateur juste en quelques clics.
Remarque : La version gratuite du programme vous permet d’enregistrer 100 e-mails vers le format PDF ou vers un autre format de fichier et de télécharger des éléments du calendriers, des contacts ainsi que des documents.
Voici les étapes pour sauvegarder des e-mails de Gmail vers le format PDF.
Étape 1 : Téléchargez l’utilitaire sur votre système et installez-le.
Étape 2 : Utilisez votre identifiant Gmail et votre mot de passe pour vous connectez dans l’outil.
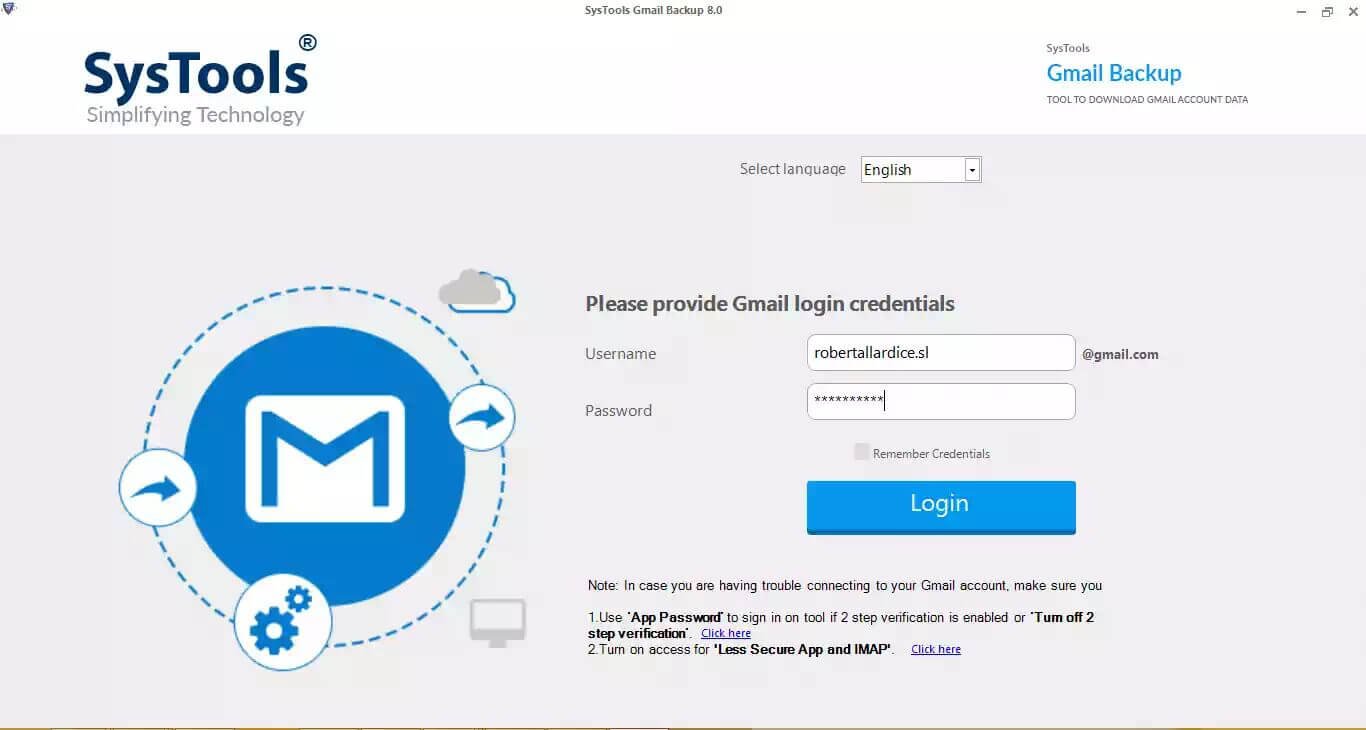
Étape 3 : Sélectionnez « E-mails » dans la catégorie des éléments et choisissez « PDF » en tant que format e-mail.
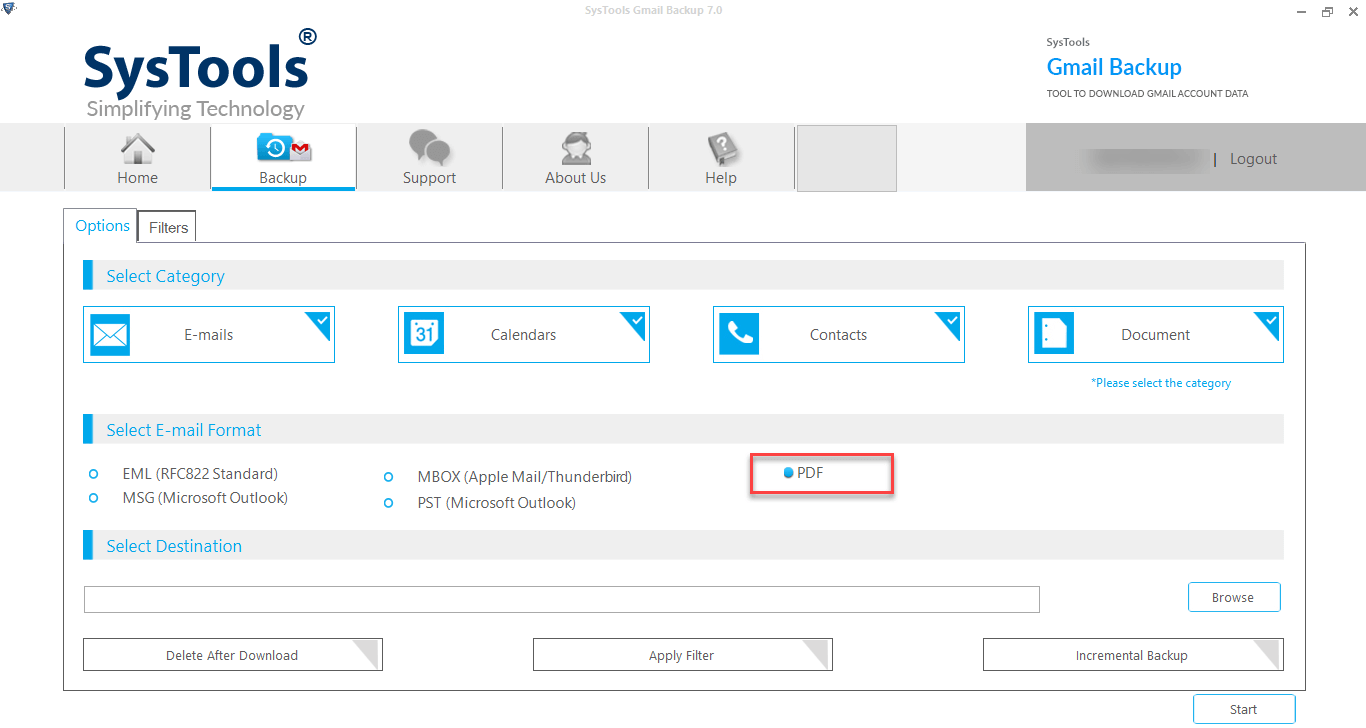
Étape 4 : Naviguez vers l’emplacement de sauvegarder des e-mails.
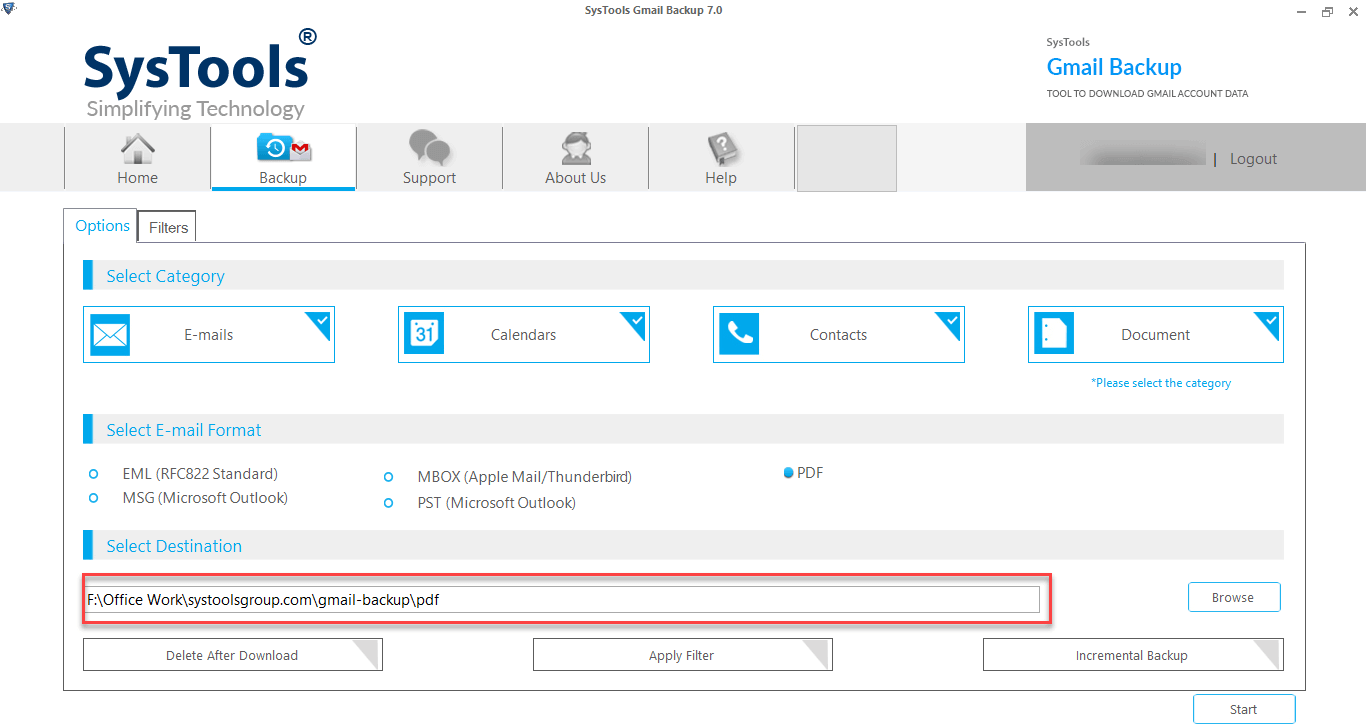
Étape 5 : Configurez les filtres en utilisant l’option « Apply Filter » et cliquez sur le bouton « Start » pour commencer le processus.

L’outil vous permet de visualiser l’état du processus en direct. Une fois que ce sera terminé, un rapport de système sera enregistré. Fermez ensuite l’utilitaire et retrouvez les e-mails enregistrés à l’emplacement que vous avez choisi.
Conclusion
Vous demandez-vous comment enregistrer des e-mails Gmail vers le format PDF ? Ce n’est pas là une simple question posée par un technicien, de simples utilisateurs pourraient également se poser la même question. L’utilisation de documents portables pour un partage d’informations est une méthode connue chez toute personne utilisant un PC. Il est possible d’enregistrer facilement des e-mails vers le format PDF, puis de sécuriser les documents.
Aujourd’hui, la sécurité des données est devenue une question très importante. De nombreux utilisateurs ont alors besoin d’enregistrer des e-mails G-mail vers le format PDF pour être à l’abri de tout type d’activité de cybercriminalité dangereuse.
