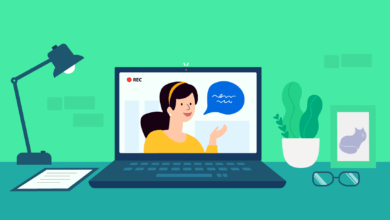Comment enregistrer l’écran d’un iPhone sur un Mac ?

Sur iOS 11 et les versions plus récentes, Apple offre une fonctionnalité intégrée permettant d’enregistrer l’écran d’un iPhone, iPad et iPod touch sans câble. Mais il faut quand même le reconnaître, la barre rouge qui se trouve dans le haut de l’écran de l’iPhone peut vraiment être assez embêtante. D’un autre côté, les propriétaires d’iPhone qui sont toujours sur iOS 10 ou une version plus ancienne, n’ont pas l’opportunité d’utiliser cette fonction. Utiliser un logiciel d’enregistrement d’écran pour Mac serait donc une bonne manière d’accomplir ce travail efficacement. Que ce soit parce que vous voulez enregistrer un jeu vidéo et le partager avec des gens en ligne ou que vous souhaitez créer des tutoriels et des présentations ou autre chose encore, alors nous vous invitons à continuer à lire ce guide pour pouvoir créer des enregistrements de haute qualité de l’écran de votre iPhone.
VideoProc — Faire des enregistrements d’écran de qualité d’un iPhone sur un Mac
- Peut créer des tutoriels, des séquences de jeux vidéo et des démos de haute qualité avec l’enregistrement de l’écran d’un iPhone avec l’audio ;
- Permet de capturer l’écran entier ou une certaine zone de l’écran d’un iPhone ;
- Donne la possibilité de mixer votre voix dans un enregistrement d’écran iPhone ;
- Améliore la performance d’enregistrement en utilisant l’accélération matériel et un moteur de haute qualité ;
- Est capable de modifier facilement les activités de l’écran de votre iPhone pour créer de meilleures séquences vidéo ;
- Prend en charge iOS 14 et macOS Big Sur.
Comment faire une capture de haute qualité de l’écran d’un iPhone avec un Mac ?
VideoProc présente une interface intuitive, facilitant l’enregistrement de l’écran de votre Mac sans jailbreak obligatoire. Il vous permet aussi de créer des enregistrements de l’écran iPhone avec ou sans le son.
Étape 1 : Connecter votre iPhone au Mac
Démarrez VideoProc. Connectez votre iPhone avec votre Mac via un câble USB.
Étape 2 : Cliquer sur le bouton d’enregistrement
Cliquez sur le bouton d’enregistrement sur l’interface principale pour afficher la fenêtre d’enregistrement. Cliquez sur l’onglet « iPhone » se trouvant dans le haut de la fenêtre pour voir l’écran de votre iPhone.

Étape 3 : Personnaliser les paramètres d’enregistrement
- Sélectionnez la zone à enregistrer : En bas de la fenêtre d’enregistrement, vous retrouverez l’option « Rogner » qui permettra de définir la zone à capturer. Vous pouvez choisir d’enregistrer l’écran entier (par défaut) ou de personnaliser la zone d’enregistrement. Vous pouvez régler la position des bords de la zone sélectionnée selon vos préférences.
- Décidez si vous voulez enregistrer le son du système : Cliquez sur l’icône des hauts-parleurs pour les activer ou les désactiver. Lorsque les hauts-parleurs sont désactivés, le son du système de votre Mac sera enregistré.
- Ou si vous voulez enregistrer le son externe : Cliquez sur la flèche se trouvant juste à côté sur bouton « Microphone », puis choisissez une entrée, comme le microphone intégré ou un microphone externe, vous pouvez également choisir de mettre l’environnement sous silence.
Étape 4 : Démarrer l’enregistrement
- Dans la gauche, vous devriez pouvoir voir l’option du dossier de sortie. Cliquez sur le bouton « Navigateur », puis sélectionnez un dossier pour y sauvegarder vos enregistrements. Une fois que ce sera fait, cliquez sur le bouton « REC » se trouvant dans le coin en bas à droite de l’écran. L’écran de votre iPhone devrait alors pouvoir maintenant être enregistré.
- Pour arrêter l’enregistrement, cliquez sur le bouton rouge avec l’indicateur de temps, se trouvant dans le coin en haut à droite de l’écran, puis sélectionnez le bouton « Arrêter l’enregistrement » qui s’affichera dans le menu déroulant. Votre enregistrement devrait alors être enregistré dans la barre latérale droite, d’où vous pourrez l’ouvrir dans le Finder, en faisant un double-clic sur l’élément souhaité.
- Si votre enregistrement est trop long pour être partagé, alors vous pouvez utiliser VideoProc pour couper la vidéo en différents morceaux. Le logiciel peut également vous aider à couper, à fusionner, à éditer et à modifier la taille de vos enregistrements d’écran iPhone.
Comment enregistrer l’écran d’un iPhone sur un Mac via QuickTime Player ?
Étape 1 : Connectez votre iPhone à votre Mac à l’aide d’un câble USB. Lorsque l’iPhone sera connecté, une fenêtre s’affichera à l’écran de votre appareil iOS. Appuyez alors sur le bouton « Oui » pour continuer.
Remarque : Votre Mac devrait pouvoir marcher sur Mac OS X Yosemite ou une version plus récente, vous pourriez également utiliser iOS 8 ou une version plus récente sur votre iPhone.
Étape 2 : Lancez l’application QuickTime Player sur votre Mac. Cliquez sur « Fichier », puis sélectionnez l’option « Nouvel enregistrement vidéo ».
Étape 3 : Cliquez sur la flèche se trouvant juste à côté du bouton d’enregistrement. Dans la section « Caméra », sélectionnez votre iPhone. Vous pouvez également sélectionner en même temps le micro à utiliser et configurer la qualité d’enregistrement.
Étape 4 : Cliquez sur le bouton « Enregistrer » pour démarrer le bouton d’enregistrement des activités de l’écran de votre iPhone sur Mac. À la fin de l’enregistrement, cliquez sur « Fichier » > « Enregistrer… » et tapez le nom du fichier de la vidéo.
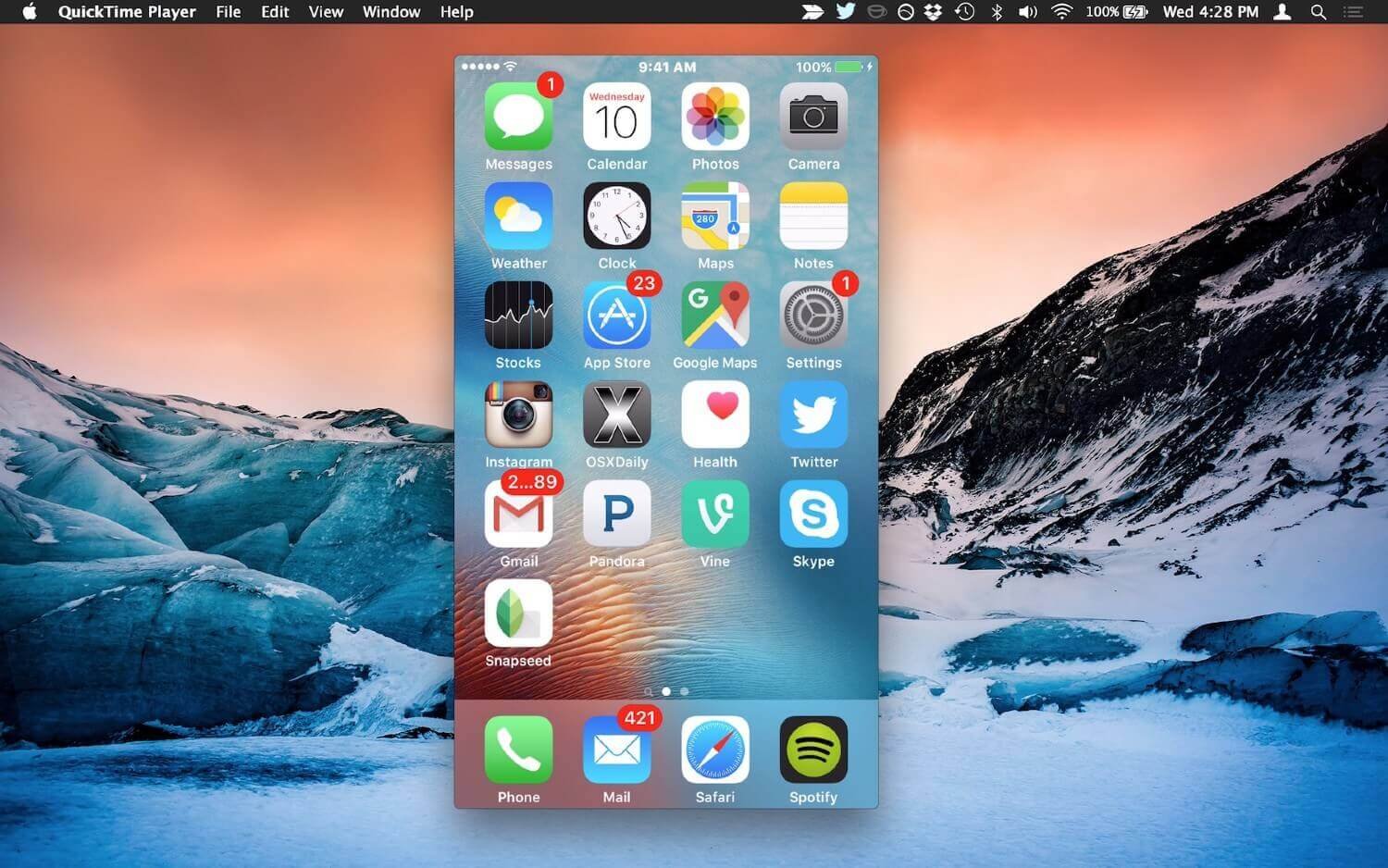
Remarque : Si vous avez sélectionné la « Haute » qualité en première, alors le fichier sera enregistré en tant que H.264@AAC@MOV ; si vous avez sélectionné « Maximum », alors il sera stocké en tant que H.264@PCM@MOV.
Avantages :
- Est gratuit, pas besoin de faire d’acheter une application.
- Ne requiert pas le jailbreak de votre appareil.
- Est facile à utiliser, ne requiert aucune application tierce.
Désavantages :
- N’empêche pas la présence de bruit de fond dans les vidéos de sortie, qui pourraient contenir pas mal de défauts.
- Requiert l’utilisation d’un Mac ou d’un MacBook marchant sur OS X Yosemite et d’iOS 8 ou une version plus récente.
- N’est pas stable, il est parfois impossible de faire marcher l’enregistrement.
- Présente des capacités d’édition vidéo limitées.
Une comparaison rapide entre les applications d’enregistrement d’écran iPhone
| Outil | Compatibilité | Qualité | Format de sortie | Paramètres d’enregistrement | Édition vidéo |
|---|---|---|---|---|---|
| VideoProc | Mac & PC | Élevée | Plus de 420 codecs, H265/HEVC sont pris en charge | Oui | Oui |
| QuickTime | Mac (OS X Yosemite ou une version plus récente | Bonne | Haute ((H.264@AAC@MOV) Maximum (H.264@PCM@MOV) | Limité | Limité |
Astuce : Impossible d’enregistrer l’écran d’un iPhone avec QuickTime ? Voici les solutions !
Problème 1 : Les utilisateurs n’arrivent pas à enregistrer l’écran de l’iPhone avec QuickTime Player depuis la mise à jour d’iOS 14 et de macOS Big Sur. Par contre, les iPhone marchant encore sur une ancienne version iOS n’ont rencontré aucun problème.
Comment résoudre le problème :
- Redémarrez votre iPhone, l’application QuickTime Player ainsi que votre Mac.
- Certains ont déclaré que le fait de faire passer la qualité de l’enregistrement de High à Maximum pouvait résoudre le problème.
- Il se pourrait que la nouvelle version du système d’exploitation contienne des bugs. Downgradez alors votre appareil vers la précédente version iOS.
Problème 2 : QuickTime n’arrive pas à afficher l’écran de l’iPhone. L’option « iPhone » est bien disponible dans la section « Caméra », mais l’écran de l’iPhone ne s’affiche pas à l’écran lorsque cette option est sélectionnée.
Comment résoudre le problème :
- Redémarrez votre iPhone et voyez si le problème est enfin résolu.
- Redémarrez QuickTime Player sur votre Mac et reconnectez votre iPhone.
Problème 3 : « Impossible de terminer le processus ». Lorsque vous connectez votre iPhone avec QuickTime sur votre Mac pour capturer les activités de l’écran, un message d’erreur pourrait s’afficher. C’est là l’un des problèmes les plus couramment rencontrer lors de l’enregistrement d’écran d’un iPhone avec l’application QuickTime.
Comment résoudre le problème :
- Si vous avez sélectionné l’option « Enregistrer… » et qu’un message d’erreur est apparu, alors vous aurez juste besoin de rechercher le nom de l’enregistrement, de cliquer sur le fichier, puis de sélectionner l’option « Afficher le contenu du pack », exportez ensuite le fichier.
- Si vous avez reçu un message d’erreur lors du démarrage, alors essayez de débrancher tous les appareils connectés via USB sur votre Mac, redémarrez ensuite votre iPhone et essayez de nouveau d’enregistrer l’écran pour voir si ça peut enfin marcher. La réinitialisation du SMC pourrait également aider à résoudre le problème.
Conclusion
Dans cet article, vous avez découvert comment enregistrer l’écran de votre iPhone sur un Mac avec/sans QuickTime. Choisissez tout simplement la méthode que vous voulez. VideoProc est la meilleure méthode d’enregistrement d’écran iPhone qui permette d’effectuer des éditions vidéo, en cas de besoin. Téléchargez gratuitement VideoProc et essayez-le gratuitement.