Comment enregistrer un webinaire sur un appareil ?
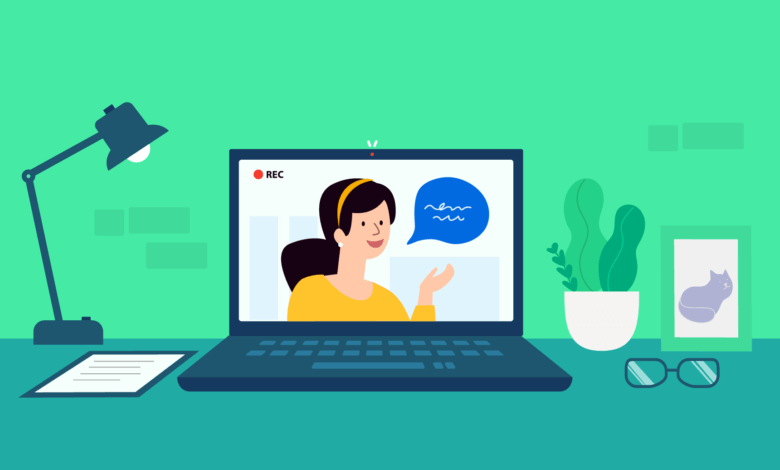
Combien de fois êtes-vous déjà arrivé en retard ou étiez-vous absent à un webinaire ? Un peu trop souvent ? Nous n’êtes pas le seul ! En moyenne, 260 personnes s’inscrivent pour un webinaire. Mais seul environ 60 % de personnes assistent réellement aux webinaires auxquels elles s’inscrivent.
Et si vous êtes de l’autre côté de la conférence et que vous êtes l’animateur, alors vous pourriez probablement être déçu de voir que près de la moitié des inscrits ont trouvé quelque chose de mieux à faire à la dernière minute avant le début de la conférence. Mais ne le prenez surtout pas personnellement. Les personnes que vous ciblez pour être des participants de votre webinaire pourraient être occupées et ne pas avoir le temps de participer à votre événement en direct. En songeant au coût d’opportunité, vous pourriez vous demandez s’il serait mieux de passer une heure à assister à un webinaire en direct faisant une publicité numérique de réseaux sociaux futurs ou à créer quelques publicités Facebook à publier en ligne. Mais soyons honnêtes, atteindre un certain objectif serait toujours prioritaire dans notre liste de chose à faire, alors que la découverte des choses futures serait souvent mis en dernier.
La différence entre ceux qui assistent à un événement en direct et ceux qui n’y assistent pas donne aux spécialistes du marketing la possibilité d’exploiter une toute nouvelle approche plus flexible pour le partage de contenu vidéo interactif. Dans cet article, vous découvrirez comment faire pour transformer vos webinaires en direct en un contenu vidéo permanent qui pourra être visualisé de nouveau à plusieurs reprises.
Comment enregistrer un webinaire sur Windows ?
Il existe deux moyens d’enregistrer un webinaire sur un PC Windows. Vous pouvez effectuer un enregistrement avec une application intégrée ou avec Movavi Screen Recorder.
Comment enregistrer gratuitement un webinaire sur Windows 10/8/7 ?
Windows offre une fonctionnalité intégrée dans l’application Xbox pré-installée. Celle-ci est disponible dans la barre de jeux. (Si vous ne l’avez pas, vous pouvez le télécharger.)
Allez dans les « Paramètres » > « Jeux » et assurez-vous que le bouton de bascule se trouvant en bas de la mention « Enregistrer des clips de jeux, des captures d’écran et des diffusions à l’aide de la barre de jeux » soit réglée sur « Activé ».

Utilisez ensuite le raccourci « Démarrer » + « G » sur votre clavier et cliquez sur « Oui, c’est un jeu ».
Cliquez ensuite sur « Démarrer l’enregistrement ». Vous pouvez aussi utiliser le raccourci « Démarrer » + « Alt » + « R » pour démarrer et pour terminer l’enregistrement. Les vidéos enregistrées seront sauvegardées dans le dossier « Vidéos/Capture » sous le format .mp4.
La barre de jeu ne vous permettra d’enregistrer qu’une seule fenêtre d’application à la fois. Vous ne pourrez donc pas changer de fenêtre lors de l’enregistrement. Un autre inconvénient ici c’est que cette fonction ne vous permet pas d’enregistrer l’écran en entier. Ce qui pourrait être assez embêtant.
Remarque : Cet outil a été spécialement conçu pour les joueurs, il pourrait donc ne pas pouvoir répondre totalement à vos besoins. Assurez-vous donc bien que la fonction d’enregistrement puisse marcher lors de votre webinaire. Si vous avez encore du temps vous pouvez essayer un plan B.
Comment enregistrer un webinaire sur Windows avec l’audio (de haute qualité) ?
Peu importe que vous soyez l’animateur ou un participant du webinaire, vous pouvez utiliser Movavi Screen Recorder pour enregistrer un webinaire sans forcément en avoir la permission. Movavi Screen Recorder est le meilleur outil qui soit pour enregistrer un webinaire, des vidéos YouTube, des appels vidéo en ligne, l’écran du bureau, etc. sur un PC Windows et un Mac. Ce programme est vraiment très facile à utiliser. Voici donc un guide étape-par-étape qui vous aidera à enregistrer un webinaire sur Windows 10/8/7/Vista/XP.
Étape 1 : Téléchargez et installez Movavi Screen Recorder. Cliquez ensuite sur le bouton « Enregistreur d’écran ».

Étape 2 : Sélectionnez la zone à capturer.
Étape 3 : Configurez les paramètres de capture. Si vous voulez enregistrer un webinaire, alors vous aimeriez probablement enregistrer le son des haut-parleurs. Si c’est la cas, alors activez l’option « Audio système » et désactivez le « Microphone » pour que les bruits du microphone ne soient pas enregistrés.

Étape 4 : Vous pouvez maintenant cliquer sur le bouton « REC » pour démarrer l’enregistrement. Une fois que vous aurez terminé l’enregistrement, cliquez sur le bouton d’arrêt pour sauvegarder la vidéo du webinaire sur votre ordinateur.
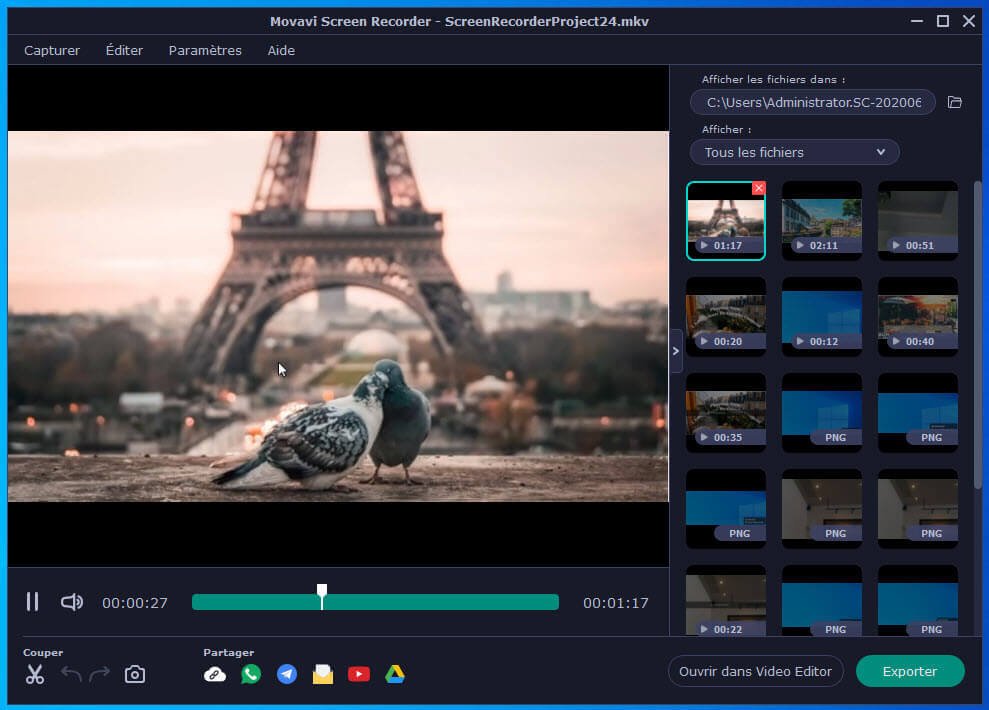
Remarque : Si vous avez besoin de modifier la vidéo du webinaire, alors vous pouvez couper la vidéo ou même prendre des captures d’écran avant de la sauvegarder.
Comment enregistrer un webinaire sur Mac ?
Si vous voulez enregistrer un webinaire sur un Mac, un MacBook Air/Pro ou un iMac, alors QuickTime Player est une application gratuite d’enregistrement audio-vidéo intégrée dans Mac. Si vous voulez avoir accès à plus de fonctionnalités et de paramètres d’enregistrement, alors il y a d’autres applications d’enregistrement d’écran qui pourront vous aider.
Comment enregistrer gratuitement un webinaire sur Mac ?
Les utilisateurs de Mac peuvent utiliser le raccourci clavier « Shift » + « Command » + « 5 » pour accéder aux contrôles d’enregistrement d’écran.
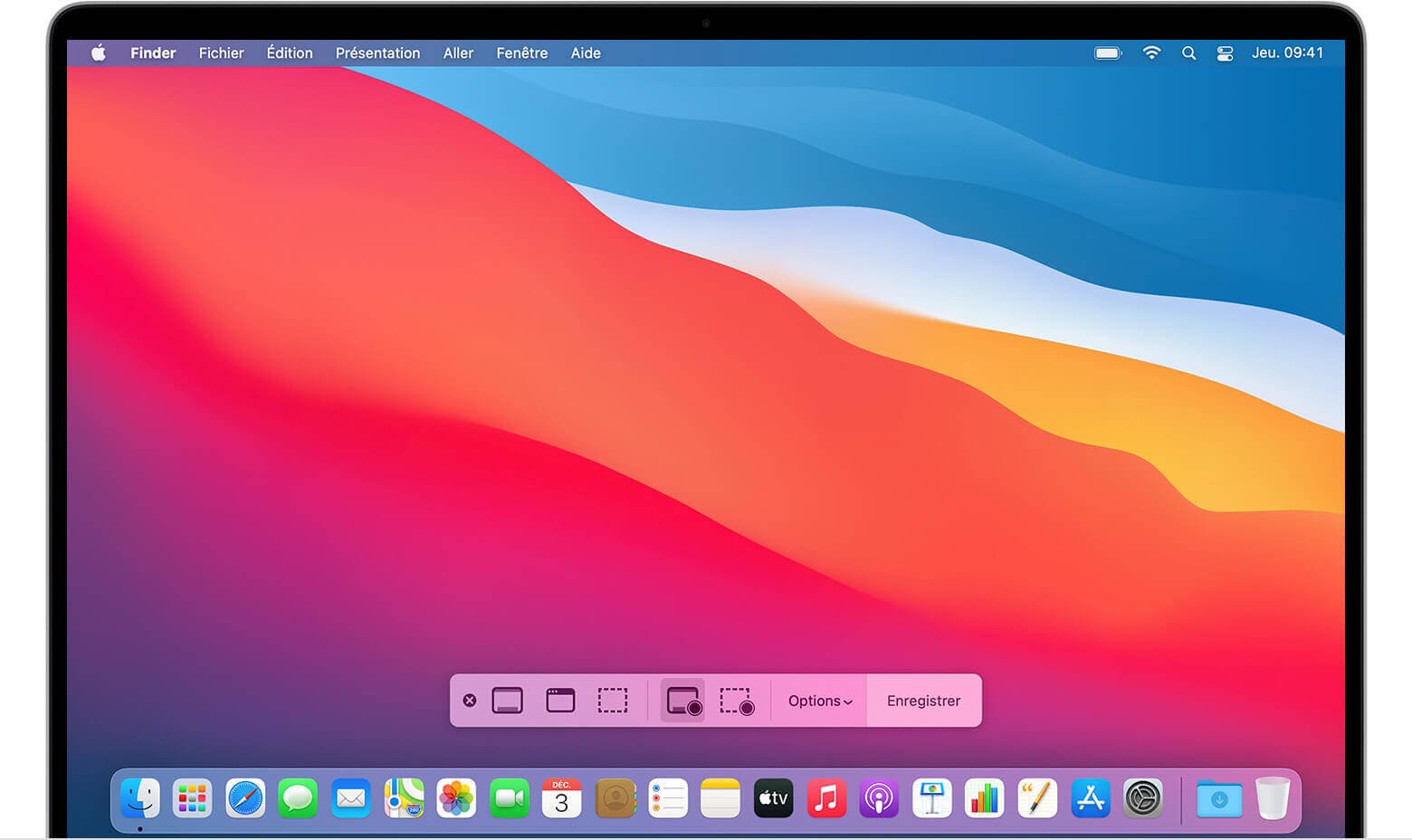
Les contrôles s’affichant à l’écran vous permettront de gérer les paramètres d’enregistrement, vous pouvez enregistrer l’écran en entier, enregistrer une partie de l’écran ou encore faire une capture d’écran. Cette fonction est disponible sur le système d’exploitation Mojave.
Si vous utilisez une version Mac OS plus ancienne, alors vous pouvez toujours utiliser l’application QuickTime pour enregistrer votre écran. Vous pouvez y accéder par le dossier « Applications », puis en allant dans « Fichier » > « Nouvel enregistrement de l’écran ».
Vous verrez une flèche juste à côté du bouton rouge central, elle vous permettra de sélectionner le microphone.
Vous pouvez cliquer sur n’importe quel endroit pour démarrer l’enregistrement de l’écran entier. Pour enregistrer une certaine zone de l’écran, cliquez sur l’écran tout en maintenant le bouton de la souris et faites glisser le curseur pour sélectionner une certaine zone. Cliquez sur le bouton « Lancer l’enregistrement » qui se trouve dans la zone sélectionnée.

Comment enregistrer un webinaire de haute qualité sur Mac ?
Si vous ne voulez pas enregistrer un webinaire avec l’application QuickTime, alors vous pouvez utiliser Movavi Screen Recorder qui est une solution parfaite pour faire un enregistrement audio-vidéo de l’écran de votre Mac. Ce programme peut vous aider à enregistrer des vidéos de stream en direct, à capturer la webcam, à enregistrer des vidéos et des sons en ligne, etc. Voici donc un guide détaillé qui vous permettra d’enregistrer un webinaire audio-vidéo sur un Mac.
Étape 1 : Téléchargez et installez Movavi Screen Recorder sur votre Mac, puis cliquez sur le bouton « Enregistreur d’écran » pour démarrer le processus d’enregistrement.
Étape 2 : Sélectionnez la zone à capturer sur votre Mac en faisant glisser la boîte rouge ou cliquez sur n’importe quel endroit de votre écran pour enregistrer l’écran en entier. Vous pouvez régler les paramètres audio des options « Microphone » et « Audio système » selon vos besoins.

Étape 3 : Cliquez sur le bouton « REC » pour démarrer l’enregistrement d’un webinaire. À la fin du webinaire, cliquez tout simplement sur le bouton d’arrêt pour sauvegarder la vidéo webinaire et pour la visualiser à un autre moment.
L’enregistrement d’un webinaire sur Mac avec l’aide de Movavi Screen Recorder est vraiment très facile. Ce programme vous permet d’enregistrement facilement le son interne et externe du microphone, et peut s’adapter parfaitement à vos besoins.
Astuce : D’autres astuces pour enregistrer un webinaire sur un PC
Les méthodes ci-dessus pourront très bien vous aider à faire un enregistrement webinaire bon marché. Si vous recherchez une meilleure solution d’enregistrement d’écran offrant plus de fonctionnalités puissantes ou si vous recherchez un enregistreur possèdent des outils d’édition webinaire, alors Camtasia est un outil qui vaut vraiment le coût d’être essayé. Cet outil vous sera très utile si vous souhaitez intégrer des webinaires et des vidéos à vos projets.
Camtasia
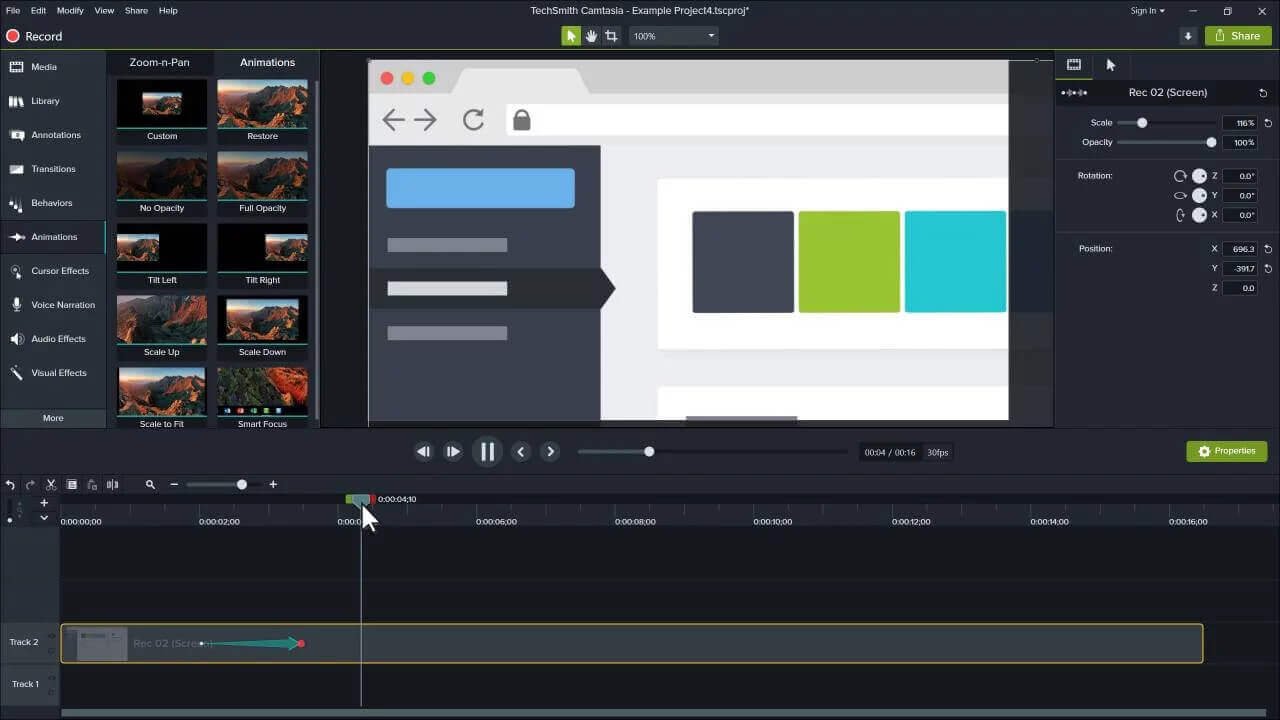
Camtasia marche parfaitement sur Mac et sur Windows, c’est un logiciel d’enregistrement d’écran offrant toutes les fonctionnalités que vous pourriez avoir besoin. Il vous permet d’enregistrer l’écran et la webcam, d’ajouter des effets et des musiques de fond, d’éditer votre vidéo et d’insérer des titres, des annotations ainsi que des légendes.
Si vous avez souvent besoin de créer des vidéos, alors les modèles de vidéos pourront vous être utile, vous simplifiant la tâche de création vidéo et assurant ainsi la qualité de toutes vos vidéos.
Icecream Screen Recorder
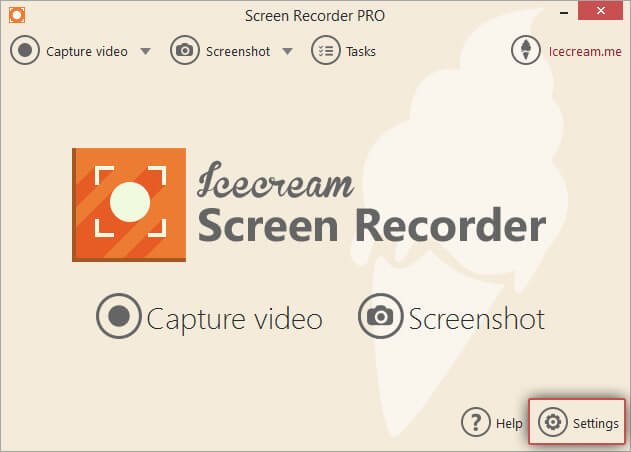
Icecream Screen Recorder est l’un des meilleurs logiciels d’enregistrement d’écran qui puisse vous permettre d’enregistrer des webinaires sur un PC Windows. C’est un programme d’enregistrement d’écran facile à utiliser, qui vous permettra d’enregistrer n’importe quelle zone de votre écran ou de sauvegarder des captures d’écran. Avec son aide, vous pourrez facilement enregistrer des applications et des jeux, des tutoriels vidéo, des webinaires, des événements de stream en direct, des appels Skype, etc.
Comment enregistrer un webinaire sur un iPhone ?
Si vous voulez enregistrer un webinaire sur un iPhone, alors vous aurez besoin d’accéder au bouton « Enregistrement de l’écran » du Centre de contrôle. Allez donc dans les « Réglages » > « Centre de contrôle » pour ajouter la fonction « Enregistrement de l’écran » dans le Centre de contrôle, si ce n’est pas déjà fait.
Puis, appuyez longuement sur l’icône de « Enregistrement de l’écran », activez le microphone, rejoignez le webinaire et démarrez l’enregistrement.
Vous verrez un bouton rouge se trouvant dans le coin de l’écran, cela indique que l’enregistrement de l’écran est toujours en cours.
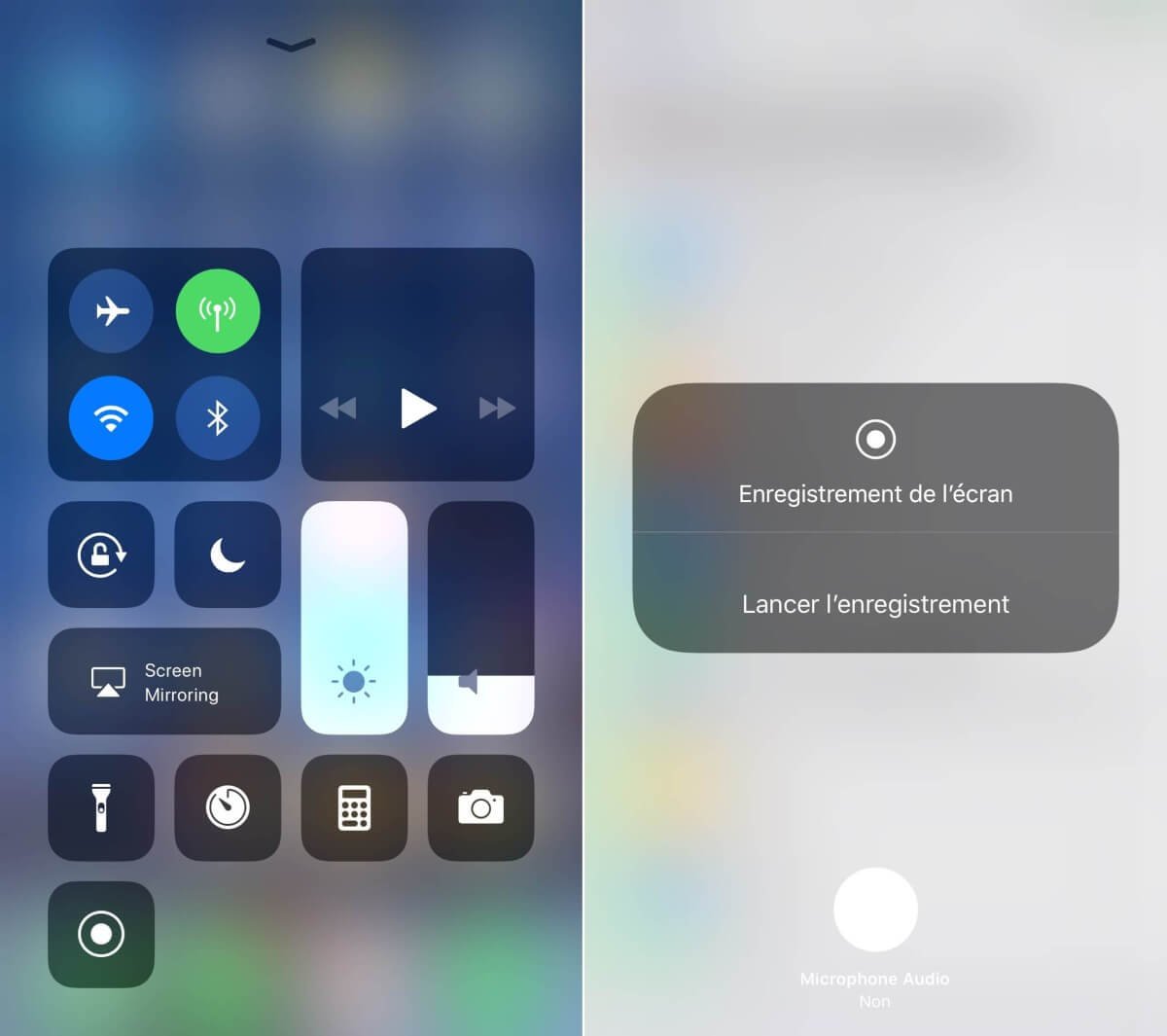
Votre vidéo sera sauvegardée dans « Photos ». Si votre webinaire est assez long, alors assurez-vous bien que vous ayez assez d’espace de stockage sur votre iPhone pour pouvoir sauvegarder la totalité du webinaire.
Comment enregistrer un webinaire sur un Android ?
Le meilleur moyen d’enregistrer un webinaire sur votre appareil Android est d’utiliser une application (Mobizen Screen Recorder et XRecorder sont de très bon choix).
Mobizen Screen Recorder est une application gratuite, mais vous ne pourrez pas faire un enregistrement de l’écran sans son filigrane à l’écran. Si vous êtes juste un participant du webinaire, alors ce n’est pas vraiment un très gros problème, mais si vous voulez créer une vidéo pour un but lucratif ou si vous recherchez plus de fonctionnalités et de flexibilité, alors vous aurez besoin d’un outil payant.
Conclusion
Dans cet article, vous avez pu découvrir comment enregistrer un webinaire sur un appareil, dont un PC, un Mac, un iPhone et un Android. Vous pouvez choisir la méthode que vous voulez. Pour les ordinateurs, Movavi Screen Recorder est le meilleur outil qui soit pour capturer l’écran d’un Mac ou d’un PC Windows.



