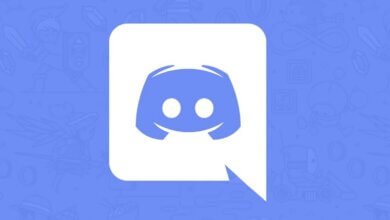La caméra de Windows 10 ne marche pas : Comment résoudre le problème de la webcam intégrée qui ne marche pas
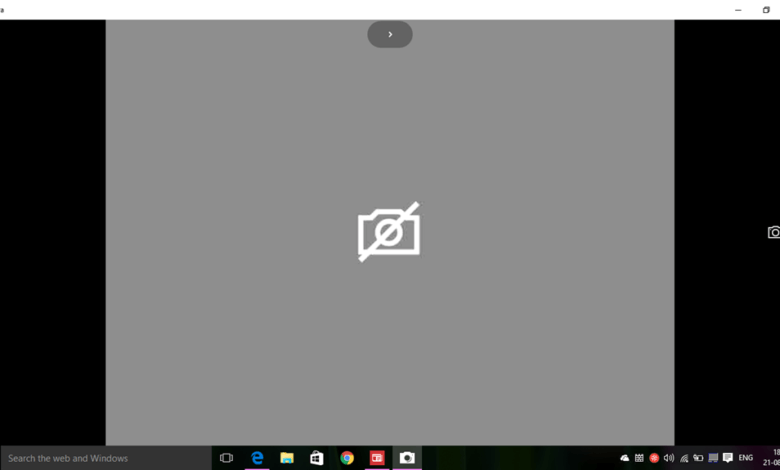
Avec la sortie des dernières mises à jour de Windows 10, les anciens pilotes matériels pourraient, l’un après l’autre, s’arrêter de fonctionner correctement sur le nouveau système d’exploitation. Vous pourriez vous retrouver devant le message d’erreur disant qu’il est « Impossible de trouver ou de démarrer votre caméra » et affichant les codes d’erreur « 0xA00F4244/0x200F4244 » ou « 0xA00F4246 ». Dans certains cas, les utilisateurs pourraient également se retrouver devant le code d’erreur « 0xA00F4243(0xC00D3704) » parce que « Il semblerait qu’une autre application utilise déjà la caméra ».
Windows présente une nouvelle option à l’échelle du système qui permet de désactiver la webcam dans toutes les applications. Ainsi, si la webcam ne fonctionne pas, cela pourrait être dû à un antivirus, à un problème avec le pilote, à un problème de confidentialité, etc.
Pour résoudre le problème, veuillez suivre les instructions ci-dessous.
Pour commencer, allez dans le « Gestionnaire de périphériques » pour voir s’il y a ou non une marque jaune à côté de la webcam. Elle pourrait se trouver dans l’entrée « Périphérique d’acquisition d’images » ou dans « Autres périphériques ». Sous l’entrée « Autres périphériques », la webcam pourrait probablement être sous le nom de « Appareil inconnu ».
Si vous y voyez un signe jaune, alors vous pouvez réinstaller le pilote ou mettre le pilote à jour pour résoudre le problème. Si ne voyez pas de signe jaune, alors vous pouvez essayer de désactiver, puis de réactiver le périphérique.
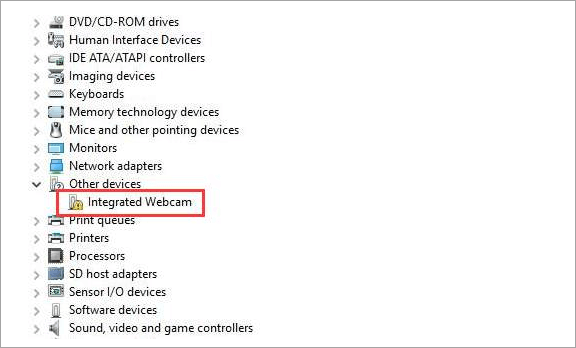
Réinstaller le pilote
Suivez les étapes ci-dessous pour réinstaller le pilote :
- Faites un clic-droit sur le périphérique et sélectionnez l’option « Désinstaller » dans le menu qui s’affiche. Vous pouvez suivre l’indication affichée dans la capture d’écran ci-dessous.
- Confirmez l’action en cliquant sur le bouton « OK » de la nouvelle fenêtre s’affichant pour une demande de confirmation.
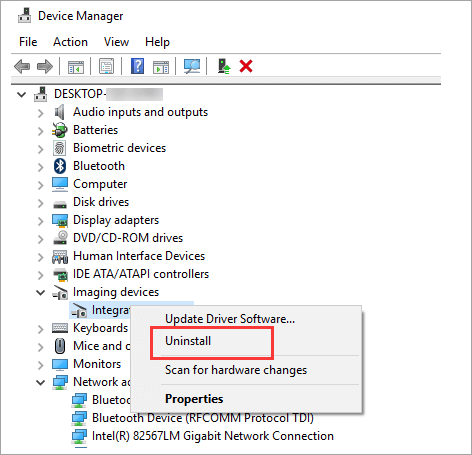
- Redémarrez votre ordinateur. Après le redémarrage, Windows réinstallera automatiquement le pilote.
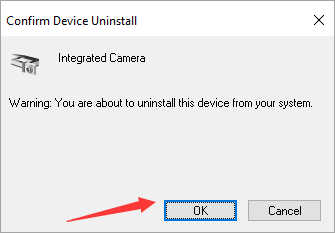
- Vérifiez ensuite si la webcam peut enfin fonctionner ou non.
Mettre le pilote à jour
Méthode 1 : Mettre manuellement le pilote à jour
Allez sur le site web du fabriquant de votre ordinateur pour télécharger la toute dernière version compatible avec Windows 10 du pilote de la webcam intégrée. Avant de commencer, vérifiez le modèle de votre ordinateur et la version du système d’exploitation que vous utilisez actuellement.
Pour certains modèles d’ordinateur, le fabriquant pourrait ne pas avoir publié de pilote compatible à Windows 10. Si vous êtes justement dans cette situation, alors téléchargez un pilote pour Windows 7 ou Windows 8, ce sera toujours compatible avec Windows 10.
Généralement le fichier du pilote téléchargé sera sous le format de fichier .zip ou .exe. Pour le fichier .zip, vous aurez besoin de le décompresser complètement pour en obtenir le fichier .exe. Pour installer le pilote, faites un clic-double sur le fichier .exe et suivez les instructions qui s’afficheront à l’écran.
Si le problème persiste toujours même après l’installation du pilote, alors installez de nouveau le pilote dans un mode compatible pour Windows. Suivez donc les étapes ci-dessous pour cela :
- Allez dans le dossier du programme de la webcam, puis recherchez le fichier exécutable (.exe).
- Faites un clic-droit sur le fichier et sélectionnez l’option « Propriétés » du menu contextuel.
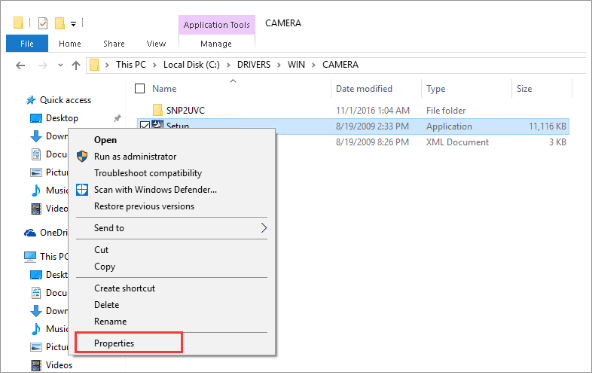
- Allez dans l’onglet « Compatibilité » et modifiez le « Mode de compatibilité » en « Windows 7 » (voir l’image ci-dessous). Cliquez ensuite sur le bouton « Appliquer », puis sur le bouton « OK » pour enregistrer les modifications.

- Réinstallez le pilote.
- Vérifiez maintenant si la webcam peut enfin marcher.
Méthode 2 : Mettre automatiquement le pilote à jour
Si vous n’avez pas le temps, la patience et les capacités techniques pour mettre manuellement le pilote de la webcam à jour, alors vous pouvez toujours choisir de le faire automatiquement avec Driver Easy.
Driver Easy reconnaîtra automatiquement votre système et trouverez aussitôt le pilote qu’il vous faut. Vous n’avez pas besoin de connaître la version exacte sur laquelle marche votre ordinateur, vous n’aurez donc pas le risque de télécharger et d’installer le mauvais pilote, et vous n’aurez pas besoin d’avoir peur de vous tromper quelque part lors du processus d’installation.
Vous pouvez mettre vos pilotes à jour automatiquement avec la version Gratuite ou la version Pro de Driver Easy. Mais il ne vous faudra que 2 petits clics avec la version Pro :
- Téléchargez et installez Driver Easy.
- Démarrez Driver Easy et cliquez sur le bouton « Analyser maintenant ». Driver Easy fera alors un scan de votre ordinateur et détectera toute trace de problème avec vos pilotes.
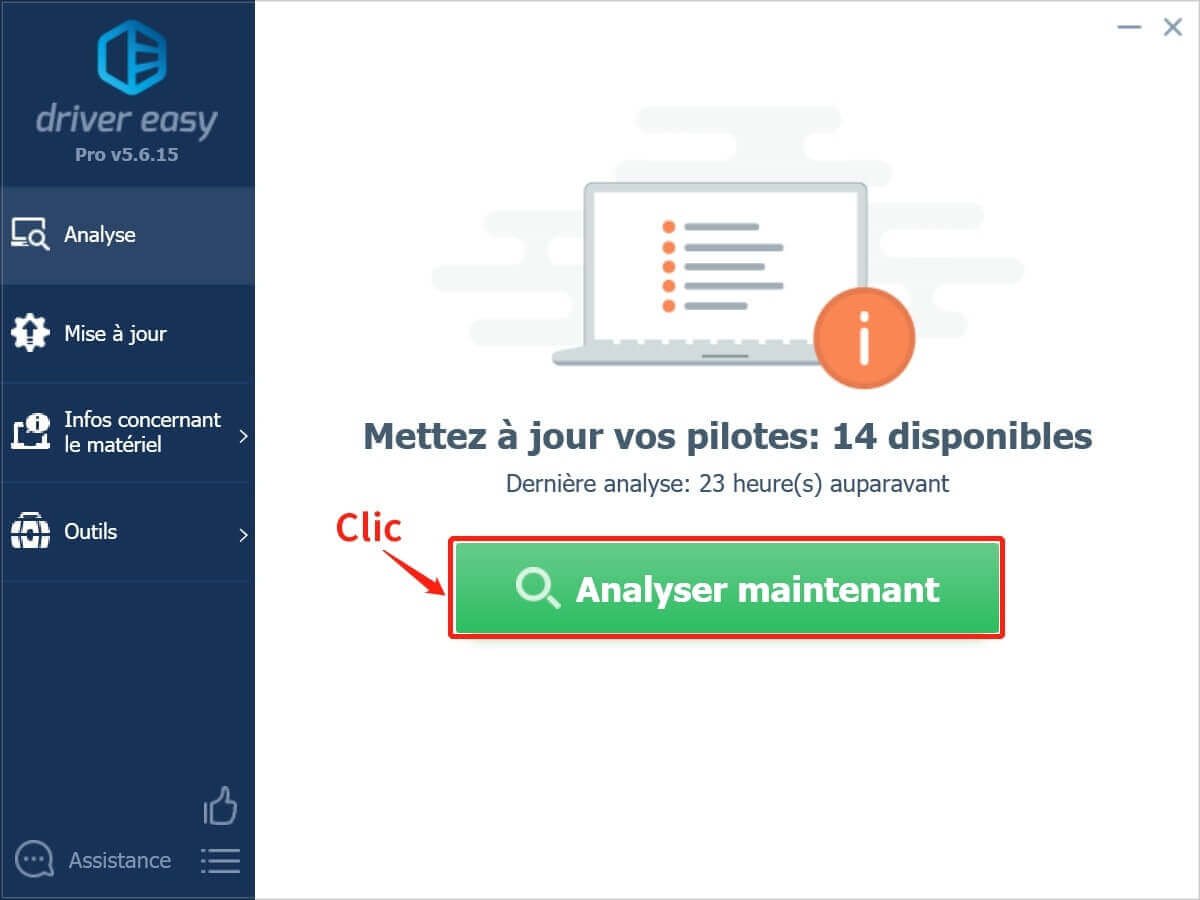
- Cliquez sur le bouton « Tout mettre à jour » pour télécharger et installer automatiquement les bonnes versions des pilotes manquants ou expirés de votre système (vous aurez besoin de la version Pro pour cela — vous pourrez passer à l’achat en cliquant sur le bouton « Tout mettre à jour »).

Remarque : Si vous le voulez, vous pouvez également le faire gratuitement, mais seulement avec la méthode manuelle.
Désactiver et activer l’appareil
Si vous ne voyez pas de marque jaune sur le périphérique de la webcam, alors vous pouvez désactiver, puis résactiver le périphérique. Pour cela, suivez les étapes ci-dessous :
- Faites un clic-droit sur le périphérique et sélectionnez l’option « Désactiver » du menu contextuel.

- Cliquez de nouveau sur le périphérique et sélectionnez l’option « Activer » du menu contextuel.

Si le problème persiste, vous aurez besoin de réinitialiser l’ordinateur. Avant de lancer le processus de réinitialisation veillez à bien choisir l’option « Conserver mes fichiers » pour que vos fichiers personnels soient sauvegardés.
Suivez les étapes ci-dessous pour réinstaller l’ordinateur :
- Cliquez sur le menu « Démarrer » qui se trouve dans le coin en bas à gauche de l’ordinateur.
- Cliquez sur l’icône du bouton d’alimentation, maintenez la touche « Shift » et cliquez sur le bouton « Redémarrer ».
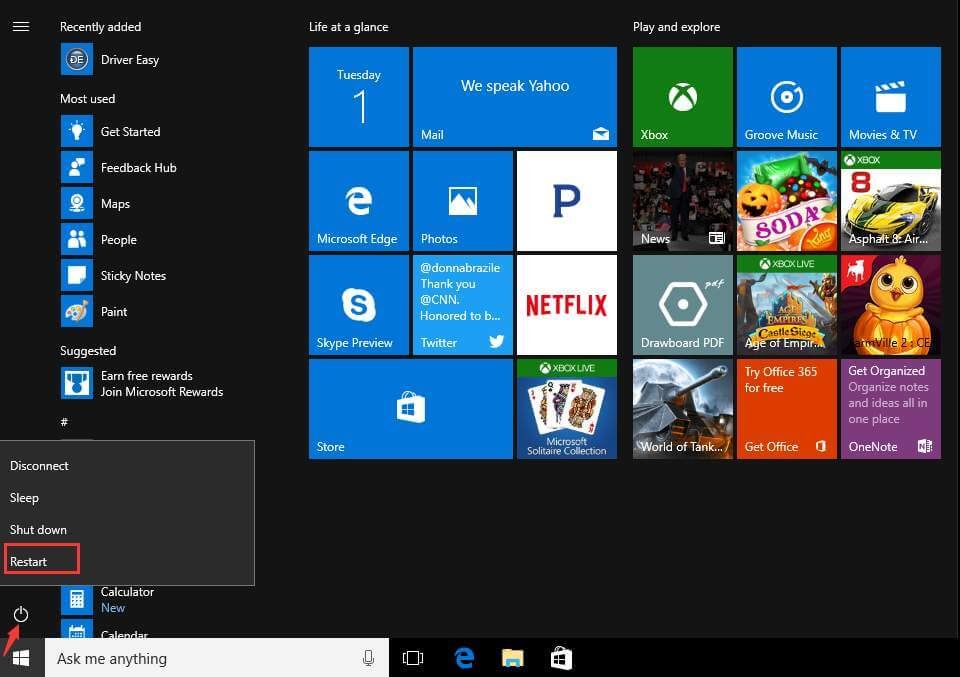
Continuez à maintenir la touche « Shift » lors du redémarrage de Windows, relâchez la touche uniquement lorsque l’écran ci-dessous s’affichera.
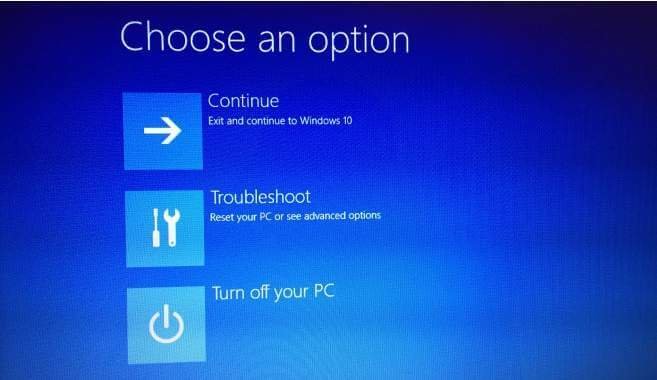
- Sélectionnez l’option « Dépannage ».
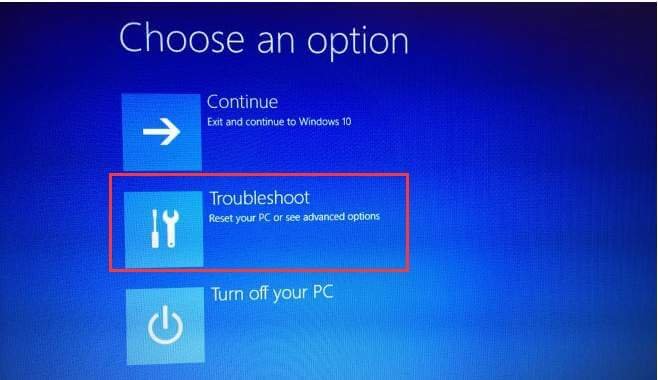
- Sélectionnez l’option « Réinitialiser ce PC ».

- Enfin, sélectionnez l’option « Conserver mes fichiers ».
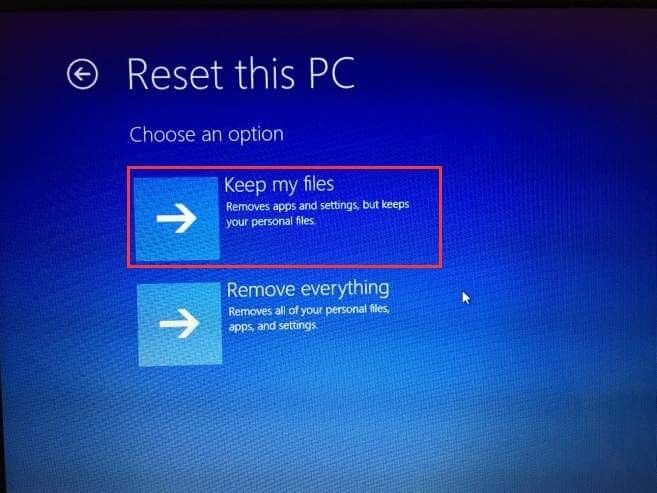
Astuce : La caméra de Windows 10 ne marche pas avec Zoom
Un autre problème qui accompagne la caméra de Windows 10 qui ne marche pas est le fait que la webcam ne fonctionne pas avec les applications d’appels vidéo, comme Zoom, Skype, Hangouts, Messenger, etc. Cela peut être dû aux nouvelles versions de Zoom qui ne marchent pas avec les caméras secondaires ou les caméras virtuelles. La solution ici serait d’essayer une version plus ancienne du programme.
Vous pouvez rechercher une ancienne version de Zoom et essayer de retourner vers cette version plus ancienne au lieu de rester avec celle sur laquelle vous travaillez actuellement.
Il existe un autre problème avec la webcam de Zoom, de Skype et des autres applications de discussions vidéo, affectant les utilisateurs de Lenovo.
Pour résoudre ce problème, allez dans Lenovo Vantage, puis cliquez sur « Appareil » > « Paramètres de mon appareil » > « Affichage et caméra ». Une fois que vous y serez, désactivez le « Mode de confidentialité de la caméra » pour que la webcam puisse fonctionner avec les applications d’appels vidéo.
Si vous voulez enregistrer une réunion Zoom sur votre ordinateur, alors Movavi Screen Recorder est le meilleur logiciel qui puisse vous y aider. Il est disponible tant pour les ordinateurs Windows que pour Mac. Il vous permettra d’enregistrer l’écran avec l’audio, que ce soit simultanément ou séparément. Vous pourrez ensuite sauvegarder l’enregistrement vidéo sous le format MP3, MP4, AVI, MOV, MKV, GIF, JPG, BMP ou PNG. De plus, ce logiciel possède une fonction de capture d’écran, des outils d’édition et des paramètres spécifiques qui pourront vous aider à personnaliser le tout selon vos besoin : raccourcis, effets pour la souris et le clavier, planificateur de temps, taille de la zone à capturer et bien plus encore.
Nous espérons vraiment que vous avez trouvé cet article utile. Si vous avez des questions, des idées ou des suggestions, alors sentez-vous libre de laisser un commentaire dans l’espace ci-dessous.
![[RÉSOLU] L’ordinateur est allumé mais l’écran reste noir](https://www.techcero.com/images/lordinateur-est-allume-mais-lecran-reste-noir-390x220.jpeg)