L’audio du partage d’écran de Discord ne marche pas ? Voici les solutions !
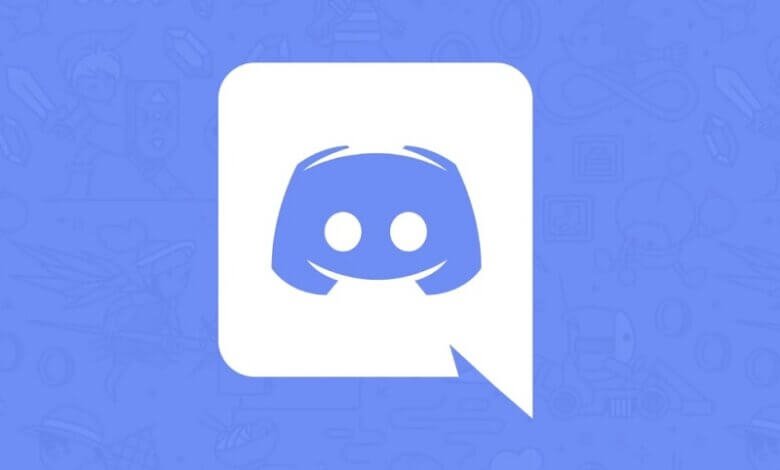
Le problème de son du partage d’écran de Discord a toujours été un sujet de plainte chez de nombreux joueurs. Faites-vous également actuellement face à un problème de son avec le partage d’écran de Discord ? Alors vous êtes au bon endroit ici.
Dans cet article, vous découvrirez comment faire pour résoudre le problème audio du partage d’écran de Discord juste en l’espace de quelques minutes. Mais avant de passer aux solutions, voyons d’abord quel est l’origine du problème de son du partage d’écran de Discord.
- 1. Quelles sont les causes du problème de son du partage d’écran de Discord ?
-
2.
Comment résoudre le problème de l’audio du partage d’écran de Discord qui ne marche pas ?
- 2.1. Redémarrer l’ordinateur
- 2.2. Mettre Discord à jour
- 2.3. Mettre le pilote audio à jour
- 2.4. Nettoyer les données Roaming de Discord
- 2.5. Désactiver temporairement l’antivirus
- 2.6. Réinitialiser les paramètres audio de Discord
- 2.7. Ajouter le programme que vous voulez partager avec Discord
- 2.8. Réinstaller Discord
- 3. Foire Aux Questions
- 4. Conclusion
Quelles sont les causes du problème de son du partage d’écran de Discord ?
Le problème de son du partage d’écran de Discord pourrait être dû au fait que Discord ne se charge pas normalement sur l’ordinateur, que le partage d’écran de Discord ne se charge pas correctement, qu’il y ait des problèmes de fonctionnalités, qu’il y ait des pilotes corrompus, qu’il y ait des applications inappropriées, que le processus de stream soit incompatible, qu’il y ait des problèmes d’antivirus, etc.
Le problème de son du partage d’écran de Discord peut vraiment être très embêtant et frustrant. Dans la plupart des cas, l’audio du partage d’écran de Discord ne marche pas parce que les pilotes audio ont rencontré un soucis.
Le partage d’écran de Discord avec l’audio est aujourd’hui devenu une mode très populaire chez de nombreux joueurs. Mais l’audio du partage d’écran de Discord risque toujours de rencontrer des erreurs.
Il existe d’autres raisons pouvant expliquer le problème de son du partage d’écran de Discord. Oui, il existe de nombreuses causes. Découvrons ensemble quelles sont donc les raisons du problème.
Êtes-vous devant une erreur JavaScript de Discord lorsque vous démarrez le programme ? Réglez le problème dès maintenant ! Voici donc les causes principales du problème de son du partage d’écran de Discord :
Un problème de la fonction audio
Il se pourrait qu’initialement l’audio du partage d’écran de Discord présentait déjà des problème et que les mises à jour de Discord n’ont pas apporté de correctifs appropriés. Ainsi, si vous utilisez une ancienne version du partage d’écran de Discord, alors vous rencontrerez sûrement des problèmes avec l’audio.
Des pilotes audio corrompus
Si les pilotes audio de votre ordinateur sont corrompus, alors il est normal que vous rencontriez des problèmes de son avec le partage d’écran de Discord. Tout comme avec les autres logiciels audio, Discord a besoin d’un pilote audio pour partager du son. Ainsi, si votre pilote audio est corrompu, alors il n’est pas étonnant que vous vous retrouviez devant l’audio du partage d’écran de Discord qui ne marche pas.
Une entrée administrative
Étant donné que Discord nécessite un partage plein écran pour s’afficher chez les autres, le partage d’écran de Discord requiert donc un accès administratif sur votre PC. Une autorisation des permissions administratives vous aidera donc à résoudre le problème audio du partage d’écran de Discord.
Des applications inappropriées
Certains programmes pourraient ne pas pouvoir s’accorder avec l’algorithme de Discord. Dans ce genre de cas, le son du partage d’écran de Discord rencontrera des problèmes. Vous aurez alors besoin de rechercher des alternatives pour pouvoir vous débarrasser complètement du problème de son du partage d’écran de Discord.
Aucune erreur d’itinéraire de la voix de Discord
S’il n’existe aucun itinéraire vers Discord pour transférer l’audio, alors le partage d’écran de Discord ne pourra pas produire de son. Dans ce cas-là, vous aurez besoin de jeter un coup d’œil dans les paramètres audio pour résoudre le problème audio du partage d’écran de Discord.
Une incompatibilité du streaming
Êtes-vous un youtubeur voulant mettre une vidéo en ligne ? Alors Discord n’est pas une très bonne option. Si vous essayez de faire du stream avec Discord, alors vous risquerez de rencontrer une erreur d’échec audio et une erreur de stream de jeu impossible à diffuser sur Discord. Dans ce cas-là, il serait préférable d’utiliser des applications alternatives pour résoudre le problème de son de Discord.
Des problèmes de l’antivirus
Un antivirus peut causer de sérieux problèmes aux fichiers de Discord. Si vous essayez d’utiliser Discord en vous connectant sur Chrome, alors vous remarquerez qu’il n’est pas possible d’entendre le son du partage d’écran de Discord. Si vous êtes dans cette situation, alors vous aurez besoin de désactiver votre antivirus pour résoudre le problème audio du partage d’écran de Discord.
Comment résoudre le problème de l’audio du partage d’écran de Discord qui ne marche pas ?
Redémarrer l’ordinateur
Il se pourrait que certains programmes soient entrés en conflit avec Discord, vous causant ainsi des problèmes de sons. Pour savoir si c’est vraiment l’origine du problème, redémarrez votre ordinateur pour nettoyer l’état actuel du logiciel.
Après le redémarrage de votre ordinateur, relancez Discord. Si vous n’arrivez toujours pas à entendre l’audio lors du partage d’écran, alors passez à la solution suivante.
Mettre Discord à jour
Les développeurs de Discord publient régulièrement des mises à jour pour résoudre les bugs. Si vous n’entendez aucun son lors du partage d’écran de Discord, il est toujours possible qu’une nouvelle mise à jour du programme puisse contenir les correctifs de bugs dont vous avez besoin pour que Discord puisse fonctionner de nouveau normalement.
Suivez les étapes ci-dessous pour vérifier les mises à jour de Discord :
- Appuyez simultanément sur les touches « Démarrer » et « R » sur votre clavier pour ouvrir la fenêtre « Exécuter ».
- Tapez « %localappdata% », puis cliquez sur le bouton « OK ».
- Faites un clic-double sur Discord.
- Puis, faites un clic-double sur le fichier « Update.exe » et attendez que le processus de mise à jour se complète.
- Redémarrez Discord pour vérifier si le problème a enfin pu être résolu ou non.
Si vous n’arrivez toujours pas à entendre l’audio lorsque vous lancez une vidéo, alors passez à la solution ci-dessous.
Mettre le pilote audio à jour
L’une des plus grandes causes du problème audio de Discord est le fait qu’il y ait un pilote audio manquant ou expiré dans votre système.
Vous pouvez mettre le pilote audio à jour manuellement, si ça ne vous pose pas de problème de le faire un par un. Notez que cela peut prendre un certain temps. Vous pouvez également choisir de tout finir en quelques clics en utilisant Driver Easy.
Driver Easy est un programme qui est capable de reconnaître votre système et de trouver automatiquement les pilotes dont votre ordinateur a besoin. Vous n’aurez pas besoin de connaître le système exact de votre ordinateur. Il n’y aura donc aucun risque que vous téléchargiez ou installiez le mauvais pilote, vous n’aurez pas non plus à vous inquiéter d’une quelconque mauvaise manipulation lors de l’installation.
Vous pouvez mettre les pilotes à jour automatiquement avec la version Gratuite ou la version Pro de Driver Easy. Notez qu’avec la version Pro, il ne vous suffira juste que de 2 clics pour tout finir (vous aurez également une garantie de remboursement de 30 jours à compter du jour de votre achat).
- Téléchargez et installez Driver Easy.
- Démarrez Driver Easy et cliquez sur le bouton « Analyser maintenant ». Driver Easy commencera ensuite à analyser votre ordinateur, il détectera tous les problèmes des pilotes de votre système.
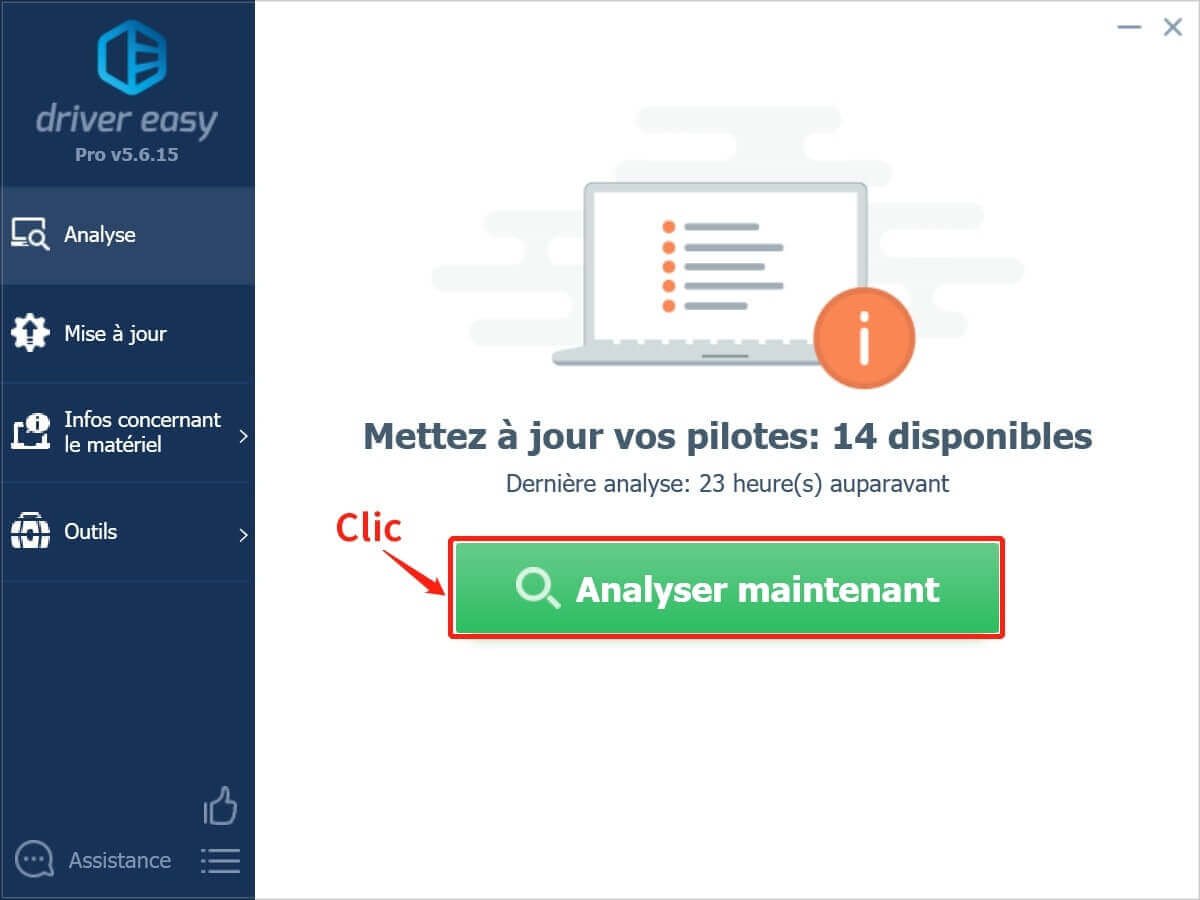
- Cliquez sur le bouton « Mettre à jour » se trouvant juste à côté du pilote audio pour télécharger automatiquement la bonne version du pilote, vous pourrez alors ensuite l’installer manuellement (vous pouvez faire cela avec la version Gratuite).

Vous pouvez également cliquer sur le bouton « Tout mettre à jour » pour télécharger et installer automatiquement les bonnes versions des pilotes manquants ou expirés du système (vous aurez besoin de la version Pro pour cela — vous pouvez directement passer à l’achat du programme en cliquant sur le bouton « Tout mettre à jour »). - Vérifiez maintenant si Discord marche enfin correctement.
Si l’audio ne fonctionne toujours pas, alors passez à la solution suivante.
Nettoyer les données Roaming de Discord
Des paramètres de compte incorrects et des fichiers temporaires de Discord peuvent causer un échec de fonctionnement de l’audio lors de l’utilisation du programme. Essayez donc de nettoyer les données Roaming de Discord pour voir si le problème est enfin résolu ou non.
- Quittez complètement Discord.
- Appuyez sur la touche « Démarrer » de votre clavier, puis tapez « %appdata% » dans la barre de recherche. Appuyez ensuite sur la touche « Entrée ».
- Faites un clic-droit sur Discord et sélectionnez l’option « Supprimer ».
- Redémarrez maintenant Discord pour voir si le problème a enfin pu être résolu.
Si le son est toujours absent lors du streaming, alors veuillez continuer à lire l’article et passez à la solution qui suit.
Désactiver temporairement l’antivirus
S’il n’y a absolument aucun son lors d’un streaming sur Discord, alors il se pourrait que ce soit causé par votre antivirus, en tout cas vous avez besoin de le vérifier. Désactivez temporairement votre antivirus et vérifiez si le problème persiste. (Consultez les indications de votre antivirus pour obtenir de l’aide dans la désactivation.)
Si Discord peut enfin fonctionner correctement après la désactivation de votre antivirus, alors contactez le vendeur de votre antivirus et demandez-lui des conseils ou installez un autre antivirus.
Faites extrêmement attention aux sites web que vous visitez, aux e-mails que vous ouvrez et aux fichiers que vous téléchargez lorsque l’antivirus est désactivé.
Réinitialiser les paramètres audio de Discord
Des paramètres audio incorrects de Discord pourraient aussi causer ce problème. Si vous avez récemment effectué des modifications dans les paramètres de Discord et que le problème audio est apparu après ces changements, alors essayez de réinitialiser les paramètres audio vers les paramètres par défaut. Voyez ensuite si cela peut résoudre le problème. Voici comment faire :
- Démarrez Discord et cliquez sur l’icône des « Paramètres ».
- Cliquez sur « Voix & Vidéo », puis sur « Réinitialiser les paramètres ».
- Cliquez ensuite sur le bouton « OK ».
- Enfin, essayez de nouveau le partage d’écran de Discord pour voir le problème est enfin résolu.
Si vous n’entendez toujours rien lors du partage d’écran, alors passez à la solution suivante.
Ajouter le programme que vous voulez partager avec Discord
Pour partager correctement votre écran, veuillez vous assurer que le programme que vous voulez diffuser soit ajouté à Discord. Si vous ne l’avez pas déjà fait, veuillez suivre les instructions ci-dessous :
- Démarrez Discord et le programme que vous voulez partager.
- Cliquez sur l’icône des « Paramètres ».
- Allez dans l’onglet « Activité de jeu », puis cliquez sur le bouton « Ajoute-le ».
- Ouvrez le menu déroulant et sélectionnez le programme que vous voulez faire partager.
- Cliquez sur le bouton « Ajouter le jeu ».
- Assurez-vous bien que le bouton d’affichage soit tourné sur ON.
Si vous faites encore face au problème de partage audio de Discord, alors essayez la solution ci-dessous.
Réinstaller Discord
Si aucune des solutions ci-dessous n’ont pu fonctionner, alors le problème pourrait être dû à des fichiers Discord corrompus ou endommagés. Dans ce cas-là, réinstaller Discord serait une très bonne solution pour résoudre le problème. Suivrez donc les indications ci-dessous :
- Sur votre clavier, appuyez sur la touche « Démarrer ». Tapez « Panneau », puis cliquez sur « Panneau de contrôle ».
- Dans « Afficher par », sélectionnez « Catégorie », puis cliquez sur « Désinstaller un programme ».
- Faites un clic-droit sur Discord, puis cliquez sur « Désinstaller ».
- Téléchargez Discord. Ensuite, ouvrez le fichier téléchargé et suivez les instructions qui s’afficheront à l’écran pour réinstaller Discord.
- Redémarrez Discord pour voir si le son peut enfin être entendu.
Foire Aux Questions
Question : Comment partager le son sur Discord ?
Réponse : En temps normal, il n’est pas possible de partager le son de Discord. Pour cela, il faut aller dans les « Appels vocal » pour sélectionner l’option permettant de parler par Discord.
Question : Comment partager le son du partage d’écran de Discord ?
Réponse : Vous avez besoin de commencer par désactiver le partage d’écran, puis d’activer le mode son de la fenêtre de l’application. Cliquez ensuite sur le bouton « Partager maintenant » pour que le son puisse se faire entendre dans le partage d’écran de Discord.
Question : Est-ce que le partage d’écran de Discord prend en charge l’audio ?
Réponse : Le partage d’écran ne présente pas d’option de partage audio intégré. Vous avez besoin de passer par un appel vocal pour transférer des sons.
Question : Pourquoi ne puis-je pas partager l’écran sur Discord ?
Réponse : Vous ne pourrez pas partager l’écran de Discord si vous utilisez une ancienne version du logiciel ou si le partage d’écran de Discord est muet.
Question : Comment faire une diffusion avec l’audio sur Discord ?
Réponse : Démarrez un appel vidéo et activez le partage d’écran pour diffuser une vidéo sur Discord. En ce qui concerne le son, vous pouvez l’activer via les paramètres de Discord.
Question : Comment partager des écrans sur Discord ?
Réponse : Activez la fonction de partage d’écran pour pouvoir partager des écrans sur Discord.
Question : Comment redémarrer Discord sur un PC ?
Réponse : Fermez complètement l’application Discord en utilisant le Gestionnaire des tâches, puis relancez Discord pour le redémarrer sur votre PC.
Question : Est-il possible de partager l’écran sur Discord Mobile ?
Réponse : Oui, il est possible de partager l’écran sur Discord Mobile.
Question : Comment lancer l’audio de l’ordinateur via Discord ?
Réponse : Pour lancer l’audio de l’ordinateur via Discord, vous aurez besoin d’activer l’option des paramètres de voix afin de pouvoir parler et jouer sur votre PC avec le son via Discord.
Question : Comment diffuser Google Chrome sur Discord ?
Réponse : Vous aurez besoin d’utiliser la fonction de partage d’écran de Discord pour pouvoir diffuser Google Chrome sur Discord.
Conclusion
Le problème de son du partage d’écran de Discord peut être facilement résolu. Ce n’est donc pas la fin du monde si vous vous retrouvez devant des problèmes de performances audio lors d’une diffusion sur Discord. Suivez attentivement les étapes de cet article pour pouvoir résoudre les problèmes audio de Discord. La nouvelle fonction de partage d’écran de Discord est une nouvelle fonctionnalité avancée mais qui est remplie de bugs. Il n’est donc pas étonnant que des erreurs se produisent.


![[RÉSOLU] Windows 10 Utilisation du disque à 100 % dans le Gestionnaire des tâches](https://www.techcero.com/images/windows-utilisation-du-disque-a-100-dans-le-gestionnaire-des-taches-390x220.png)
![[RÉSOLU] L’ordinateur est allumé mais l’écran reste noir](https://www.techcero.com/images/lordinateur-est-allume-mais-lecran-reste-noir-390x220.jpeg)