Comment résoudre le problème d’écran noir de MacBook

Même si vous n’avez jamais été un utilisateur de Windows, vous avez sûrement déjà entendu l’expression « écran noir de la mort » ou quelque chose d’autre du genre. Vous pensiez probablement que Mac ne rencontrerait jamais quelque chose de similaire, mais maintenant…
Pour MacBook Pro/Air, iMac et Mac mini, l’écran noir est vraiment comme une grave sentence, qui est vraiment très embêtante car cela ruine vos plans de travail passés et présents. C’est exactement le type de problème imprévisible qui est extrêmement frustrant. Nous avons ici collecté une liste de solutions pour vous aider.
- 1. Écran noir de Mac : Les causes possibles
-
2.
Comment résoudre un écran noir qui ne répond pas
- 2.1. Étape 1 : Vérifier la source d’alimentation
- 2.2. Étape 2 : Faire un redémarrage
- 2.3. Étape 3 : Essayer une séquence de touches connue
- 2.4. Étape 4 : Réinitialiser le NVRAM/PRAM
- 2.5. Étape 5 : Vérifier et réparer l’autorisation de disque
- 2.6. Étape 6 : Rechercher des problèmes ou des bugs d’applications
- 3. Dernières pensées
Écran noir de Mac : Les causes possibles
Problème d’alimentation
Cela peut sembler assez évident, mais les problèmes d’alimentation sont des causes communes menant à l’écran noir de Mac. Il se pourrait que vous ayez une mauvaise batterie ou encore un câble défectueux qui fait que votre écran reste tout simplement noir, cela peut toujours servir à quelque chose de vérifier.
Réveil de la suspension d’activité
Les problèmes d’écran noir sont vraiment très fréquent lorsque vous essayer de réveiller un MacBook après en avoir suspendu l’activité. Qu’il s’agisse là d’un problème venant d’Apple ou de l’utilisateur, nous ne le savons pas clairement. Mais lorsque vous ouvrez le couvercle de votre Mac, vous remarquez juste que l’écran ne réagit pas comme il le devrait. Bien que votre ordinateur puisse sembler être en marche (en voyant l’indicateur d’activité, en entendant le ventilateur et d’autres sons), l’écran reste toute simplement noir et vide. La cause principale de ce problème est encore inconnue bien que ce bug est assez commun.
Autorisation de disque ou élément de connexion corrompu(e)
Parfois, lorsque l’écran de votre Mac devient noir ou que votre ordinateur ne démarre pas normalement, c’est qu’il y a un lien avec une corruption de l’autorisation de disque. Par contre, il peut parfois également arriver que ce soient certaines applications, lancées au démarrage, qui sont les coupables et qui affectent le bon démarrage de votre Mac. Si c’est le cas, alors vous avez besoin de faire un diagnostique du problème pour pouvoir réparer votre machine comme il le faut.
Erreur de logiciel ou d’application
N’importe qui pourrait avoir comme première réaction envi de blâmer quelqu’un ou quelque chose. Ce serait une réponse vraiment simple à un problème qui surviendrait sur votre machine, en particulier si vous démarrez sur un écran noir ou sur quelque chose d’autre d’aussi énervant. Certains savent que les bugs sont souvent les responsables de beaucoup de problèmes, néanmoins il peut également y avoir d’autres raisons possibles. Vérifiez donc les chaînes officielles d’Apple pour connaître les dernières nouvelles, comme dans la liste des mises à jour de sécurité ou encore dans le forum de la Communauté Apple.
Lire aussi : Comment désinstaller des applications sur Mac
Comment résoudre un écran noir qui ne répond pas
Dans cette section, nous vous présenterons des solutions qui pourront vous aider à résoudre l’écran noir et revenir sur un écran normal.
Étape 1 : Vérifier la source d’alimentation
Si votre MacBook était sous chargement, vérifiez que la prise est encore bien branchée, il se pourrait que quelqu’un l’aurait débranché accidentellement en trébuchant sur le câble. Vous devriez également vérifier les cycles de votre batterie pour voir si elle n’aurait pas besoin d’être remplacée.
Pour faire cela, allez dans le menu « Apple » qui se trouve dans la barre de menu en haut de l’écran de votre Mac, puis sélectionnez « À propos de ce Mac », puis cliquez sur « Rapport système… ». Dans la liste de gauche, cliquez sur « Alimentation ».
Allez dans la partie « Informations de la batterie » > « Informations sur la santé », puis vérifiez « Comptage de cycles » et « Conditions ». S’il est écrit « Faible » ou « Mauvais », alors c’est qu’il est temps de changer la batterie de votre MacBook Pro.
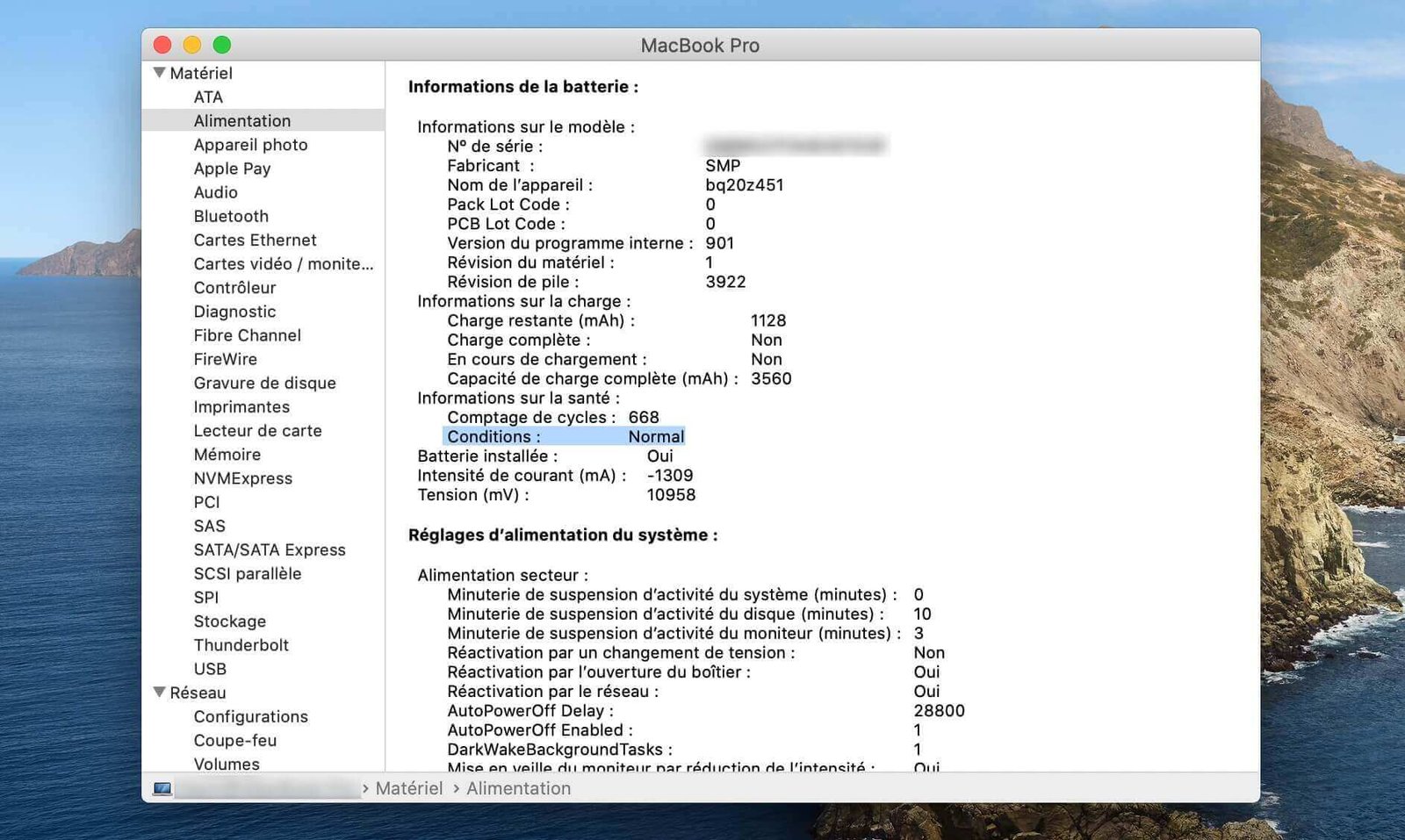
Si vous ne pouvez pas acheter de batterie maintenant ou que vous avez besoin d’une solution temporaire, alors gardez votre MacBook bien branché à la source d’alimentation, elle pourrait lui fournir assez d’énergie pour que vous puissiez finir quelques tâches. Notez toutefois que ce n’est là qu’une solution temporaire.
Étape 2 : Faire un redémarrage
S’il n’y a aucun lien avec la batterie (ou que vous ne pouvez pas accéder au rapport de système pour le moment), alors la prochaine solution à essayer est le redémarrage de votre Mac. Vous pouvez le faire de différentes manières :
- Utiliser la combinaison de touche « Control » + « On/Off » pour ouvrir la fenêtre « Voulez-vous vraiment éteindre votre ordinateur maintenant ? », puis sélectionnez l’option « Éteindre ». Lorsque votre Mac sera complètement éteint, appuyez sur la touche « On » pour le remettre en marche.
- Appuyez simultanément sur les touches « Control » + « Command » + « On/Off » pour redémarrez automatiquement votre Mac.
- Maintenez le bouton d’alimentation « On/Off » pour au moins 5 secondes pour que votre Mac s’éteigne. Attendez ensuite environ 15 secondes et appuyez de nouveau sur le bouton d’alimentation pour redémarrer votre Mac.
Après le redémarrage, votre MacBook devrait enfin pouvoir remarcher normalement.
Cette action n’a pas marcher ? Alors passez à l’étape suivante de cet article pour essayer une autre solution plus efficace.
Étape 3 : Essayer une séquence de touches connue
Certains utilisateurs ont rapporté qu’une certaine séquence de touches spécifique, trouvée sur le forum MacRumors, qui aurait permis de résoudre le problème de l’écran noir sur Mac. Voici donc comment vous devez vous y prendre :
- Appuyez à nouveau sur le bouton d’alimentation, de manière à faire apparaître une boîte de dialogue (si votre écran est vraiment tout noir, alors vous ne pourrez sûrement pas le voir).
- Appuyez sur la touche « S », pour dire à votre Mac d’activer la suspension d’activité.
- Maintenez le bouton d’alimentation pour forcer l’arrêt de votre ordinateur.
- Attendez environ 15 secondes, puis allumez votre Mac pour le redémarrer.
Et voilà, votre MacBook devrait à présent être sorti de l’écran noir.
Étape 4 : Réinitialiser le NVRAM/PRAM
Ou peut-être pas… Si vous avez encore des problèmes après avoir appliqué les méthodes ci-dessus ou que le problème réapparait après un certain laps de temps, alors vous aurez là besoin de prendre des mesures un peu plus sérieuses. Vous devriez réinitialiser le NVRAM/PRAM de votre Mac — voici comment le faire :
- Éteignez votre Mac (voir les étapes ci-dessus pour savoir comment faire).
- Appuyez sur le bouton d’alimentation. Une fois que vous aurez entendu un son provenant de votre machine, maintenez immédiatement les touches « Command » + « Option » + « P » + « R ».
- Maintenez ces touches jusqu’à ce que vous entendez un autre son provenant de votre Mac, puis relâchez toutes les touches.
Votre Mac devrait maintenant pouvoir marcher normalement, même si vous avez peut-être bien perdu quelques paramètres en cours de route. Prenez donc le temps de vérifier les préférences du systèmes pour voir si l’affichage, la date et l’heure ainsi que les options du disque sont tous biens dans l’ordre.
Étape 5 : Vérifier et réparer l’autorisation de disque
Tout comme je l’ai déjà mentionné, les causes du problème de l’écran noir peuvent également être dues à une corruption de l’autorisation de disque. Heureusement, c’est facile d’en faire un diagnostique et de le réparer.
Tout ce que vous avez besoin de faire est de lancer le logiciel CleanMyMac sur votre ordinateur. Après avoir ouvert l’application, allez dans « Entretien » > « Réparer les autorisations du disque », puis terminez en cliquant sur « Exécuter ».

Étape 6 : Rechercher des problèmes ou des bugs d’applications
Pour reprendre, le meilleur moyen d’identifier les applications coupables ici est d’utiliser CleanMyMac. Dans la section « Extensions », vérifiez les « Agents d’ouverture » ainsi que les « Éléments d’ouverture ». Si vous trouvez des applications qui démarrent automatiquement (sans avoir eu votre permission), alors sentez-vous libre de les désactiver et même de les supprimer.
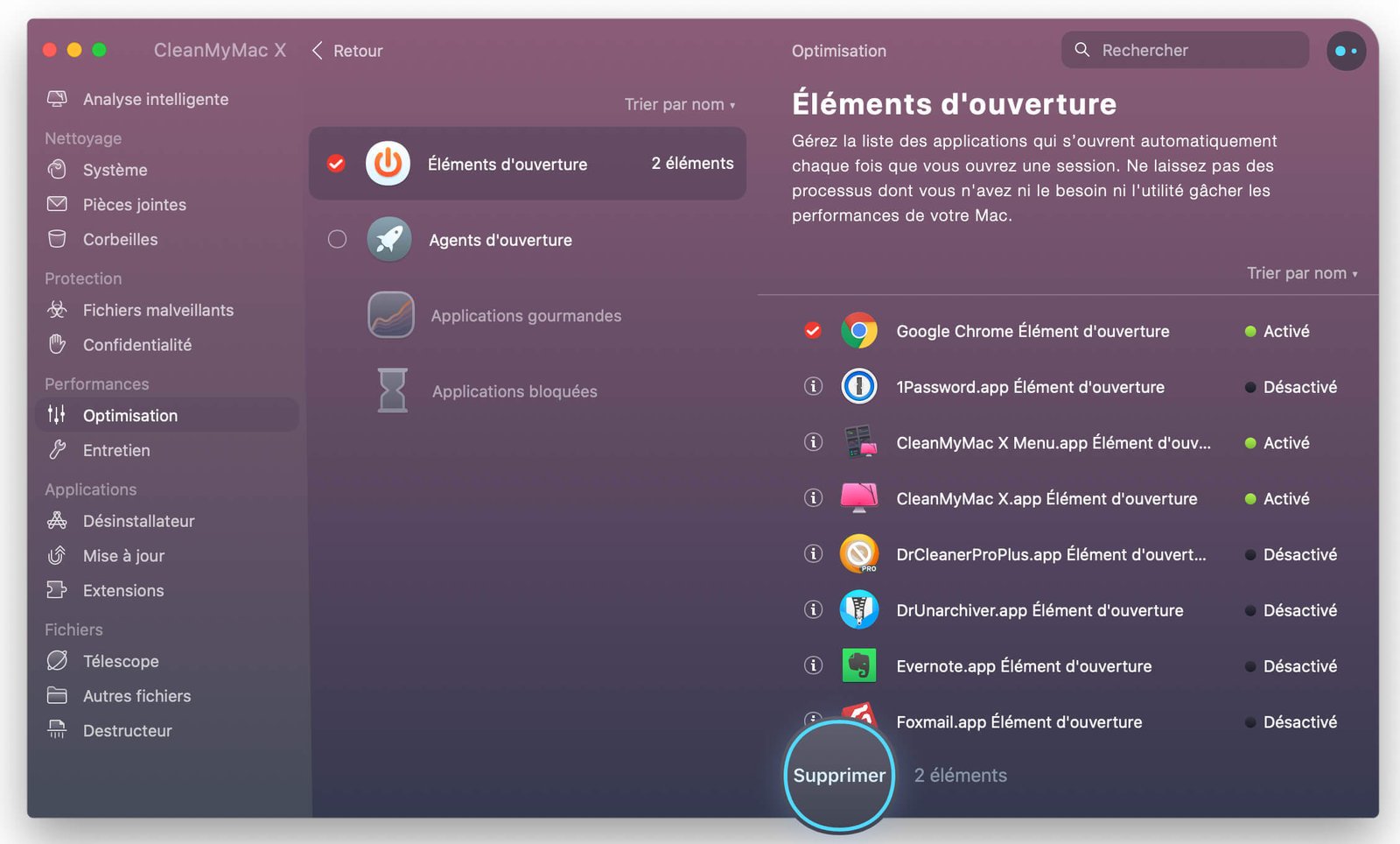
Dernières pensées
Ce n’est jamais une partie de plaisir d’avoir à s’occuper des écrans noirs. À côté des frustrations, les redémarrages et les risques potentiels de perte de données font vraiment qu’il n’y a aucune joie à essayer de régler ce genre de problème. Heureusement, ce guide fournit tous les éléments qui peuvent vous aider à faire face à ce grand soucis et à faire revenir votre Mac à un état normal.



