Comment recréer l’index de Spotlight sur Mac
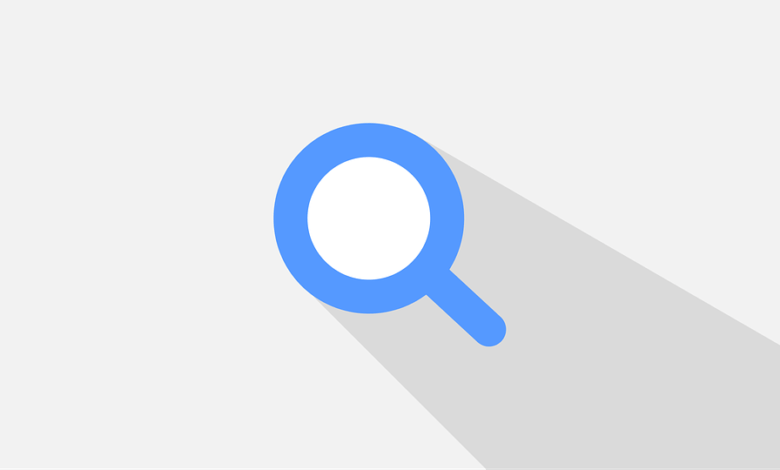
Spotlight, une fonction intégrée du système macOS, vous permet de retrouver facilement des applications, des documents, des signets, des contacts, des e-mails, des éléments d’applications tierces, etc. sur votre Mac. Pour marcher correctement, Spotlight s’appuie sur une base de donnée indexée comprenant tous les disques et tous les fichiers du système que vous n’avez pas exclu explicitement de la recherche.
Lorsque vous utilisez Spotlight pour rechercher des éléments sur votre Mac, il est possible que vous vous retrouviez devant un résultat non attendu. Si c’est le cas, alors vous aurez besoin de recréer l’index de Spotlight afin de résoudre le problème.
Comment recréer manuellement l’index de Spotlight sur un Mac
Voici comment effectuer une reconstruction de l’index du disque dur de votre Mac.
- Cliquez sur l’icône des « Préférences Système » qui se trouve dans le Dock.
- Lorsque la fenêtre des « Préférences Système » s’affichera à l’écran, veuillez cliquer sur l’icône « Spotlight ».
- Cliquez ensuite sur l’onglet « Confidentialité » de la fenêtre des préférences Spotlight.
- Faites glisser le dossier ou le disque que vous souhaitez réindexer dans la liste « Empêcher Spotlight d’effectuer des recherches dans ». Rappelons-nous que l’objectif ici est de lancer le processus de réindexation du volume de démarrage. Déplacez donc l’icône du disque du système depuis le bureau vers l’onglet « Confidentialité » de la fenêtre « Préférences Système ».
- Cliquez sur « Terminé » pour confirmer l’action.
Astuce : Vous pouvez également cliquez sur le bouton « + », se trouvant juste dans le coin en bas à droite, pour choisir les éléments à ajouter. - Sélectionnez à présent le disque que vous venez d’ajouter dans l’onglet « Confidentialité », puis cliquez sur le bouton « — », se trouvant dans le coin en bas à droite, pour supprimer les éléments sélectionnés de la liste d’exclusion Spotlight.
- Enfin, fermez la fenêtre « Préférences Système ».
Le fait d’ajouter et de retirer le disque de démarrage de l’onglet « Confidentialité » de Spotlight, puis de sortir des « Préférences Système », poussera Spotlight à analyser et à réindexer les éléments du disque entier. Cette action peut prendre de quelques minutes à quelques heures, tout dépend de la taille du disque et des fichiers qui y sont stockés. Notez que pendant le processus, votre Mac pourrait marcher plus lentement que d’habitude.
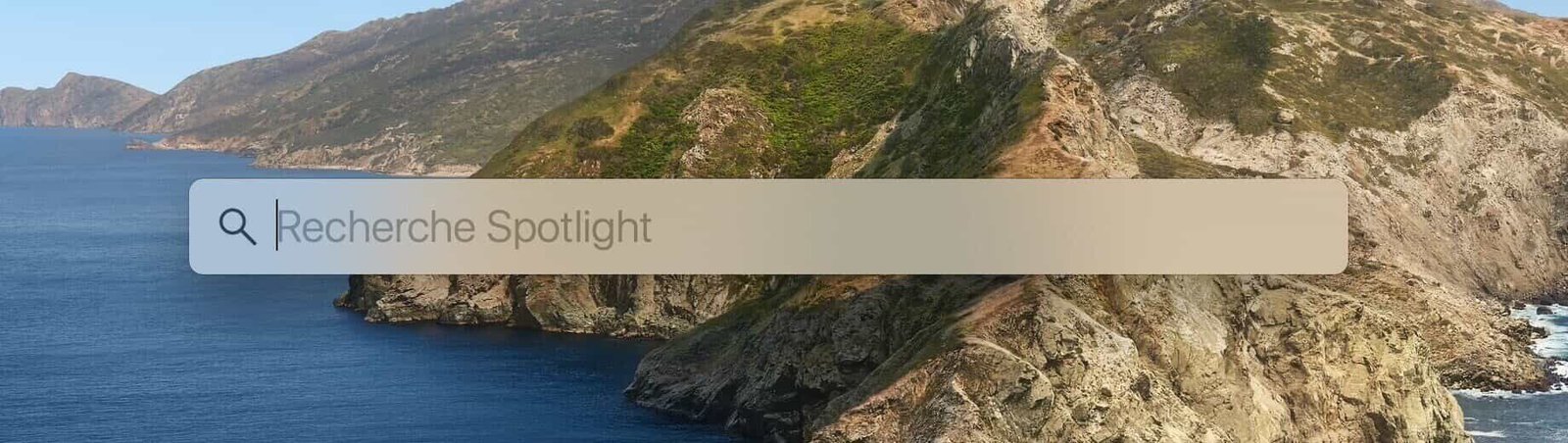
Pour savoir si la réindexation de Spotlight est terminée ou non, affichez la barre Spotlight. Si vous voyez une barre de progression avec un message indiquant que l’indexation est en cours, alors vous aurez besoin de patienter encore un moment pour que le processus se termine.
Comment recréer un clic l’index de Spotlight sur un Mac (Facile et rapide)
Il existe une autre méthode fiable vous permettant de recréer l’index du Spotlight de votre Mac en toute sécurité. Celle-ci consiste à utiliser CleanMyMac. CleanMyMac est une application utilitaire tout-en-un qui peut vous aider à recréer l’index Spotlight juste en un clic. Commencez par le télécharger et par l’installer sur votre Mac. Lancez CleanMyMac sur votre ordinateur, puis allez dans « Entretien ». Cliquez ensuite sur « Réindexer Spotlight », puis sur le bouton « Exécuter ». Et voilà, c’est tout ce que vous avez besoin de faire.
Essai Gratuit

Comment recréer l’index de Spotlight sur un Mac en utilisant le Terminal
Pour réindexer manuellement votre disque dur ou votre dossier, veuillez ouvrir l’application Terminal en allant dans « Applications » > « Utilitaires » > « Terminal », puis copiez-y la commande suivante : « sudo mdutil -i on / ».
Appuyez sur la touche « Retour/Entrée » pour exécuter la commande, celle-ci lancera le processus de réindexation du volume de démarrage. Notez que vous aurez besoin de fournir le mot de passe administrateur pour exécuter cette commande.
Apple déclare qu’en excluant le disque de démarrage de Spotlight, le système ne pourra plus vous informer de la disponibilité de nouvelles mises à jour en attente des applications de l’App Store installées sur votre Mac.
Lire aussi : macOS Catalina devient lent ? Voici les solutions !
Autres astuces Spotlight
Le raccourci clavier pour ouvrir Spotlight est « Command » + « Espace ».
Pour personnaliser le raccourci clavier de Spotlight, allez dans « Préférences Système » > « Spotlight » > « Raccourcis clavier… » > « Raccourcis » > « Spotlight », puis faites un clic-double sur la commande de « Afficher la recherche Spotlight » pour changer la commande de raccourci. Comme mentionné plus haut, vous pouvez empêcher Spotlight d’effectuer des recherches dans un endroit spécifique en l’ajoutant dans la liste de l’onglet « Confidentialité » des paramètres Spotlight.
Par exemple, beaucoup aiment ajouter le dossier Téléchargements de leur compte utilisateur dans la liste d’exclusion de Spotlight. Spotlight exclut dans ses résultats de recherche tout élément contenu dans les sauvegardes de votre disque dur et qui ne se trouvent pas dans les sauvegardes Time Machine.

Lire aussi : Comment supprimer les caches sur Mac
Spotlight est également très utile pour rechercher des définitions, des calculs, des conversions, des programmes de cinéma, des prévisions météorologiques, des endroits à proximité, etc. Il est possible de faire des recherches par types de fichiers ou par emplacement.
Pour ceux qui se posent la question, la fonction Spotlight de Mac a vu le jour en juin 2004 lors de l’événement Worldwide Developers Conférence et a été publié avec Mac OS X 10.4 Tiger en avril 2005. Une fonction similaire dédiée à iOS 3.0, portant le même nom, a vu le jour le 17 mars 2009. À partir d’iOS 11, la fonction Spotlight a changé son nom en « Rechercher ».



