Comment récupérer les données d’un Mac endommagé ou d’un disque dur externe

Il est bien de rappeler aux gens de faire des sauvegardes. Mais il faut le reconnaître, nous recherchons des conseils de sauvegarde généralement lorsque le pire est déjà arrivé. Nous espérons vraiment que nos conseils pourront vous aider à récupérer vos données perdues, nous vous parlerons aussi de ce que vous devez savoir sur les crashs sans sauvegarde et de ce que vous pouvez faire pour récupérer les données d’un disque dur interne ou externe.
Ce guide vous sera également utile si vous avez accidentellement supprimé un fichier. Les fichiers supprimés peuvent être retrouvés facilement s’ils n’ont pas été écrasés. Si une partie des données d’un disque a été écrasée, alors il ne sera plus possible récupérer vos fichiers.
Si votre disque n’est pas un disque dur classique mais est plutôt un SSD (Solid State Drive), alors sachez que vous êtes devant un problème plus sérieux. Les SSD sont généralement différents des HDD, même s’ils semblent fonctionner de la même manière. Pour les réparer, il faut s’y prendre de différentes manières, et il faut reconnaître que les chances de récupération sont assez faibles. Mais nous examinerons ensemble les solutions possibles.
Réparer le disque dur ou le SSD d’un Mac qui a rencontré un échec
Si vous êtes chanceux, votre disque dur (ou SSD) n’aurait pas besoin de réparation et vous pourrez résoudre le problème par vous-même, pour ensuite avoir accès à vos fichiers.
Si votre disque a rencontré des problèmes et si vous vous en êtes déjà rendu compte bien avant le crash de votre ordinateur ou si vous arrivez à le remettre en marche (ou encore si votre Mac est capable de détecter un disque dur externe), alors la première chose que vous aurez besoin de faire serait de démarrer l’Utilitaire de disque.
- Ouvrez l’Utilitaire de disque. Vous pourrez le retrouver en allant dans « Applications » > « Utilitaire » ou en le recherchant directement à partir de la barre de recherche Spotlight (que vous pouvez ouvrir en appuyant simultanément sur la touche « command » et la barre d’espace).
- À partir du menu latéral gauche, cliquez sur le disque concerné, puis cliquez sur le bouton « S.O.S ».
- Vous verrez alors un message vous indiquant que la fonction « S.O.S » inspectera le volume sélectionné pour détecter toute erreur présente, puis réparer le volume si nécessaire.
- Vous verrez une alerte vous prévenant que la fonction « S.O.S » aurait temporairement besoin de verrouiller le volume de démarrage. Cela indique que la fonction « S.O.S » n’agira pas aussitôt. Le processus ne prendra probablement pas beaucoup de temps.
- Si durant le processus de l’Utilitaire de disque, des problèmes sont détectés, il seront réparés facilement et rapidement.
Notez que l’Utilitaire de disque d’Apple a été mis à jour dans El Capitan, ses options et capacités ont bien changées depuis lors. Si vous utilisez Yosemite ou si vous utilisez une version de Mac OS X bien plus ancienne, alors vous y verrez différentes options, dont la Réparation de disque et la Réparation de permissions.
Auparavant, il était recommandé de corriger les autorisations de disque, mais Apple a supprimé la possibilité de réparer les permissions dans Sierra. C’est probablement parce que l’ingérence des autorisations peut causer de nombreux problèmes.
Si vous pouvez réparer le disque dur ou le SSD de votre Mac (ou disque dur externe), alors l’utilisation de l’Utilitaire de disque vous permettra de récupérer vos fichiers. Nous vous suggérons ici de sauvegarder votre Mac, cela pourra vous être très utile si jamais votre disque tombe de nouveau en panne.
Mais vous ne pourrez peut-être pas avoir autant de chance dans tous les coups. Voici donc ce que vous pouvez faire si votre Mac ne peut pas se rallumer.
Redémarrer dans la récupération
C’est pas nouveau, mais l’extinction et le redémarrage de votre Mac est un très bon moyen de réinitialisation les éléments de votre système. C’est bien pour cela que l’on entend souvent parler de cette solution. Néanmoins, si vous faites face à des disques mourants, alors ils pourraient ne pas pouvoir survivre à cette expérience.
Si, en effet, vous avez essayé de redémarrer votre Mac et que le lecteur n’a pas pu y survivre, alors vous pourriez vous retrouver dans une situation encore plus délicate. Comme les Mac modernes ne sont plus équipés de lecteurs de disque optique, il pourrait être compliqué d’essayer de le redémarrer à partir d’un autre disque.
Mais si la panne de disque n’est pas extrêmement grave, alors un redémarrage dans le mode de récupération devrait pouvoir faire l’affaire. Il s’agit là d’une partition du lecteur qui contient une version de macOS à partir de laquelle vous pouvez démarrer votre Mac. Le démarrage à partir de cette partition n’aura aucun n’impact sur le disque principal, donc pas besoin de s’inquiéter au sujet de l’écrasement de documents.
En bref, pour entrer dans le mode de Récupération, vous aurez besoin de maintenir les touches « Command » + « R » lors du démarrage de votre Mac. Continuez à maintenir ces touches jusqu’à ce que vous voyez le logo Apple ou un cercle de chargement.
Lorsque vous serez dans le mode de Récupération, vous pourrez démarrer l’Utilitaire de disque comme mentionné au-dessus, vous pourrez alors ensuite réparer votre disque et récupérer vos données.
Il y a une chose à garder à l’esprit lorsque vous démarrerez votre Mac dans le mode de récupération, notez que vous aurez besoin d’un autre disque dur pour enregistrer les fichiers récupérés. Si l’Utilitaire de disque peut améliorer la situation de votre disque de manière à ce que vous puissiez le redémarrer de nouveau, alors faites plus attention lorsque vous l’utiliserez. Vous aurez besoin de vous procurer un disque dur externe le plus rapidement possible, vous pourrez alors mettre vos données dans un endroit plus sûr.
Si vous avez perdu des données, alors évitez à tout prix d’utiliser le disque dur concerné, si un nouvel élément écrase des fichiers de votre disque, alors les fichiers supprimés risquent d’être irrécupérables.
Pour augmenter vos chances de récupération de données, il serait préférable que vous quittez les logiciels ouverts, comme l’e-mail, pour éviter que des fichiers soient écrasés. Une fois que vous aurez un disque dur externe sous la main, alors vous pourrez l’utiliser en tant que disque de démarrage et l’utiliser pour enregistrer les fichiers perdus récupérés.
Si vous avez des outils de gestion de disque sur votre Mac, comme TechTool Pro, Disk Warrior ou Drive Genius, alors vous pourrez les utiliser ici. Ils prétendent être plus efficaces que l’Utilitaire de disque, mais leur capacité dépend vraiment de l’origine du problème. Mais si vous essayez d’utiliser ces outils sur un SSD, alors vous remarquez sûrement qu’ils ne sont pas réellement d’une grande aide. Malheureusement, la manière dont fonctionne un SSD est bien différent de comment un HDD marche. De nombreux outils courants ont bien souvent du mal à aider les utilisateurs dans ce genre de situation.
Comment faire s’il n’y a pas de mode de récupération sur un Mac
Si vous utilisez un ancien Mac marchant sur un système d’exploitation plus ancien que Lion, alors il ne vous sera pas possible d’utiliser le mode de Récupération. Lion est de 2011, donc tous les autres systèmes d’exploitation devraient posséder le mode de récupération pour lecteur. Si votre Mac est plus ancien que cela, alors vous pouvez toujours essayer de faire le démarrage à partir d’un lecteur externe (où est installé OS X) soit optique, soit HDD.
Si votre ordinateur marche sous Lion ou une version plus récente, mais que le mode de récupération ne fonctionne pas, alors cela signifie que les problèmes de votre disque sont graves. Vous pouvez toutefois toujours essayer de redémarrer votre Mac à partir d’un disque dur externe marchant sous OS X.
Si vous êtes capable de vous procurer un lecteur DVD ou un lecteur externe marchant sous OS X, alors vous pouvez faire le démarrage à partir de celui-ci.
Voici donc comment vous pouvez faire pour démarrer à partir d’un lecteur contenant macOS :
- Redémarrez votre Mac et maintenez la touche « Alt » ou « Option ».
- Lorsque vous verrez que le système d’exploitation de votre ordinateur est en marche, alors vous verrez une liste de disques appropriés à partir desquels vous pourrez faire le démarrage.
- Choisissez le disque dur externe sur lequel démarrer.
Si ça marche, alors vous pourrez être dans une meilleure position pour résoudre le problème. En effet, il vous sera enfin possible de démarrer à partir du disque défectueux.
Vous pouvez alors essayer de démarrer l’Utilitaire de disque pour résoudre le disque défectueux.
Si ce n’est pas possible, alors vous aurez besoin d’utiliser une application de récupération de données pour retrouver le maximum de fichiers possible ou vous pouvez également choisir de vous diriger vers un service de récupération de données, tel que Krollontrack, avec une solution de 99 £.
Utiliser un programme de récupération de données
Si vous essayez de démarrer votre ordinateur à partir du mode de Récupération, ou d’un disque dur externe, alors que le volume que vous essayez de récupérer ne pourra pas se montrer. Mais un programme de récupération de données pourra ici vous aider avec le disque défectueux, bien entendu il faudrait que le système d’exploitation puisse toujours communiquer avec lui. Si les données sont toujours sur le disque, alors vous avez toujours des chances de les récupérer.
Stellar Récupération de Données est l’une des meilleures applications de récupération de données Mac qui puisse vous aider à récupérer les données perdues de votre ordinateur. Ce programme supporte tous les modèles de Mac, dont le MacBook Pro/Air, l’iMac et le Mac mini. Il vous suffira juste d’installer Stellar Récupération de Données et de démarrer le processus d’analyser, toutes les données perdues de votre ordinateur seront automatiquement retrouvées.
Par contre, il vous faudra beaucoup de temps pour retrouver tous les petits octets des fichiers. Mais avec de la patience, la majorité des fichiers qui n’ont pas été écrasés pourront être récupérés. Si votre disque dur tourne toujours et si la tête est toujours en cours d’analyse, alors vous avez encore de l’espoir. L’analyse complète de disques durs malades pourrait prendre plusieurs jours. En effet, plus la capacité du disque est élevé, plus de temps il vous faudra. Bien entendu, s’il s’agit ici de vos photos de mariage ou de votre coffre-fort Bitcoin, alors cela vaut la peine d’attendre.
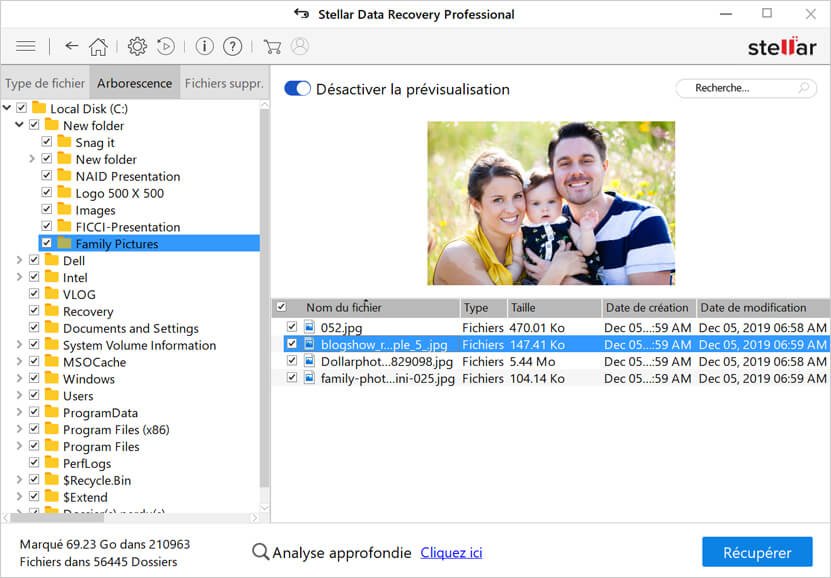
Conclusion
Si vous n’avez pas besoin de récupération de données pour le moment, prenez quand même le temps de vous assurer que votre stratégie de sauvegarde est toujours opérationnelle pour faire face à n’importe quel genre de situation. Un peu de douleur maintenant vous évitera des souffrances dans le futur. Si vous avez déjà perdu des données, alors le guide ci-dessus pourra vous aider. Sans vouloir remuer le couteau dans la plaie, ce serait peut-être le bon moment de revoir votre stratégie de sauvegarde. Vous pouvez trouver une méthode sauvegarde très efficace ici : Comment sauvegarder votre Mac.
