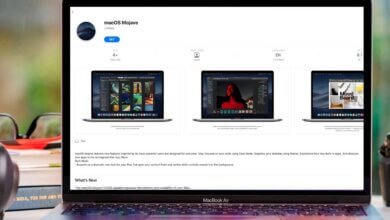Comment réinstaller macOS en utilisant le mode de récupération
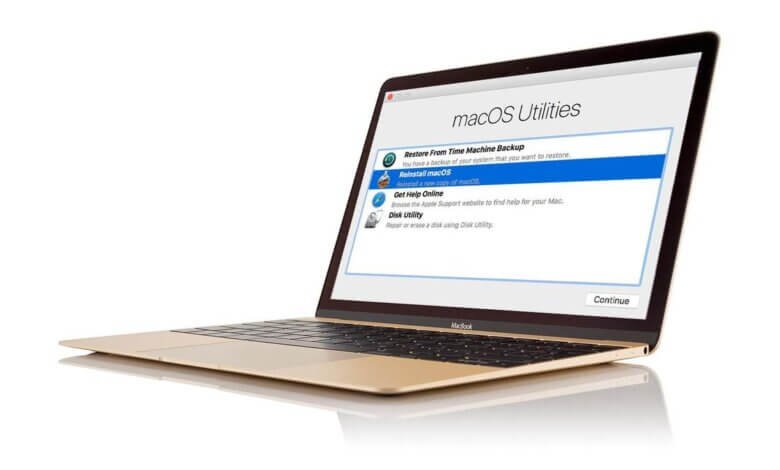
Il pourrait avoir de nombreuses raisons pour lesquelles vous aurez besoin de réinstaller macOS (ou Mac OS X). Il se pourrait que votre Mac ne marche plus correctement et que vous pensez qu’une installation propre du système d’exploitation pourrait résoudre le problème. D’un autre côté, vous pourriez avoir envi de revendre votre Mac ou de le donner à un autre membre de votre famille (dans ce genre de cas, vous aurez besoin de supprimer les données de votre Mac, puis de le réinitialiser). Il est même possible de réinstaller la version macOS d’origine de votre Mac — si vous ne voulez pas installer une nouvelle version de système d’exploitation de votre Mac vous pourrez choisir de réinstaller l’ancienne version.
Peu importe la raison pour laquelle vous choisissez de réinstaller votre macOS, nous vous montrerons ici l’une des méthodes les plus simples qui existe.
Pour réinstaller la dernière version de macOS sur votre Mac, vous aurez besoin d’utiliser la partition de récupération. Étant donné qu’un macOS devrait normalement être installé via une mise à jour logicielle (ou de l’App Store Mac) et qu’il n’y a pas de disque d’installation physique, Apple a prit des dispositions pour rendre l’installation du système d’exploitation disponible à travers Internet, juste en utilisant la récupération HD.
Une option alternative serait de créer une installation macOS amorçable sur un disque dur externe. Si votre Mac ne peut pas démarrer dans le mode de récupération, alors veuillez lire l’article : Mon Mac ne peut pas accéder au mode de récupération.
Astuce : Avant de commencer, vous aurez besoin d’utiliser CleanMyMac pour nettoyer les caches, les fichiers indésirables, les applications inutiles, etc. pour libérer de l’espace sur votre Mac et pour rendre votre Mac plus propre et plus rapide. C’est là la meilleure application Mac qui puisse vous aider à optimiser facilement votre Mac en toute sécurité.
Essai Gratuit
- 1. Ce qui est nécessaire pour réinstaller macOS en utilisant le mode de récupération
- 2. Comment réinstaller macOS via le mode de récupération ?
- 3. Comment installer une ancienne version de macOS avec le mode de récupération ?
- 4. Comment se connecter à Internet dans le mode de récupération macOS
- 5. Astuce : Comment récupérer des données perdues après la réinstallation de macOS ?
Ce qui est nécessaire pour réinstaller macOS en utilisant le mode de récupération
Une sauvegarde : Si vous prévoyez de supprimer les données de votre Mac dans ce processus (peut-être parce que vous pensez qu’un système propre pourra résoudre les problèmes rencontrés ou peut-être parce que vous souhaitez vendre votre Mac) alors vous aurez besoin de commencer à sauvegarder vos documents importants. Comment vous devriez vous y prendre, dépendra de si vous souhaitez réinitialiser votre Mac vers le même système d’exploitation ou si vous souhaitez tout simplement faire une installation plus propre. Lisez Sauvegarder un Mac pour plus d’informations. Notez que si vous utiliser iCloud Drive pour synchroniser toutes les données des Documents et du Bureau dans le cloud, alors vous n’aurez pas besoin de faire de sauvegarde, vous aurez juste besoin de vous assurer que toutes vos données si trouvent avant de passer à la suppression !
Une connexion Internet : Vous aurez bien entendu besoin d’une connexion Internet.
WEP/WPA : Si vous utilisez la récupération Internet, alors vous aurez besoin d’utiliser un réseau avec la sécurité WEP ou WPA. Vous ne devriez rencontrer aucun problème si vous utilisez un réseau Wi-Fi domestique, mais si vous êtes sur un réseau proxy ou PPPoE alors il est possible que vous rencontriez des problèmes.
Comment réinstaller macOS via le mode de récupération ?
Suivez les étapes ci-dessous pour réinstaller la toute dernière version macOS installée sur votre Mac :
- Démarrez votre Mac en maintenant simultanément les touches « Command » + « R », jusqu’à ce que le démarrage commence et que vous voyiez un cercle de chargement ou le logo Apple apparaître à l’écran.
- La fenêtre « Utilitaires macOS » s’affichera, vous y verrez les options « Restaurer à partir d’une sauvegarde Time Machine », « Réinstaller macOS », « Obtenir de l’aide en ligne » et « Utilitaire de disque ». La prochaine étape dépendra de si vous souhaitez ou non supprimer votre Mac avant de réinstaller le système d’exploitation. Si vous souhaitez supprimer le disque, alors cliquez sur « Utilitaire de disque » (sinon passez directement à l’étape 8).
- Cliquez « Utilitaire de disque », puis « Continuer ».
- Sélectionnez maintenant le volume que vous souhaitez « Effacer ». Vous aurez besoin d’aller dans « Présentation » > « Afficher tous les appareils » pour pouvoir voir le volume. Notez que le processus ici est différent si vous utilisez macOS Catalina. Si vous n’êtes pas sur Catalina, alors vous n’aurez pas besoin de supprimer le volume Macintosh HD. Mais si vous êtes sur Catalina, alors vous verrez probablement deux volumes appelés « Macintosh HD » et « Macintosh HD-Data » (ou « Home » et « Home-Data ». Vous aurez besoin de commencer par supprimer le volume « Data », puis « Macintosh HD ». Notez bien que cette action supprimera toutes les données, alors assurez-vous bien que vous ayez une sauvegarde de vos données importantes que ce soit sur le cloud ou sur un disque dur externe.
Pour en savoir plus, lisez : Comment supprimer et reformater votre Mac. - La prochaine étape dépendra de la version macOS que vous utilisez. Dans Catalina, Mojave Big Sur et High Sierra (dépendant de votre Mac) il s’agira de APFS. Mais dans les anciennes versions de Mac, le format aura besoin d’être configuré dans « Mac OS Extended (Journaled) ». Vous aurez également besoin de la table de partition GUID sélectionné dans le « Schéma ». (Vous ne pourrez pas voir cette option si vous ne sélectionnez pas le volume.)
- Cliquez sur le bouton « Effacer », puis patienter. (Il y a des options dans le menu de « Sécurité » qui vous permettront de supprimer le disque en toute sécurité).
- Dans la barre de menus, allez maintenant dans « Utilitaire de disque » > « Quitter Utilitaire de disque ».
- Si vous reformatez votre disque, alors vous vous retrouverez à nouveau devant l’écran « Utilitaire ». D’un autre côté, vous pourriez vous retrouver ici parce que vous n’avez pas commencer par supprimer le disque dur. Vous aurez alors maintenant besoin de sélectionner l’option « Réinstaller macOS ». Si vous remarquez que le mode de récupération n’est pas disponible, alors c’est peut-être parce que le volume de démarrage a été supprimé, pour plus d’informations sur ce sujet lisez : Comment restaurer un Mac si la récupération ne marche pas.

- Après avoir sélectionné « Réinstaller macOS », cliquez sur le bouton « Continuer ».
- Entrez votre identifiant Apple si besoin, puis patientez pendant la réinstallation du macOS. Notez que cette étape peut prendre un certain temps.
- Si vous prévoyez de revendre ou de donner votre Mac à quelqu’un d’autre, alors quittez l’Assistant de configuration lorsqu’il s’affichera, ainsi le nouveau propriétaire pourra y entrer ses propres informations. Si vous n’avez pas ces intentions, alors continuez la configuration de votre Mac.
Comment installer une ancienne version de macOS avec le mode de récupération ?
Outre la combinaison de touche « Command » + « R » que nous avons déjà mentionné, il existe également d’autres combinaison qui vous permettront de réinstaller macOS avec le mode de récupération. Vous aurez ainsi le choix entre installer la toute dernière version de macOS compatible avec votre Mac ou la version d’origine de votre Mac.
Vous pouvez choisir entre :
- « Command » + « R » — réinstallera la dernière version installée sur votre Mac, cela vous mettra à jour vers la toute dernière version.
- « Option/Alt » + « Command » + « R » — vous mettra à jour vers la toute dernière version macOS compatible pour votre Mac.
Remarque : Si vous êtes sur Sierra 10.12.4 ou une version plus récente, alors cette action réinstallera la version d’origine de votre Mac ; si votre Mac possède une puce T2, alors « Option/Alt » + « Command » + « R » réinstallera la toute dernière version macOS sur votre Mac. - « Shift » + « Option/Alt » + « Command » + « R » — (si vous êtes sur Sierra 10.12.4 ou une version plus récente), cette action installera la version macOS d’origine de votre Mac ou installera une version proche et disponible de celle-ci.
Suivez les étapes ci-dessus pour réinstaller macOS via la récupération.
Si vous souhaitez retourner à une ancienne version de macOS — la version d’origine de votre Mac — alors vous serez capable de réinstaller avec les deux dernières options citées ici. Alternativement, veuillez lire l’article : Comment downgrader macOS vers une version plus ancienne.
Comment se connecter à Internet dans le mode de récupération macOS
Pour réinstaller macOS en utilisant le mode de récupération, vous aurez besoin de vous connecter à Internet. Si votre Mac ne se connecte pas automatiquement, alors suivez donc ces étapes pour vous connecter à Internet dans le mode de récupération :
- Cliquez sur le menu de Wi-Fi qui se trouve dans le coin en haut à droite de l’écran.
- Sélectionnez un réseau Wi-Fi.
- Entrez le mot de passe de la Wi-Fi (si besoin).
Le mode de récupération devrait maintenant être connecté à Internet et être capable de télécharger le logiciel d’installation macOS.
Astuce : Comment récupérer des données perdues après la réinstallation de macOS ?
Si vous découvrez que vous avez perdu certaines données après la réinstallation du macOS, vous pouvez toujours restaurer votre Mac via Time Machine. Mais si vous n’avez pas de sauvegarde ou si vous ne voulez pas restaurer votre Mac à partir de Time Machine, alors vous pouvez toujours essayer d’utiliser un logiciel de récupération de données pour vous aider à retrouver les données perdues de votre Mac. Stellar Récupération de Données est justement un très bon outil de récupération de données qui pourra vous aider ici. Il vous permettra de récupérer facilement vos photos, vos vidéos, vos fichiers audio, vos documents PDF/Word/Excel/PowerPoint, vos archives ainsi que vos autres fichiers juste via quelques étapes.
Essai GratuitEssai Gratuit