Comment récupérer les fichiers supprimés sur Mac avec/sans logiciel ?

Avez-vous supprimé accidentellement un fichier ou un dossier de votre Mac ou avez-vous vidé la corbeille de votre PC ? Avez-vous déjà rencontré ce problème et avez-vous déjà essayé de trouver un moyen pour restaurer les fichiers supprimés sur votre Mac ? Que vous supprimiez des fichiers intentionnellement ou involontairement, vous avez toujours des chances de retrouver ces fichiers supprimés sur votre Mac.
En général, les fichiers supprimés du disque dur d’un Mac sont déplacés vers la corbeille, d’où vous pourrez les restaurer facilement. Si vous avez vidé la corbeille, vous pouvez toujours restaurer les fichiers supprimés de votre Mac sans avoir besoin de logiciel. Il vous suffira juste d’utiliser les fichiers de sauvegarde de Time Machine, les options de retour ou encore les commandes du Terminal. Mais si ces 3 méthodes ne marchent pas, ne paniquez pas ! Il y a encore une méthode efficace qui pourra vous aider à récupérer les fichiers définitivement supprimés de votre Mac. Lisez les détails présentés ci-dessous pour rétablir les fichiers sur votre Mac.
- 1. Partie 1 : Comment restaurer les fichiers supprimés de la corbeille d’un Mac ?
- 2. Partie 2 : Comment récupérer les fichiers supprimés d’un Mac même lorsque la corbeille a déjà été vidée ?
- 3. Partie 3 : Comment récupérer les fichiers supprimés d’un Mac en utilisant la fonction de sauvegarde de Time Machine
- 4. Partie 4 : Comment récupérer les fichiers supprimés d’un Mac en utilisant la fonction « Rétablir » ?
- 5. Partie 5 : Comment récupérer les fichiers supprimés d’un Mac en utilisant les commandes du Terminal
Partie 1 : Comment restaurer les fichiers supprimés de la corbeille d’un Mac ?
Que vous supprimiez des fichiers en les faisant glisser vers la corbeille ou en faisant un clic-droit dessus pour ensuite sélectionner l’option « Supprimer », ces fichiers seront tous conservés dans la corbeille. Si vous avez récemment supprimé des fichiers et si vous n’avez pas encore vidé la corbeille, alors vous pouvez toujours les restaurer sur votre Mac. Placez le pointeur de la souris sur l’icône de la corbeille se trouvant dans le Finder pour voir la liste des fichiers supprimés. Lorsque vous verrez les fichiers recherchés, faites-les glisser sur le bureau ou faites un clic-droit sur ces fichiers, puis sélectionnez l’option « Remettre » afin de restaurer les fichiers supprimés se trouvant dans la corbeille.
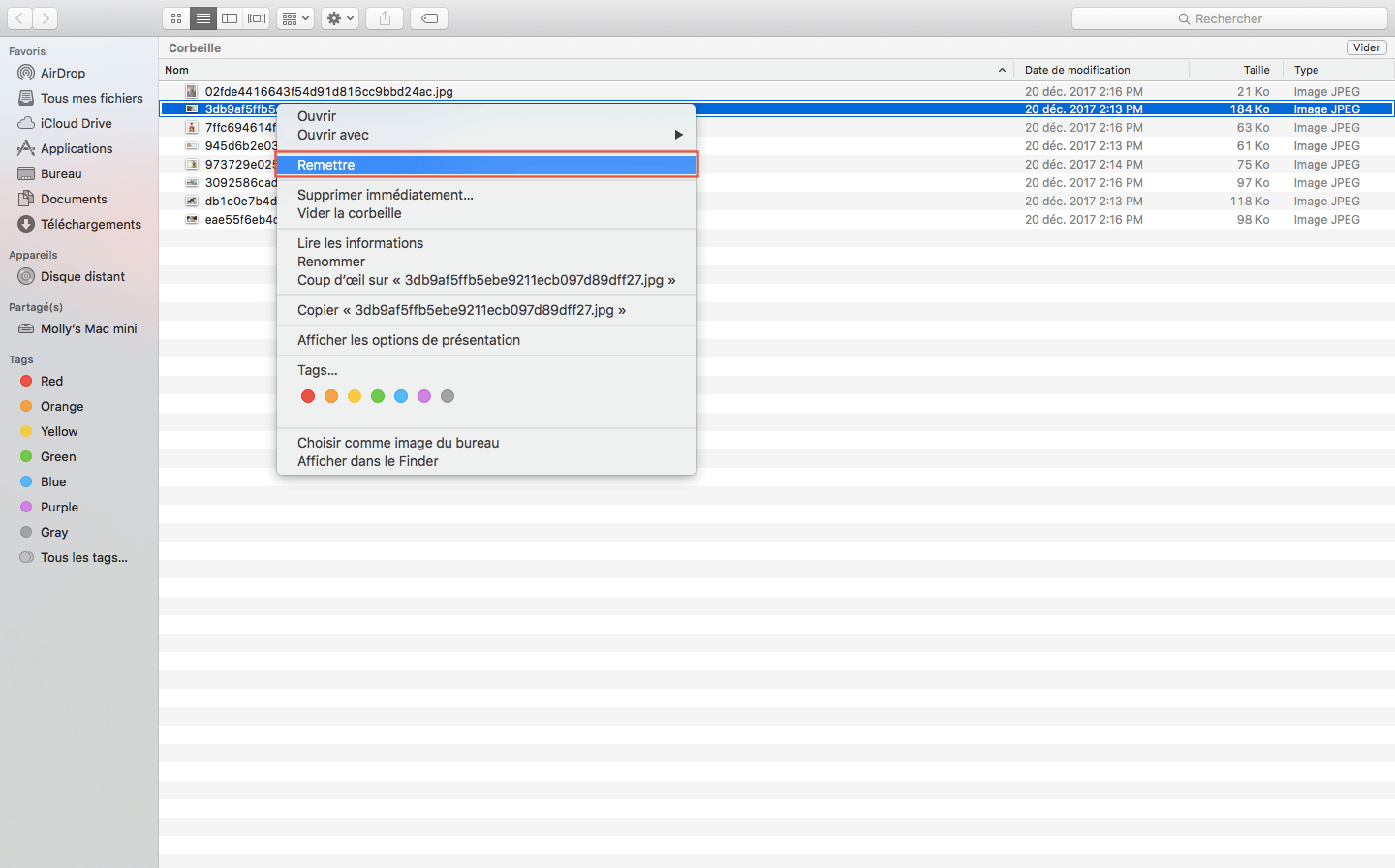
Notez que vous ne disposez que de 30 jours, à compter de la date de suppression des fichiers, pour les restaurer. Après ce délai, les fichiers seront automatiquement supprimés définitivement.
Partie 2 : Comment récupérer les fichiers supprimés d’un Mac même lorsque la corbeille a déjà été vidée ?
Si vous avez utilisé la combinaison de touche « Commande » + « Supprimer » pour supprimer des fichiers, si vous avez vidé la corbeille de votre Mac ou si vous avez perdus des fichiers pour d’autres raisons encore, vous n’avez pas à vous inquiéter à propos de comment vous pouvez faire pour retrouver vos fichiers supprimés. Il existe une méthode sécurisée et efficace qui vous aidera à restaurer les fichiers supprimés sur votre macOS, vous pourrez vous en servir peu importe si vous avez ou non une sauvegarde de données. Nous vous recommandons ici d’utiliser Stellar Récupération de Données pour récupérer facilement et rapidement les fichiers supprimés de votre Mac. Pourquoi serait-il correct de dire que ce logiciel est la meilleure solution pour vous ? Tout simplement parce que lorsque des fichiers sont supprimés, ils sont masqués et deviennent invisibles. Mais grâce à ce logiciel de récupération de données pour Mac, vous pourrez les retrouver et les récupérer les doigts dans le nez.
Ce super logiciel de récupération de données Mac a spécialement été conçu pour les utilisateurs qui veulent récupérer des photos, des documents, des vidéos, des e-mails, des musiques, etc. Il est extrêmement rapide et peut récupérer les données perdues pour des causes diverses. En termes simples, Stellar Récupération de Données serait la meilleure solution que vous pourriez choisir lorsque vous supprimez accidentellement des fichiers importants de votre Mac ou d’un périphérique de stockage externe. Avec son aide, vous pourrez restaurer les fichiers supprimés d’un Mac juste en quelques étapes simples.
Étape 1 : Télécharger et installer Stellar Récupération de Données
Commencez par télécharger et installer Stellar Récupération de Données sur votre Mac. Puis, démarrez-le.
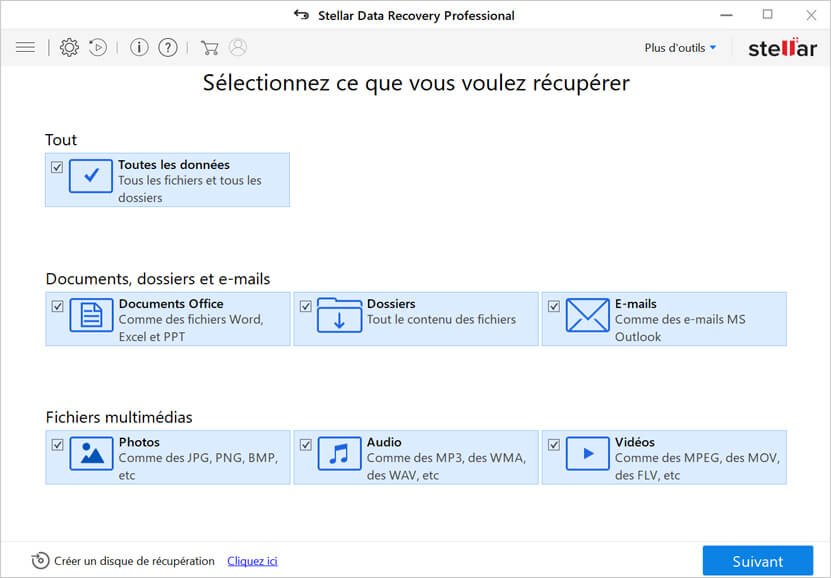
Étape 2 : Analyser le Mac
Sélectionnez la partition contenant votre fichier ou dossier supprimé, puis cliquez sur le bouton « Démarrer » lancer l’analyse de votre ordinateur.

Étape 3 : Prévisualiser et restaurer les fichiers supprimés
Une fois que le processus d’analyse sera terminé, vous pourrez voir tous les fichiers récupérables. Vous pouvez prévisualiser les fichiers que vous voulez avant de les restaurer. Après avoir retrouvé les fichiers recherchés, sélectionnez-les et cliquez ensuite sur le bouton « Récupérer » pour les restaurer.
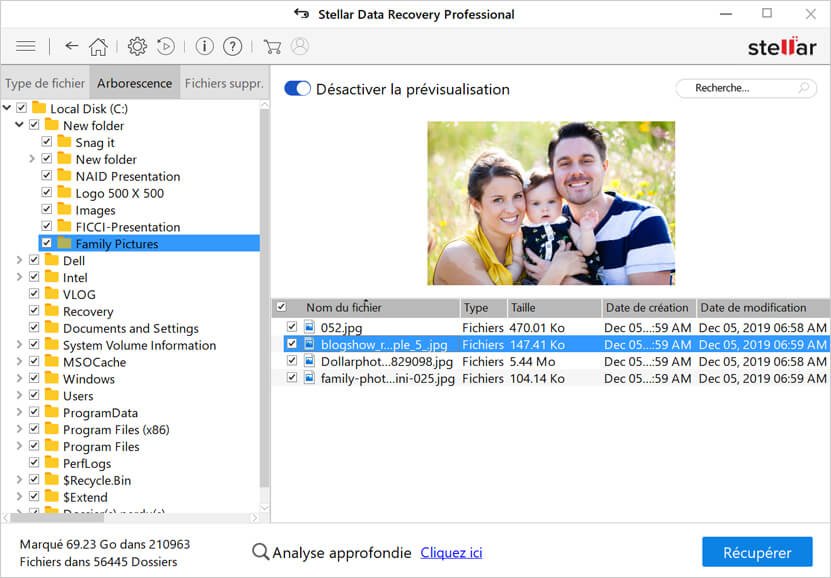
Partie 3 : Comment récupérer les fichiers supprimés d’un Mac en utilisant la fonction de sauvegarde de Time Machine
Certaines personnes ont l’habitude de vider la corbeille après avoir supprimé des fichiers sur leur Mac, ce qui résulte à une suppression permanente et immédiate. Heureusement, il vous est toujours possible de récupérer les fichiers supprimés de votre Mac sans avoir besoin de logiciel. Il vous suffit juste de restaurer les fichiers de sauvegarde de Time Machine.
Étape 1 : Cliquez sur l’icône « Spotlight » qui se trouve dans le coin en haut à droite de l’écran de votre Mac. Tapez ensuite « Time machine » dans la barre de recherche, puis appuyez sur la touche « Entrée ».
Étape 2 : Localisez Time Machine dans les résultats de recherche et cliquez dessus pour l’ouvrir. Cliquez sur son icône pour démarrer le programme.
Étape 3 : Cliquez sur les flèches se trouvant à droite de la fenêtre de « Time machine » pour faire défiler les fichiers de sauvegarde. Procédez de cette manière pour retrouver la sauvegarde contenant les fichiers supprimés.
Étape 4 : Maintenez le bouton de commande, puis sélectionnez les fichiers concernés. Cliquez ensuite sur « Restaurer » pour sauvegarder les éléments supprimés de votre Mac.
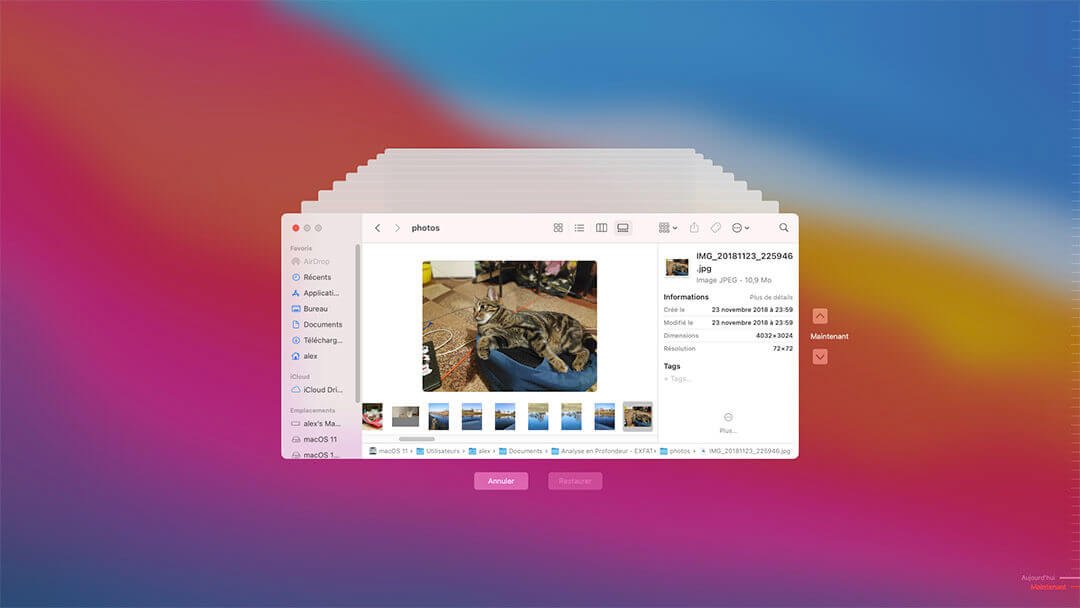
Si les fichiers recherchés se trouvent séparément dans des dossiers différents, veuillez tout simplement répéter l’action pour tous les restaurer.
Partie 4 : Comment récupérer les fichiers supprimés d’un Mac en utilisant la fonction « Rétablir » ?
La majorité des utilisateurs de Mac suppriment les fichiers inutiles pour préserver la propreté du disque dur de leur ordinateur, mais cette action résulte parfois à la perte de fichiers importants. Si vous n’effectuez aucune action lorsque cela se produit, vous pouvez très facilement restaurer les fichiers supprimés de votre Mac en utilisant la fonction « Rétablir ». Cette méthode peut être utilisée immédiatement après la suppression d’un fichier ou d’un dossier, elle ne peut pas être utilisée après le vidage de la corbeille ou après l’application d’une suppression définitive.
Partie 5 : Comment récupérer les fichiers supprimés d’un Mac en utilisant les commandes du Terminal
L’application Terminal d’Apple est l’interface directe bash shell du système d’exploitation OS X. Vous pouvez donc faire beaucoup de chose juste en utilisant l’invite de commande, vous pouvez par exemple : restaurer des fichiers, modifier la priorité de processus, supprimer des fichiers, créer de nouveaux répertoires, modifier les permissions des fichiers et plus encore. Vous pouvez donc utiliser les commandes du Terminal pour récupérer les fichiers supprimés de votre Mac sans avoir besoin de recourir à un logiciel.
Étape 1 : Veuillez aller dans « Applications » > « Utilitaires » pour ouvrir l’application Terminal.
Étape 2 : Tapez la commande Unix : « cd .Trash ». Puis, cliquez sur la touche « Retour » de votre Mac.
Étape 3 : Tapez « mv name ../ » puis appuyez sur la touche « Retour ». Veuillez remplacer « name » par le nom complet du fichier supprimé.
Étape 4 : Tapez « Quit » dans l’application Terminal.
