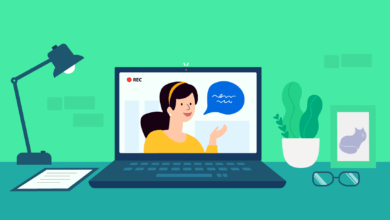3 Manières de capturer l’écran d’un Mac
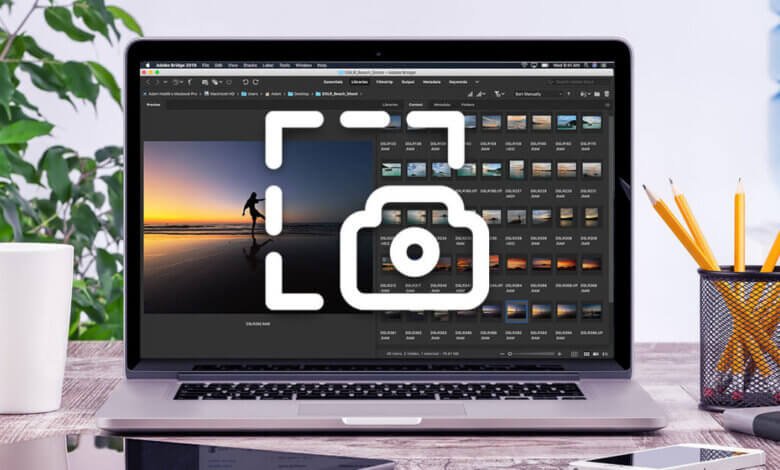
L’enregistrement d’écran sur l’ordinateur est un sujet dont beaucoup d’utilisateurs se préoccupent. Avec un enregistreur d’écran sous la main, vous pourrez enregistrer toutes les activités de l’écran de votre ordinateur. Et c’est aussi le cas si vous êtes un utilisateur Mac, vous aurez besoin de l’aide d’un enregistreur d’écran pour capturer ce qui se passe sur votre écran. Mais il faut quand même le reconnaître, de nombreux programmes présentent des inconvénients, comme la présence de filigrane dans le fichier final ou encore une limite du nombre d’enregistrements gratuits avant l’apparition d’une demande de paiement. Il serait donc important de trouver un bon programme pour éviter de se retrouver avec de nombreuses déceptions. Cet article vous présentera 3 méthodes efficaces qui vous permettront de faire un enregistrement d’écran sur Mac.
- 1. Méthode 1 : Comment enregistrer gratuitement l’écran d’un Mac en utilisant QuickTime ?
- 2. Méthode 2 : Comment enregistrer l’écran d’un Mac avec l’audio (de haute qualité) ?
- 3. Méthode 3 : Comment enregistrer l’écran d’un Mac en utilisant Snagit ?
- 4. Astuce : Comment d’enregistrer l’écran sur macOS Mojave ?
- 5. Conclusion
Méthode 1 : Comment enregistrer gratuitement l’écran d’un Mac en utilisant QuickTime ?
QuickTime est une application multimédia conçue par Apple. Même si c’est un lecteur vidéo basic, il possède toutefois de nombreuses fonctionnalités d’enregistrement de l’écran. Vous découvrirez ici les étapes à suivre pour enregistrer l’écran d’un Mac avec QuickTime. Peu importe le modèle de Mac que vous possédez, les étapes ci-dessous pourront vous aider à enregistrer une vidéo sur votre Mac.
Étape 1 : Ouvrez QuickTime Player. Cette application est pré-installée sur tous les ordinateurs Apple. Si vous ne le voyez pas dans le dossier Applications, alors vous pouvez le télécharger ici-même.
Étape 2 : Cliquez ensuite sur le menu « Fichier », que vous pouvez retrouver dans la barre des menus Apple dans le haut de l’écran.
Étape 3 : Sélectionnez l’option « Nouvel enregistrement de l’écran ». Une nouvelle fenêtre s’affichera alors pour vous permettre d’enregistrer l’écran.
Étape 4 : Cliquez sur le bouton rouge pour lancer l’enregistrement de l’écran.
- Cliquez sur n’importe quel endroit de l’écran pour enregistrer la totalité de l’écran.
- Faites déplacer le curseur pour sélectionner la zone de l’écran à enregistrer, puis cliquez sur le bouton rouge d’enregistrement.
Étape 5 : Pour arrêter l’enregistrement, cliquez sur l’icône de cercle noir entourant un carré, qui se trouve dans la barre des menus dans le haut de l’écran. Alternativement, vous pouvez également appuyer simultanément sur les touches « Command » + « S ».
Si vous voulez ajouter l’audio à votre enregistrement d’écran, alors suivez les étapes ci-dessous :
- Ouvrez QuickTime Player.
- Cliquez sur « Fichier » > « Nouvel enregistrement de l’écran ».
- Cliquez sur la flèche se trouvant à côté du cercle rouge. La fenêtre qui s’affichera vous permettra de gérer les paramètres d’enregistrement.
- Choisissez un microphone pour pouvoir enregistrer votre voix. Faites baisser le volume pour limiter le retour audio. Il est également possible d’utiliser des écouteurs munis d’un microphone pour obtenir une meilleure qualité audio.
 Remarque : Si vous voulez afficher le curseur de la souris dans votre enregistrement, alors cliquez tout simplement sur « Afficher les clics de la souris dans l’enregistrement » qui se trouve dans la catégorie « Options ».
Remarque : Si vous voulez afficher le curseur de la souris dans votre enregistrement, alors cliquez tout simplement sur « Afficher les clics de la souris dans l’enregistrement » qui se trouve dans la catégorie « Options ». - Cliquez sur le bouton rouge pour démarrer l’enregistrement.
- Enfin, cliquez sur l’icône de cercle noir entourant un carré, qui se trouve dans la barre des menus dans le haut de l’écran pour arrêter l’enregistrement. Alternativement, vous pouvez également appuyer simultanément sur les touches « Command » + « Contrôle » + « Échapper ».
C’était là toutes les indications à suivre pour faire une capture d’écran sur un Mac à l’aide de QuickTime. Notez toutefois que QuickTime ne peut supporter que l’enregistrement d’écran sur Mac avec la voix des haut-parleurs externes ou du microphone intégré. Pour faire un enregistrement Quicktime avec un microphone externe, vous aurez besoin d’installer l’outil tierce soundflower. Mais vous avez également la possibilité d’utiliser une alternative à QuickTime, comme Movavi Screen Recorder par exemple.
Méthode 2 : Comment enregistrer l’écran d’un Mac avec l’audio (de haute qualité) ?
Comme vous avez la possibilité d’utiliser un autre logiciel plus efficace, nous vous recommandons ici d’utiliser le meilleur logiciel d’enregistrement d’écran qui existe — Movavi Screen Recorder. Movavi Screen Recorder est un enregistreur d’écran très efficace, qui offre de nombreux modes d’enregistrement de base. Vous pouvez l’utiliser dans diverses situations, comme la capture de vidéo de stream en direct, la création de tutoriel vidéo et l’enregistrement de cours en ligne. Avec Movavi Screen Recorder, vous aurez la possibilité d’enregistrer des vidéos YouTube, des appels vidéo WhatsApp, etc. Vous pouvez télécharger gratuitement Movavi Screen Recorder sur votre Mac dès maintenant.
Étape 1 : Installer Movavi Screen Recorder sur un Mac
Téléchargez et installez Movavi Screen Recorder, puis démarrez-le.
Étape 2 : Sélectionner la zone à enregistrer
Après le démarrage de Movavi Screen Recorder, cliquez sur le bouton « Enregistrement d’écran ». Sélectionnez ensuite la zone de l’écran que vous voulez enregistrer, en faisant glisser le curseur sur l’écran.
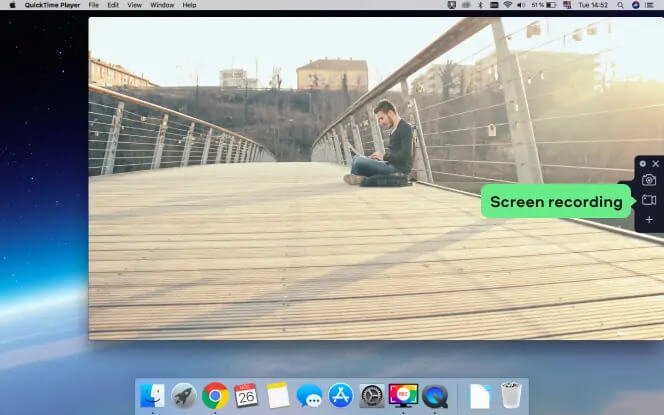
Étape 3 : Configurer les paramètres audio et d’affichage
Vous pouvez maintenant configurer les paramètres audio et d’affichage. Si vous souhaitez enregistrer l’écran avec le son de votre microphone ou avec le son interne de l’ordinateur, alors cliquez sur les boutons « Microphone » et « Audio système ». Outre cela, vous avez également la possibilité d’ajouter le curseur de la souris ainsi que les touches frappées sur le clavier dans votre enregistrement d’écran.
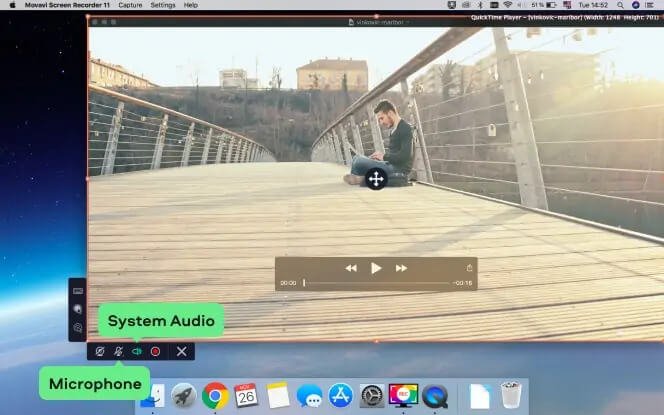
Étape 4 : Enregistrer la vidéo
Cliquez maintenant sur le bouton « REC » pour démarrer l’enregistrement audio-vidéo de l’écran de votre Mac. Si vous souhaitez arrêter l’enregistrement, alors vous pouvez cliquer sur le bouton « Pause ». À la fin de la capture, vous pourrez cliquer sur le bouton d’arrêt d’enregistrement et sauvegarder la vidéo sur votre PC.
Méthode 3 : Comment enregistrer l’écran d’un Mac en utilisant Snagit ?
Snagit est un enregistreur d’écran audio-vidéo intelligent disponible sur Windows et sur Mac. Il offre de nombreux outils d’édition permettant d’améliorer et de peaufiner vos captures d’écran, il y a également de nombreuses options qui peuvent vous aider à sélectionner et à capturer tout ce que vous voulez enregistrer. Vous pouvez le télécharger et l’utiliser gratuitement pour une période de 30 jours. Si vous êtes satisfait du produit, vous pourrez l’acheter après la période d’essai.
Étape 1 : Télécharger et installer Snagit
Téléchargez Snagit et installez-le.
Étape 2 : Faire des préparations avant l’enregistrement
- Ouvrez le site web, le document Word ou n’importe quel élément que vous voulez enregistrer.
- Snagit offre deux types de fichier : vidéo ou image de votre écran. Vous pourrez choisir entre l’image ou la vidéo.
- Cliquez sur le bouton Snagit se trouvant dans le haut de l’écran dans la barre des menus.

Étape 3 : Enregistrer l’écran
- Cliquez sur le bouton Snagit se trouvant dans le haut de l’écran dans la barre des menus.
- Regardez la mise en évidence et vérifiez si la zone d’enregistrement est bien correcte ou non. Ajustez si nécessaire.
- Cliquez sur le bouton « Capturer » pour obtenir une vidéo. Une fois que vous aurez relâcherez le bouton de la souris, l’image se retrouvera directement dans la partie droite de l’écran.
- À la fin de l’enregistrement, vous pourrez effectuer des modifications dans le logiciel Snagit.
Astuce : Comment d’enregistrer l’écran sur macOS Mojave ?
Si vous avez un Mac marchant sur Mojave, alors l’enregistrement audio-vidéo de votre l’écran se fera très facilement.
Étape 1 : Appuyez simultanément sur les touches « Command » + « Shift » + « 5 » sur votre clavier. Un menu s’ouvrira alors dans le bas de votre écran.

Étape 2 : Utilisez les commandes à l’écran pour mieux gérer votre enregistrement.
- La quatrième icône après le « X » vous permettra d’enregistrer l’écran entier.
- L’icône carré avec la ligne en cassure vous permettra d’enregistrer la zone de l’écran que vous voulez.
- Pour démarrer l’enregistrement, cliquez sur le bouton « Enregistrer ».
- Pour arrêter l’enregistrement, cliquez sur l’icône de cercle noir entourant un carré, qui se trouve dans la barre des menus dans le haut de l’écran. Alternativement, vous pouvez également appuyer simultanément sur les touches « Command » + « Contrôle » + « Échapper ».
Remarque : Dans les commandes s’affichant à l’écran, cliquez sur « Options » pour pouvoir enregistrer votre voix ou le son lors de l’enregistrement. À partir de là, vous pourrez également retrouver les paramètres d’affichage du curseur de la souris lors de l’enregistrement.
Conclusion
En lisant cet article, vous apprendrez comment enregistrer l’écran de votre Mac, MacBook Air/Pro ou iMac. Vous pourrez choisir la méthode que vous voulez pour capturer votre écran. Movavi Screen Recorder est une solution d’enregistrement tout-en-un, vous pouvez l’essayer pour vous aider à faire des enregistrements, des éditions ou des partages de vidéos !