3 Méthodes de déverrouillage de fichier PDF avec/sans mot de passe
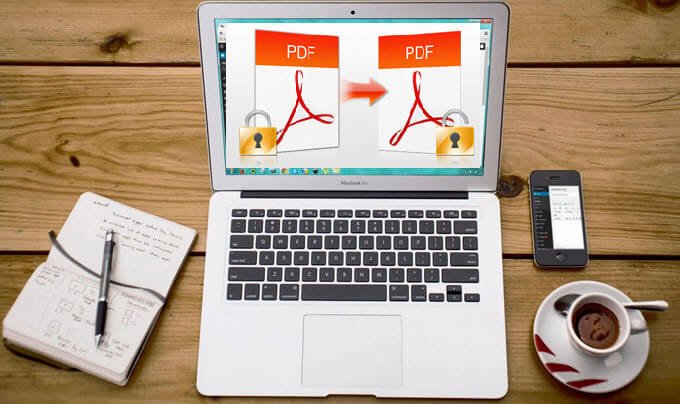
À l’aide ! Je n’arrive plus à accéder au contenu d’un fichier PDF protégé par mot de passe. Que faire ?
Impossible d’accéder à un fichier PDF pour effectuer vos modifications ? Un fichier PDF est verrouillé lorsque l’utilisateur d’origine y a établi une protection d’ouverture, de visualisation, d’édition ou d’impression. Découvrez ici des méthodes qui vous aideront à déverrouiller le fichier PDF désiré et à y accéder ou à en modifier le contenu.
Partie 1 : Tout ce que vous devriez savoir à propos de la protection PDF par mot de passe
Avant d’entrer dans les détails des méthodes de déverrouillage de fichiers PDF, nous aimerions vous expliquer comment les fichiers PDF sont protégés. Il existe 2 types de protection de fichier PDF. Vous pouvez configurer un mot de passe pour ouvrir le fichier ou pour configurer un mot de passe pour l’éditer ou l’imprimer.
Mot de passe d’accès aux droits
Le mot de passe d’accès aux droits d’un fichier PDF est utilisé pour limiter les modifications et l’utilisation d’un fichier PDF. Il est établi par le créateur du fichier et sert à chiffrer et à garder les données du fichier entre de bonnes mains. Ces limites incluent : l’impression, la copie, l’extraction, l’édition ou le remplissage de contenus d’un fichier PDF. Pour avoir accès à toutes ces fonctionnalités, il est nécessaire que le propriétaire du fichier PDF vous donne le mot de passe du fichier pour que vous puissiez le déverrouiller.
Mot de passe d’ouverture du document
Cependant, il existe également un mot de passe d’ouverture. Celui-ci empêche d’autres utilisateurs d’ouvrir et de visualiser les contenus du fichier PDF pour une modification. Dans Adobe Acrobat, cette limite est appelée le mot de passe d’ouverture du document. Il verrouille votre fichier PDF et en chiffre complètement les données.

Partie 2 : 3 Méthodes de déverrouillage de fichier PDF
Il ne serait pas étonnant que vous souhaitiez déverrouiller un fichier PDF, cela vous permettra de visualiser et d’éditer le fichier librement sans avoir à entrer le mot de passe à chaque fois. Vous allez ici découvrir 3 différentes manières de déverrouiller un fichier PDF protégé.
Méthode 1 : Déverrouiller un fichier PDF avec Passper pour PDF sans mot de passe
Si vous avez oublié le mot de passe d’un fichier PDF, qu’il s’agisse du mot de passe d’accès aux droits ou du mot de passe d’ouverture du document, et que vous avez besoin d’y accéder le plus tôt possible, alors Passper pour PDF est ce dont vous avez besoin. Il utilise différentes méthodes pour récupérer le mot de passe d’ouverture du document ou pour supprimer instantanément toutes les limites de votre fichier PDF sans mot de passe. Voici certaines des fonctionnalités de cet outil de récupération :
- Présente un algorithme intelligent avec 4 méthodes de récupération garantissant un taux de récupération de mot de passe élevé sur le marché.
- Est capable de supprimer instantanément toutes les limites de votre fichier PDF juste en un simple geste.
- Prend en charge les documents créés par n’importe quelle version d’Adobe Acrobat.
- Est compatible avec toutes les versions de système Windows, dont Windows 11/10/8/7/XP/Vista.
- Supporte l’accélération ultra-rapide du processeur multi-cœur.
- Dispose d’une accélération GPU ultra-rapide qui permette de récupérer des mots de passe 10 fois plus rapidement.
- Conserve l’historique de récupération pour vous permettre de continuer une récupération quand vous voulez.
Astuce 1 : Comment utiliser Passper pour PDF pour ouvrir un document verrouillé par un mot de passe
Téléchargez et installez le logiciel sur votre ordinateur. Démarrez le logiciel et lancez le processus.
Étape 1 : Une fois installé, vous verrez le mode « Récupérez les mots de passe » dans l’interface principale du logiciel. Veuillez cliquer dessus.

Étape 2 : Vous verrez ensuite une icône « + », veuillez cliquer dessus et choisissez le fichier PDF protégé par mot de passe que vous voulez. Vous pourrez ensuite choisir entre 4 différentes méthodes de récupération de mot de passe. Sélectionnez donc la méthode de récupération que vous souhaitez dans la liste des 4 types d’attaques. Après avoir choisi la méthode de récupération, cliquez sur le bouton « Suivant ».

Étape 3 : Cliquez sur le bouton de « Récupération » pour démarrer la récupération de mot de passe de votre fichier PDF. Si vous le souhaitez, vous pouvez arrêter le processus au beau milieu du chemin et le reprendre par la suite, Passper sauvegardera la dernière progression où vous vous serez arrêté.
La durée de la récupération dépendra de la méthode d’attaque que vous aurez choisi et de la complexité de votre mot de passe. Une fois que votre mot de passe sera récupéré, il apparaîtra à votre écran et vous pourrez le noter.

Astuce 2 : Comment utiliser Passper pour PDF pour déverrouiller un PDF pour une édition
Utiliser le logiciel Passper pour PDF est une autre méthode facile qui peut vous aider à supprimer les limites d’un fichier PDF.
Étape 1 : Ouvrez le logiciel que vous avez installé. Sur la page d’accueil de Passper, vous verrez l’option « Supprimez les restrictions », veuillez cliquer dessus.

Étape 2 : Cliquez ensuite sur le bouton « Sélectionner un fichier » et choisissez le fichier PDF protégé par mot de passe que vous souhaitez ouvrir. Puis, cliquez sur le bouton « Supprimer » pour déverrouiller votre fichier.

Étape 3 : Il ne faudra que de quelques secondes pour que le processus se termine. Le fichier non-protégé sera enregistré sur le bureau, le programme ouvrira automatiquement le dossier du bureau pour vous.

C’est bon, vous avez enfin accès au fichier PDF. Vous pouvez maintenant éditer, modifier, imprimer et copier le contenu comme bon vous semble. Téléchargez Passper pour PDF et essayez-le dès maintenant.
Méthode 2 : Déverrouiller un fichier PDF avec Adobe Reader avec un mot de passe
Vous avez également la possibilité d’utiliser Adobe Acrobat pour déverrouiller le fichier PDF protéger par mot de passe. Pour cela, vous aurez besoin du mot de passe, une fois le fichier déverrouillé, vous pourrez supprimer facilement son mot de passe.
Étape 1 : Ouvrez Adobe Acrobat Pro (la version payante).
Étape 2 : Dans le coin en haut à gauche, cliquez sur l’option « Fichier », puis sélectionnez l’option « Ouvrir » à partir du menu déroulant et recherchez votre fichier.
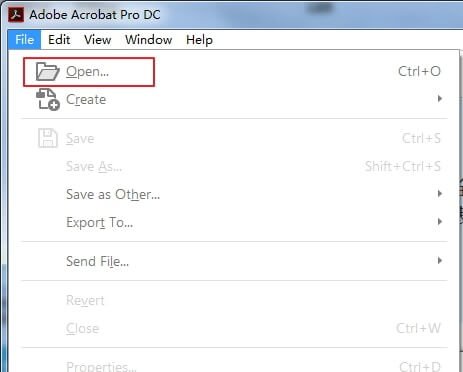
Étape 3 : Adobe vous demandera ensuite d’entrer le mot de passe. Après avoir entré le mot de passe, votre fichier PDF sera ouvert.
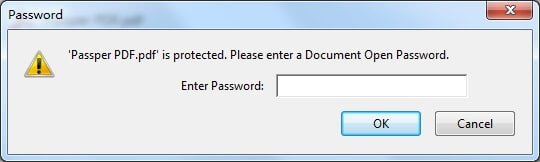
Si vous souhaitez supprimer la protection par mot de passe, alors continuez à suivre les étapes ci-dessous.
Étape 4 : Cliquez sur l’option « Protection » se trouvant dans le menu latéral droit de votre écran.
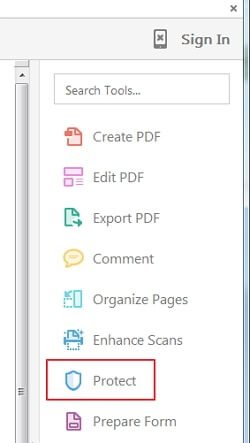
Étape 5 : Puis, en bas du menu supérieur d’Adobe, vous verrez 3 options. Cliquez ici sur « Plus d’options », puis sur « Propriétés de sécurité ».
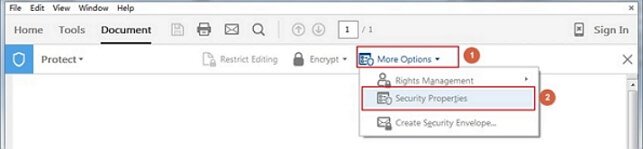
Étape 6 : Dans le menu supérieur, cliquez sur le bouton « Méthode de sécurité » et sélectionnez « Pas de sécurité » dans le menu déroulant. Si vous avez seulement configuré un mot de passe d’ouverture du document, alors vous aurez juste besoin de confirmer la modification. Si vous avez configuré un mot de passe d’accès aux droits, alors vous aurez besoin d’entrer le mot de passe de nouveau pour pouvoir annuler la sécurité du fichier PDF.
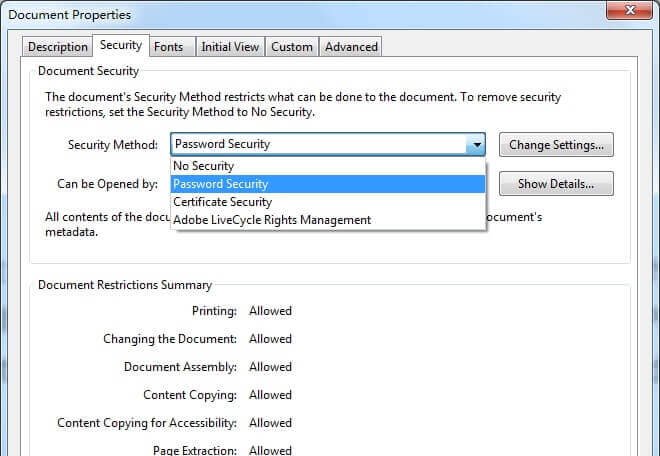
Étape 7 : Enfin, sauvegardez le fichier pour appliquer les modifications. C’est bon, vous avez maintenant supprimé le mot de passe ! C’est aussi là une bonne méthode de suppression de protection par mot de passe pour vos documents PDF.
Méthode 3 : Déverrouiller un fichier PDF avec Google Chrome avec un mot de passe
Vous pouvez facilement utiliser Google Chrome pour déverrouiller la protection utilisateur d’un fichier PDF. Cette méthode ne requiert pas de déverrouillage par mot de passe. Vous aurez juste besoin de suivre les étapes faciles ci-dessous pour pouvoir retrouver l’accès à votre fichier.
Étape 1 : Ouvrez l’application Google Chrome sur votre ordinateur.
Étape 2 : Ouvrez votre Google Drive en entrant https://drive.google.com/drive/ dans la barre de recherche.
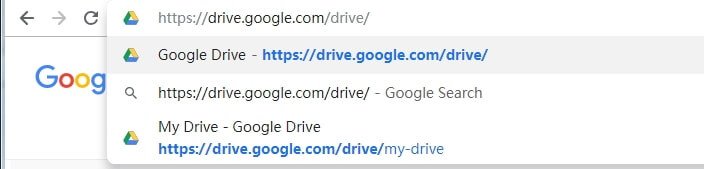
Étape 3 : Cliquez sur votre fichier PDF et faites-le glisser dans la zone de votre Google Drive. C’est bon, vous avez enfin plus ajouté votre fichier PDF dans Google Drive. Si vous ne pouvez pas faire glisser le fichier, alors cliquez sur le bouton « Nouveau » et ajoutez manuellement le fichier dans le Drive.
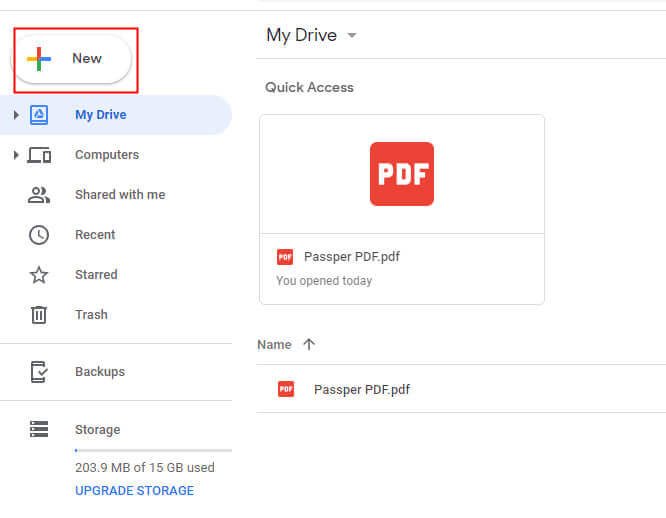
Étape 4 : Faites un clic double sur votre fichier PDF se trouvant dans le Drive, votre fichier PDF sera alors ouvert à l’intérieur de Chrome dans un nouvel onglet. Entrez le mot de passe du fichier PDF et cliquez ensuite sur le bouton « Soumettre » pour le visualiser.
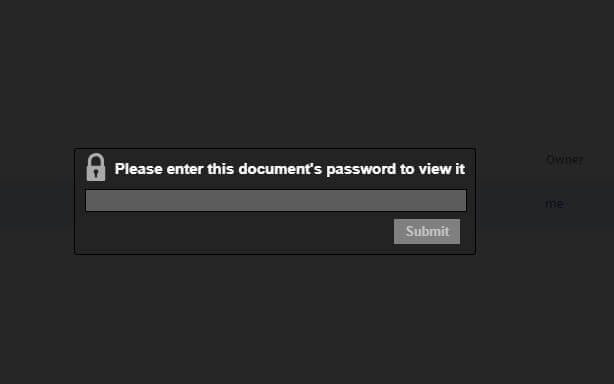
Étape 5 : Le fichier PDF s’ouvrira une fois que vous aurez entré le bon mot de passe. Dans le coin en haut à droite de l’écran, vous verrez une icône d’imprimante. Cette icône vous dirigera vers la fenêtre de la commande d’impression.
Étape 6 : Dans cette fenêtre et à côté du contenu du fichier, vous verrez l’option « Modifier… », veuillez cliquer dessus. Un nouveau menu s’affichera alors à l’écran. Sélectionnez ici l’option « Sauvegarder en tant que PDF » dans la section de destination d’impression.
Étape 7 : Enfin, cliquez sur le bouton bleu « Sauvegarder » qui vous permettra de sauvegarder tous les changements ! Et c’est bon, c’est fait !
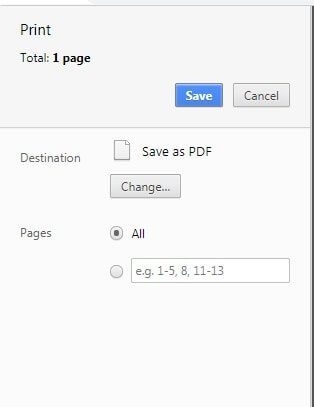
Vous pouvez enregistrer toutes les modifications juste en sélectionnant un emplacement de sauvegarde pour votre fichier. Vous pouvez maintenant éditer, modifier et imprimer les contenus de votre fichier PDF sans avoir à entrer de mot de passe. Le fichier sera comme étant « non-protégé », mais le travail est fait.
Conclusion
Pour résumé, il y a 3 méthodes qui vous permettra de déverrouiller votre fichier PDF. Google Chrome et Adobe Acrobat Pro sont de très bonnes méthodes permettant de déverrouiller votre fichier PDF lorsque vous connaissez le mot de passe, mais Passper pour PDF serait une solution bien plus recommandé pour déverrouiller des fichiers PDF sans mot de passe. Vous pouvez télécharger et essayer l’outil de récupération Passper pour PDF dès maintenant. Il est rapide, facile à utiliser et efficace. Cet outil déjà utilisé par de nombreux développeurs présente un taux de récupération très élevé. Si vous avez besoin d’aide pour déverrouiller d’autres fichiers, comme des fichiers Excel, Word, etc., alors Passper est un très bon choix.



