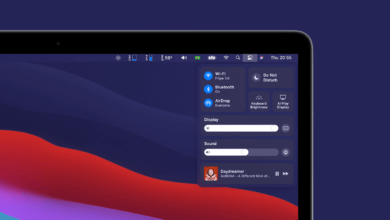Parallels Desktop 15 : Utiliser Windows sur votre Mac
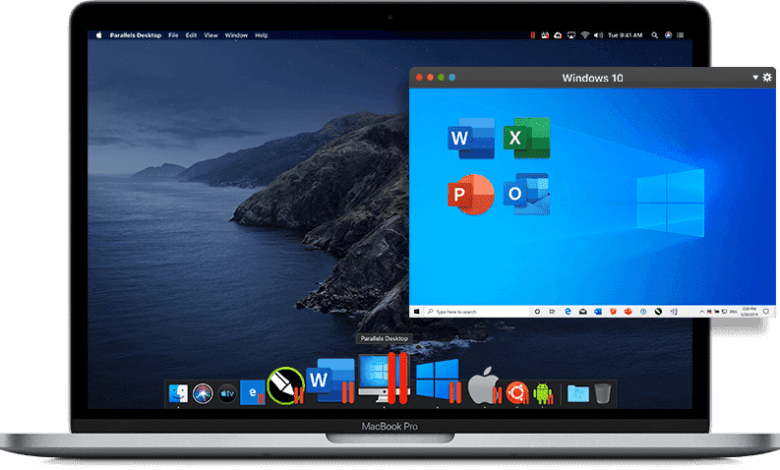
Comparé aux vieux jours sombres, nous sommes aujourd’hui riches en options en ce qui concerne le fait d’utiliser des programmes Windows sur macOS. Il y a eu un temps où certains utilisateurs de Mac obstinés, devaient garder un ordinateur Windows avec eux pour les cas où ils auraient besoin d’un logiciel clé. Nous avons maintenant Boot Camp, mais ce serait vraiment inutile de l’utiliser si vous ne voulez juste lancer que quelques applications.
Parallels Desktop vous permet de non seulement lancer des programmes Windows dans un environment qui leur est familier, mais il les fusionne également dans le système de votre Mac comme s’ils étaient là depuis très longtemps.
Pour qui est fait Parallels 15 ?
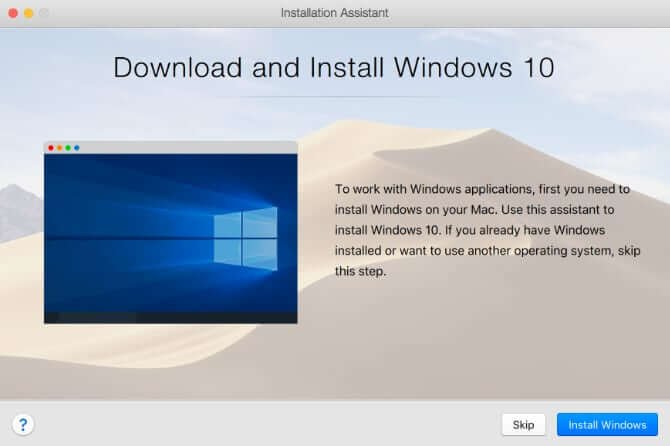
Parallels 15 est fait pour tous ceux qui ont besoin d’utiliser des programmes Windows sur un Mac, que vous soyez un novice ou un expert dans le domaine, vous pouvez tous l’utiliser. Pour les débutants, vous aurez des indications très précises sur comment installer Windows sur votre Mac. Parallels télécharge même automatiquement Windows pour vous, vous n’avez donc pas besoin de vous inquiétez sur comment vous aurez à vous y prendre pour le télécharger.
Les utilisateurs expérimentés apprécieront le fait qu’il est possible de modifier le logiciel à un nombre incalculable. Vous pouvez personnaliser exactement la même quantité de ressources de systèmes disponibles pour Windows juste sur votre Mac. Ce programme peut également vous aider à garder un œil sur l’utilisation de votre batterie, ou encore à l’opposé, fournir l’énergie qu’il faut pour les applications qui ont besoin de beaucoup de matériel.
La concurrence principale de Parallels Desktop se présente sous la forme de VMWare Fusion. Vous avons déjà examiné VMWare Fusion auparavant, et il faut dire qu’en ce qui concerne la puissance des fonctionnalités, Parallels est toujours bien plus flexible dans de nombreux domaines. Nous verrons ensemble les raisons principales dans la suite de cet article.
Les fonctions de Parallels Desktop
Parallels pour Mac se focalise particulièrement sur le fait de rendre les logiciels Windows facilement accessible dans le système macOS en les fondant dans la masse. Cela veut dire que vous pouvez même faire un copier-coller entre macOS et Windows et aussi un glisser-déposer. Si, par exemple, vous utilisez un programme comme 1Password sur votre Mac et que vous avez besoin de coller un mot de passe dans Windows, alors vous pouvez le faire juste en un clin d’œil.
Mode cohérent
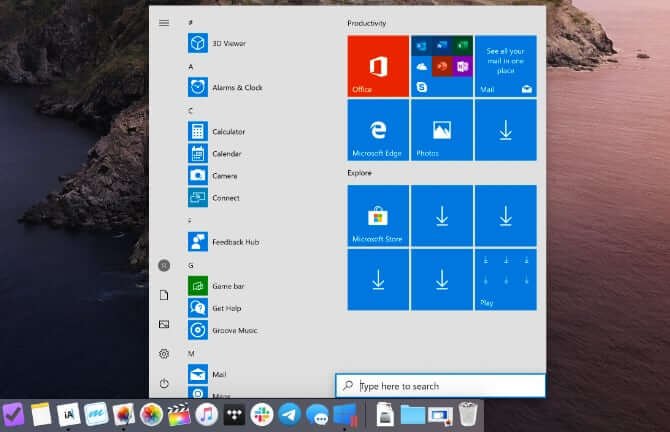
Avec son Mode cohérent, Parallels Desktop peut encore faire mieux. Dans ce mode, vous n’avez pas la vue standard du bureau. À la place, Windows marche en arrière-plan alors que les programmes que vous utilisez sur Parallels sont affichés à l’écran. Cette fonction est vraiment pratique, en particulier lorsque vous n’avez besoin d’ouvrir qu’un seul logiciel de Windows sur votre Mac.
Mais ce n’est pas tout, vous pouvez encore faire plus. Si vous n’avez pas besoin d’ouvrir le même logiciel Windows à chaque fois, alors vous pouvez le garder dans le Dock, tout comme vous le feriez avec n’importe quelle applications macOS. Lorsque vous aurez envi d’ouvrir le logiciel Windows, Parallels se mettra aussitôt en arrière-plan en lançant la machine virtuelle.
Mode plein écran
D’un autre côté, si vous aurez probablement besoin d’une expérience complète du bureau Windows, Parallels pour Mac peut également le réaliser pour vous. Le programme offre également un mode plein écran. Il vous permet d’utiliser Windows sur votre Mac juste comme si vous y aviez installé Windows via Boot Camp.
Comme nous l’avions vu auparavant, il y a énormément d’avantages à utiliser une machine virtuelle plutôt que de faire un démarrage double.
Support de disque dur externe
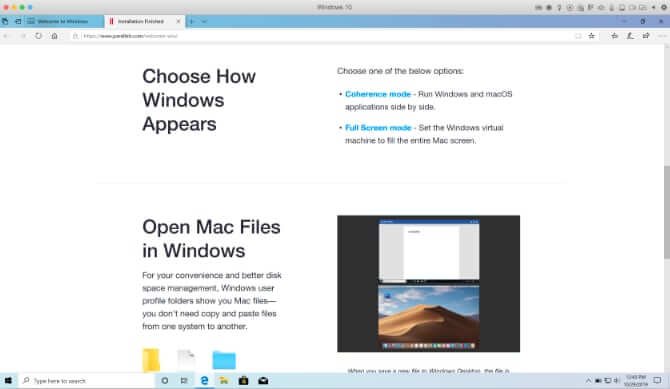
Parallels prend en charge le support de disque dur externe. Cette fonction est vraiment très pratique étant donné que macOS ne supporte pas, par défaut, l’écriture vers les disques NTFS. De plus, cela présente pas mal de risque. Exécuter une instance à part entière de Windows 10, vous permettra d’accéder, plus facilement et sans problèmes, aux fichiers de votre disque dur externe.
Tout ce que vous avez besoin de faire pour accéder à ces disques est juste de démarrer Windows 10 via Parallels, ensuite d’ouvrir l’Explorateur de fichiers. De là, vous pourrez travailler normalement sur vos fichiers. Vous pouvez également déplacer des fichiers macOS vers et à partir de votre disque dur externe avec l’aide de Parallels, qui agit un peu comme un intermédiaire.
Quoi de neuf avec Parallels 15 ?
Comme le numéro de cette version l’indique clairement, Parallels 15 a été optimisé de manière à être compatible avec macOS 10.15 Catalina. Cela veut aussi dire que vous n’avez pas forcément besoin d’avoir Catalina installé sur votre Mac pour pouvoir utiliser Parallels 15. C’est vraiment très pratique si vous devez utiliser une version plus ancienne de macOS, pour des raisons de compatibilité. Vous pouvez utiliser Parallels Desktop sur des versions de Mac aussi anciennes que 10.12 Sierra.
Essai Gratuit
Parallels Desktop 15 ajoute de nombreux supports pour DirectX 11, mais aussi pour DirectX 9 et 10, via Apple Metal. Cela signifie que vous pouvez exécuter des logiciels (comme Autodesk 3ds Max 2020) ou des jeux (comme Fallout 4), tout en profitant pleinement des capacités du matériel de votre Mac. Pour pouvoir profiter de cette fonctionnalité, vous aurez toutefois besoin d’être sur macOS 10.14 Mojave ou une version plus récente.
Il ne s’agit pas là uniquement de fonctionnalités exclusives à macOS. Parallels Desktop 15 vous permet également d’utiliser votre iPad. Ce logiciel peut aussi utiliser pleinement la nouvelle fonction Sidecar (qui est apparue en même temps que Catalina), qui permet de connecter votre iPad à un deuxième moniteur. Il prend aussi en charge l’utilisation du Stylet Apple sur votre iPad, vous pouvez l’utiliser pour les fonctions d’écran tactile et de stylet Windows.
Enfin, Parallels Desktop 15 a amélioré nombre de ses performances dans de nombreux domaines. Le site web officiel de Parallels déclare que les logiciels de Microsoft Office pouvaient marcher jusqu’à 80 % plus vite. Et ce n’est pas tout ! Le graphique 3D a également reçu des améliorations et peut marcher jusqu’à 15 % plus vite que les précédentes versions de Parallels Desktop.
Parallels Desktop vs Parallels Desktop Pro
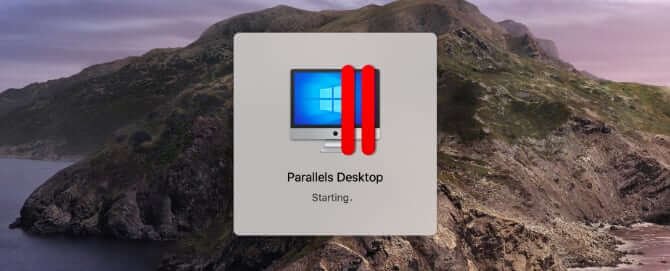
Lorsque vous serez prêt à vous lancer pour un achat, alors il faut d’abord que vous sachiez que Parallels Desktop est disponible sous deux versions différentes. La première est la version standard de Parallels Desktop, qui coûte 79,99 $. L’autre option est Parallels Desktop Pro Edition, qui est vendu à 20 $ de plus, pour 99,99 $. Il n’y a pas vraiment une grande différente, mais auriez-vous besoin de la Pro Edition ?
La réponse est très probablement non, à moins que vous ne soyez un développeur. La majorité des fonctions extra de la Pro Edition sont faits pour les développeurs qui créent des logiciels Windows pour Mac. Cela inclut le plugin Visual Studio et une installation facile de Windows 10 dans un environnement de développeur.
D’autres fonctions incluent le plugin Parallels Vagrant et la possibilité de gérer les machines virtuelles Docker, et ce n’est là que le début. Que vous soyez un simple utilisateur de Mac ou que vous soyez un utilisateur expert, il y a beaucoup de chances que vous vous contenteriez juste de la version standard de Parallels Desktop.
On peut de là en déduire que les fonctions de Pro Edition ne sont pas toutes réservées uniquement pour les développeurs. Le Pro Edition ajoute un support Force Touch sur son pavé tactile pour l’environnement virtuel de Windows, ce qui est vraiment très pratique. Il vous offre également un support pour Cortana. Il faut toutefois le reconnaître, ce ne sont pas toutes des fonctions que tous les utilisateurs auraient besoin, mais ce ne sont pas non plus des fonctions uniquement réservées aux développeurs.
Toujours pas sûr de votre choix ? Essayez gratuitement Parallels !
Différentes personnes peuvent avoir des besoins différents en ce qui concerne l’utilisation de machines virtuelles. Parallels Desktop est un programme dont il est facile de se familiariser, particulièrement si vous venez de passer par un logiciel similaire. La bonne nouvelle est qu’il y a 14 jours d’essai gratuits pour vous laisser expérimenter le programme avant de décider de l’acheter. C’est une période bien suffisante pour vous permettre de savoir si ce logiciel est fait pour vous ou non.