macOS Catalina devient lent ? Voici les solutions !

La dernière version de macOS 10.15 Catalina est remplie de superbes fonctions qui feront le bonheur de ses utilisateurs. En voyant la demande grandissante de nombreuses personnes, Apple a équipé la nouvelle mise à jour de meilleurs outils pour renforcer la sécurité de votre système et en améliorer les performances. À la vue de toutes ces surprises, il n’est pas étonnant que beaucoup sont impatients de l’utiliser. Néanmoins, malgré tous ces aspects positifs, il y a un problème que beaucoup de personnes ayant déjà installés macOS Catalina ont découvert. Il s’agit du ralentissement de performance du Mac depuis l’installation de la nouvelle mise à jour du système d’exploitation Catalina. Nous parlerons ici des raisons pour lesquelles celle-ci ralenti votre ordinateur.
La première chose que l’on pourrait suspecter serait que votre Mac ne supporte pas la dernière version de macOS. Ce serait particulièrement le cas si votre Mac a été fabriqué avant l’an 2012, ces modèles sont incompatibles avec macOS Catalina. Si vous êtes dans cette situation, vous pouvez essayer de désactiver certaines fonctions de Catalina pour voir si cela peut améliorer les choses et accélérer votre Mac. Si cela ne s’applique pas à vous et que votre Mac est sensé pouvoir supporter Catalina, alors tout n’est pas perdu. Il existe de nombreuses solutions que vous pouvez essayer pour accélérer les performances de votre Mac. Dans cet article, vous découvrirez les raisons pour lesquelles votre macOS Catalina commence à ralentir, vous verrez également ce que vous pouvez faire pour résoudre le problème.
-
1.
Comment accélérer votre macOS Catalina
- 1.1. Désactiver les éléments de démarrage
- 1.2. Redémarrer votre SMC et votre NVRAM/PRAM
- 1.3. Essayer d’optimiser votre stockage
- 1.4. Nettoyer le système et les applications indésirables
- 1.5. Désactiver les applications consommateur d’énergie en utilisant le Moniteur d’activité
- 1.6. Vérifier si votre Mac est bien compatible ou non avec macOS Catalina
- 1.7. Limiter la vitesse de connexion du réseau Wi-Fi sur votre macOS 10.15
- 1.8. Modérer votre expérience utilisateur
- 1.9. Désinstaller macOS Catalina
- 2. Les dernières lignes
Comment accélérer votre macOS Catalina
On peut tous bien s’attendre à ce qu’un Mac ralentisse après l’installation de macOS 10.15 Catalina. Il y a en fait de nombreuses raisons causant cela, mais aussi de nombreuses solutions qui peuvent vous aider à accélérer à nouveau votre macOS Catalina. Vous pouvez appliquer ces solutions même dans les cas où vous êtes sûr de rencontrer un ralentissement après une nouvelle mise à jour Catalina.
Désactiver les éléments de démarrage
Cela peut vraiment être très frustrant lorsque quand vous tentez de démarrer votre Mac, vous avez besoin d’une éternité avant de pouvoir le faire marcher correctement. Heureusement, tout n’est pas perdu, il y a une solution qui permet d’accélérer le processus de démarrage de votre macOS. Avant de trouver la solution qui vous permettra de résoudre le problème, vous aurez d’abord besoin de connaître les raison pour lesquelles votre macOS Catalina est aussi lent. Dans cet article, nous parlerons de chaque problème et de sa solution un à un pour que vous puissiez avoir un aperçu détaillé du problème de performance causé par macOS Catalina.
Commencez par désactiver les programmes qui démarrent automatiquement. Lorsque vous démarrez votre Mac, il y a une série de programmes qui sont lancés automatiquement, parfois même sans que vous ne le remarquiez. Ces éléments de démarrage s’activent tous seuls à moins que vous ne décidiez de les en empêcher. Il n’y a rien de mal à cela, mais le vrai problème apparait lorsqu’ils se mettent à démarrer tous en même temps, ce qui provoque un ralentissement de votre Mac. Si vous souhaitez arrêter ces programmes-là, suivez les étapes suivantes :
- Cliquez sur le menu « Apple » qui se trouve en haut à gauche de l’écran.
- Allez dans « Préférences Système… ».
- Sélectionnez l’option « Utilisateurs et groupes ».
- Cliquez sur votre nom d’utilisateur se trouvant dans le menu latéral. Allez dans l’onglet « Ouverture », de là vous verrez une liste des applications qui démarrent automatiquement lorsque vous allumez votre Mac.
- Cliquez sur la case correspondant à l’application dont vous souhaitez en empêcher le démarrage automatique. Une fois que vous aurez sélectionné toutes les applications voulues, cliquez sur le bouton « — » juste en bas de l’écran.

Essayez de désactiver les éléments de démarrage qui sont cachés. Ce ne sont pas toutes les applications qui démarrent automatiquement qui sont visibles. Certains de ces programmes sont « masqués », c’est bien pour cela que vous n’arrivez pas à les désactiver. Pour résoudre ce problème, vous aurez besoin d’utiliser la fonction « Optimisation » du programme CleanMyMac. Dirigez vous vers cette application et suivez les étapes ci-dessous.
Essai Gratuit
- Cliquez sur l’icône de raccourci de CleanMyMac pour l’ouvrir.
- Retrouvez l’option « Optimisation », puis cliquez dessus. Sélectionnez « Éléments d’ouverture ». De là, vous découvrirez une liste des applications qui démarrent automatiquement lorsque votre Mac est allumé. Désactivez chacune d’entre elles.
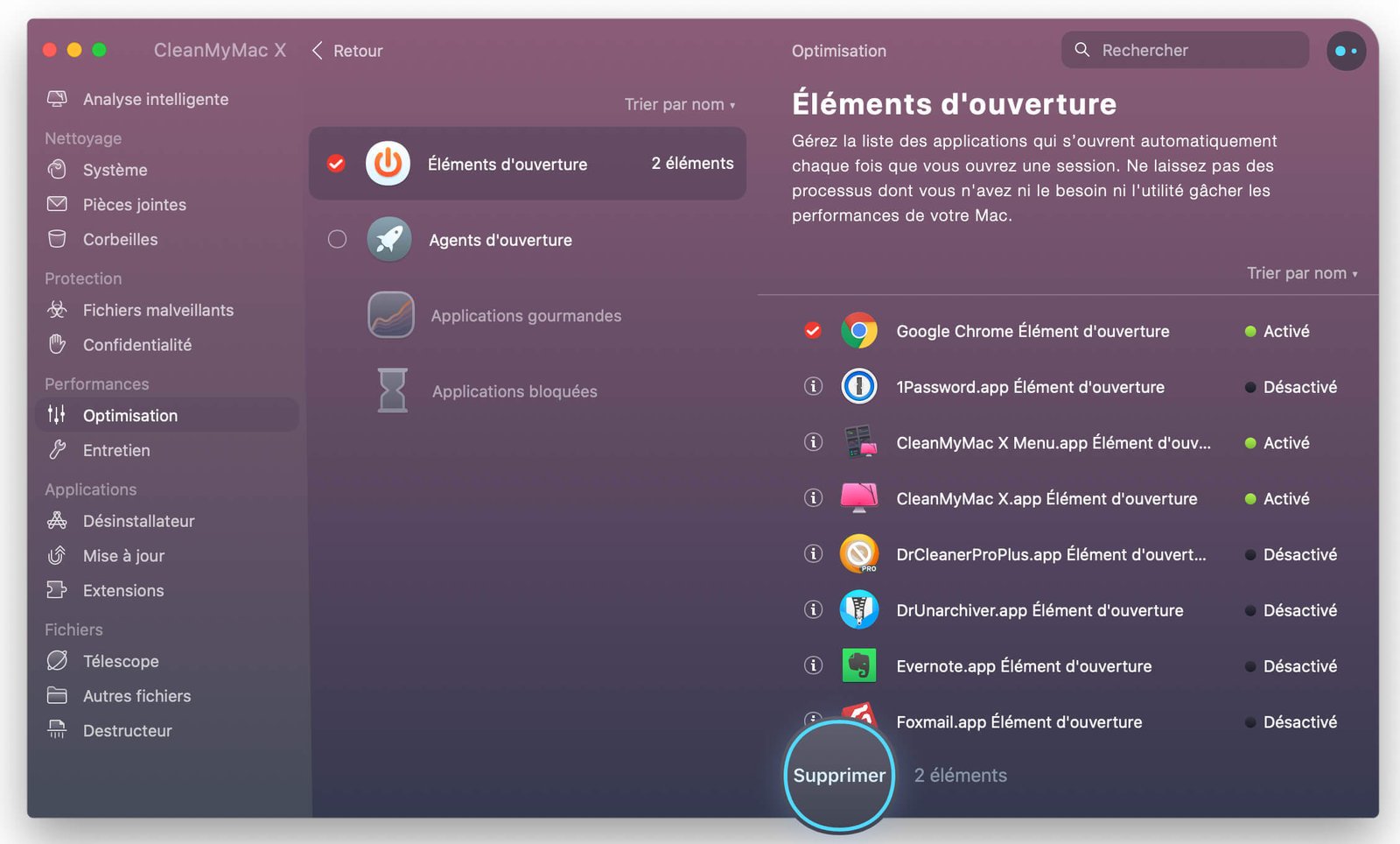
Maintenant que vous avez enfin désactivé les applications visibles et invisibles, vous pourrez voir un changement important dans la vitesse de démarrage du Mac que vous venez juste de mettre à jour sur Catalina.
Lire aussi : Le disque de démarrage est presque plein sur Mac
Redémarrer votre SMC et votre NVRAM/PRAM
Lorsque votre SMC et votre PRAM se trouvent dans un état de corruption, les risques que vous vous retrouviez devant des désastres de performances sur votre Mac sont beaucoup plus grandes. Néanmoins, il y a un moyen de contrer ce problème, celui-ci consiste à les réinitialiser.
Avant de commencer, voyons ensemble ce que SMC désigne. Le System Management Controller est responsable du bon fonctionnement du matériel de votre Mac. Vous avez donc besoin d’être très prudent lorsque vous suivez les étapes de réinitialisation ci-dessous. Notez également que les étapes à suivre dépendent également du type de Mac que vous utilisez actuellement.
Pour réinitialiser le SMC sur un MacBook Air, un MacBook Pro ou un MacBook :
- Éteignez d’abord votre Mac et débranchez la source d’alimentation.
- Attendez au moins 15 secondes avant de rebrancher votre Mac.
- Allumez votre Mac tout en maintenant simultanément les touches « Shift » + « Option » + « Control » + « On/Off » pendant au moins 10 secondes.
- Relâchez toutes les touches et démarrez votre Mac comme vous le faites d’habitude.
Pour réinitialiser le SMC sur un iMac, un Mac Pro, un Xserve ou un Mac mini :
- Comme dans le cas précédent, éteignez d’abord votre Mac et débranchez-le de toute source d’alimentation.
- Après 15 secondes rebranchez votre Mac.
- Attendez 5 secondes et démarrez votre Mac.
Pour réinitialiser votre NVRAM ou PRAM
Si vous rencontrez un problème avec la résolution de votre Mac alors il est impératif que vous réinitialiser votre NVRAM ou PRAM, particulièrement si vous avez rencontré un message rapportant que la batterie a atteint un niveau critique ou lorsque vous démarrez votre Mac à partir du mauvais disque. Pour effectuer une réinitialisation, suivez les étapes suivantes :
- Éteignez votre Mac et laissez-le se reposer pour quelques minutes.
- Allumez votre Mac tout en maintenant simultanément les touches « Option » + « Command » + « P » + « R ».
- Continuez de maintenir ces touches jusqu’à ce que vous entendez un son de redémarrage sur votre Mac.
Ne vous inquiétez pas, la réinitialisation de votre NVRAM/PRAM ne causera aucune perte de données sur votre ordinateur.
Essayer d’optimiser votre stockage
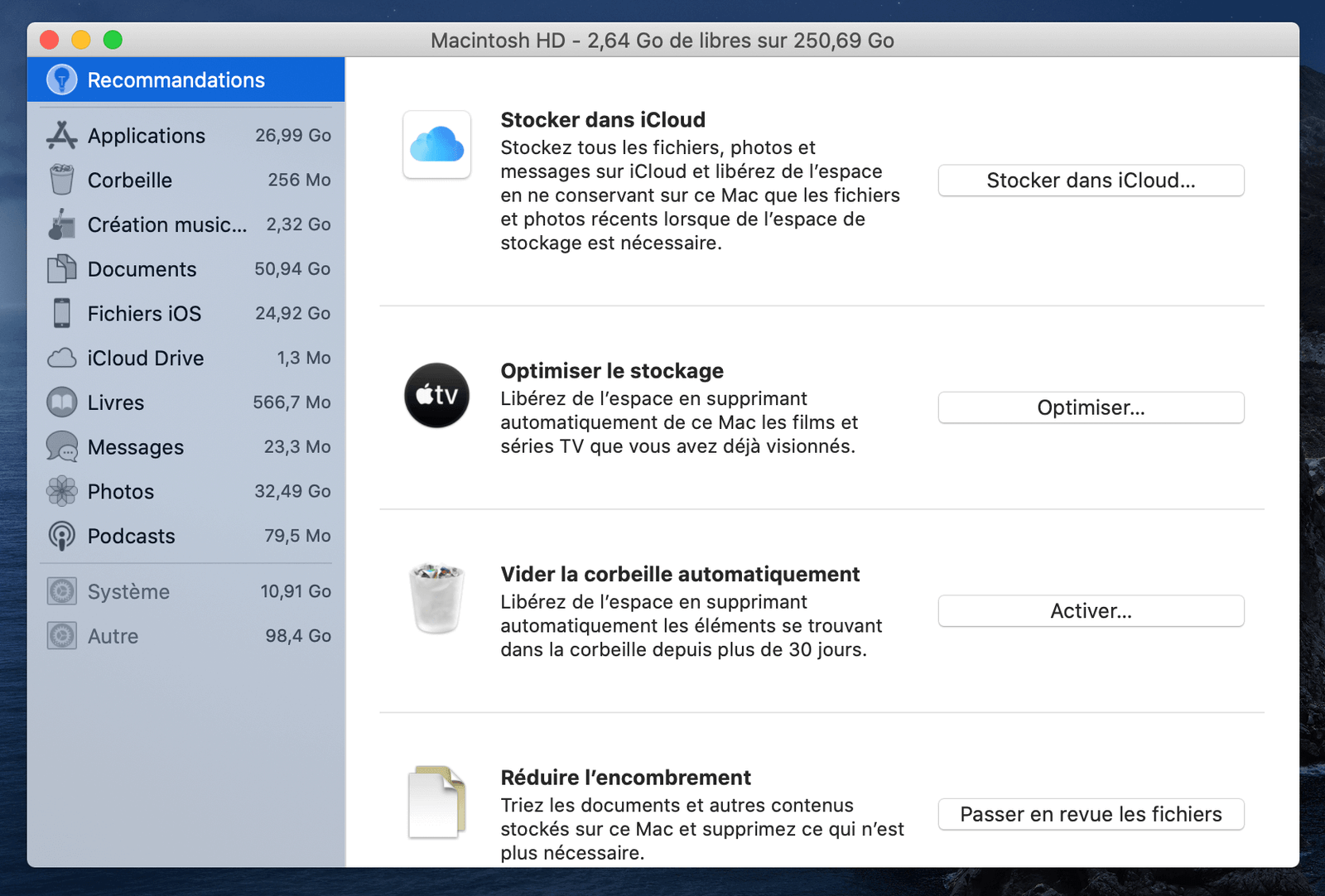
C’est là une fonction géniale de votre Mac qui permet d’organiser tous les fichiers et de s’assurer qu’aucun espace n’est gaspillé sur votre disque. Elle permet également de libérer de l’espace de stockage sur votre disque. Si vous n’avez pas encore activé cette fonction, suivez les étapes ci-dessous :
- Allez dans le menu « Apple » se trouvant dans le haut à gauche de l’écran.
- Cliquez sur « À propos de ce Mac », allez dans l’onglet « Stockage » et cliquez sur « Gérer… ».
- Une nouvelle fenêtre pop-up s’affichera à l’écran tout en vous montrant de nombreuses options différentes, cliquez sur « Optimiser… » qui se trouve dans l’option « Optimiser le stockage ».
Une fois que cette fonction sera activée, elle se mettra à réorganiser l’emplacement de vos fichiers en les classant par catégorie. Elle supprimera ensuite les fichiers inutiles du système et vous libèrera de l’espace de stockage. Ainsi Catalina aura plus d’espace de travail, ce qui accélérera votre Mac. Attendez-vous à expérimenter un changement incroyable.
Lire aussi : Comment libérer de l’espace sur macOS
Nettoyer le système et les applications indésirables
Une autre raison principale causant le ralentissement de votre Catalina a un lien avec les fichiers indésirables, qui doivent probablement avoir déjà été très nombreux avant que vous ne décidiez de le mettre à jour sur macOS 10.15. Cela créera un effet de domino et commencera à ralentir votre Mac juste après la nouvelle installation.
Il est aussi possible que vous venez juste d’installer une nouvelle application sur votre macOS Catalina et que celle-ci ralentit votre système d’exploitation. Si vous rencontrez des problèmes avec des applications indésirables sur votre macOS et que vous ne les désinstallez pas totalement, alors des conflits pourraient être crées entre les anciens fichiers indésirables de l’application en question et des nouveaux fichiers indésirables récemment produits.
Si vous pensez avoir besoin de faire le grand ménage avec ces applications indésirables, alors vous aurez besoin de l’aide d’une application tierce. CleanMyMac est un excellent choix, cette application peut supprimer toutes les applications indésirables de votre disque. Vous pouvez aussi choisir entre tout supprimer directement ou choisir uniquement certaines zones du disque. La meilleure chose avec cette application est qu’elle marche vraiment d’une manière très intelligente lors du processus de nettoyage. Par exemple, elle ne supprimera que les fichiers indésirables de votre Mac sans toucher à vos données et sans influencer les performances de votre Mac. Une fois que les fichiers indésirables seront nettoyés de votre Mac, vous pourrez voir une grande différences de vitesse d’utilisation.
Essai Gratuit
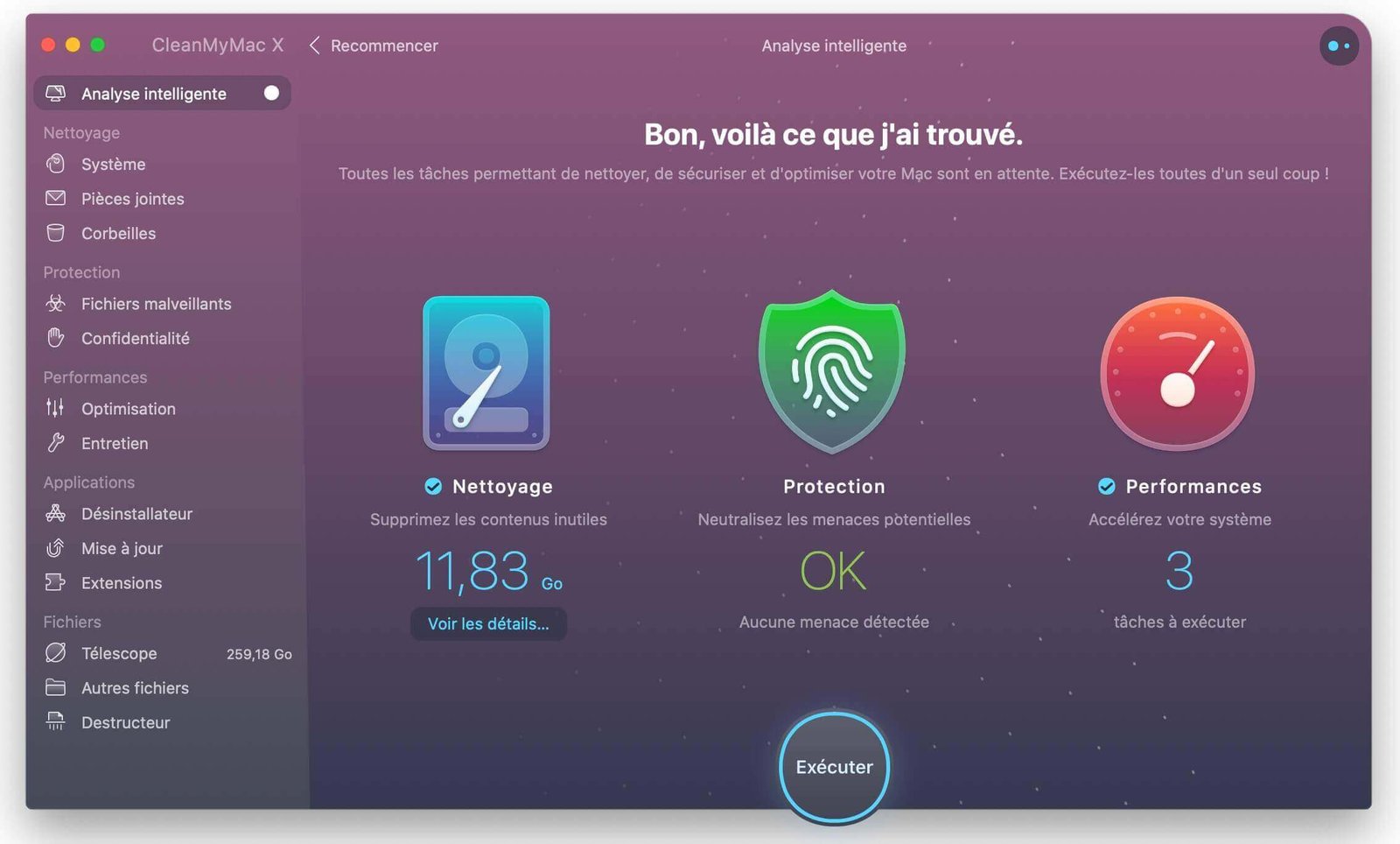
Désactiver les applications consommateur d’énergie en utilisant le Moniteur d’activité
Si vous arrivez à cette étape et que vous n’avez toujours pas trouver la raison pour laquelle votre Mac a commencé à marcher aussi lentement juste après la mise à jour de Catalina, ne paniquez pas ! Il se pourrait que cela ait un lien avec les applications qui marchent en arrière-plan sur votre Mac, cela consomme en effet une grande quantité d’énergie. Ces applications pourraient non seulement être gourmandes en énergie, mais aussi en RAM et en CPU, laissant ainsi peu d’espace pour Catalina, causant donc le ralentissement de votre Mac.
Si vous souhaitez en finir avec ces applications consommatrices de grandes quantités d’énergie, alors vous aurez besoin de l’aide du Moniteur d’activité. Pour trouver ce programme, allez dans le dossier « Applications », puis dans « Utilitaires ». Faites ensuite un double clic sur « Moniteur d’activité » lorsque vous le verrez.
Dans le haut de la fenêtre, allez dans l’onglet « Mémoire », puis cliquez sur la colonne « Mémoire ». Vous y verrez les applications gourmandes dans l’utilisation du RAM. Si vous voyez des applications que vous n’utilisez pas, sélectionnez-les puis cliquez sur le bouton « X » se trouvant dans le coin en haut à gauche de la fenêtre. De même, si vous voulez voir les applications consommant beaucoup votre CPU, allez dans la fenêtre « Processus » et répétez la même action que pour les applications gourmandes en mémoire.
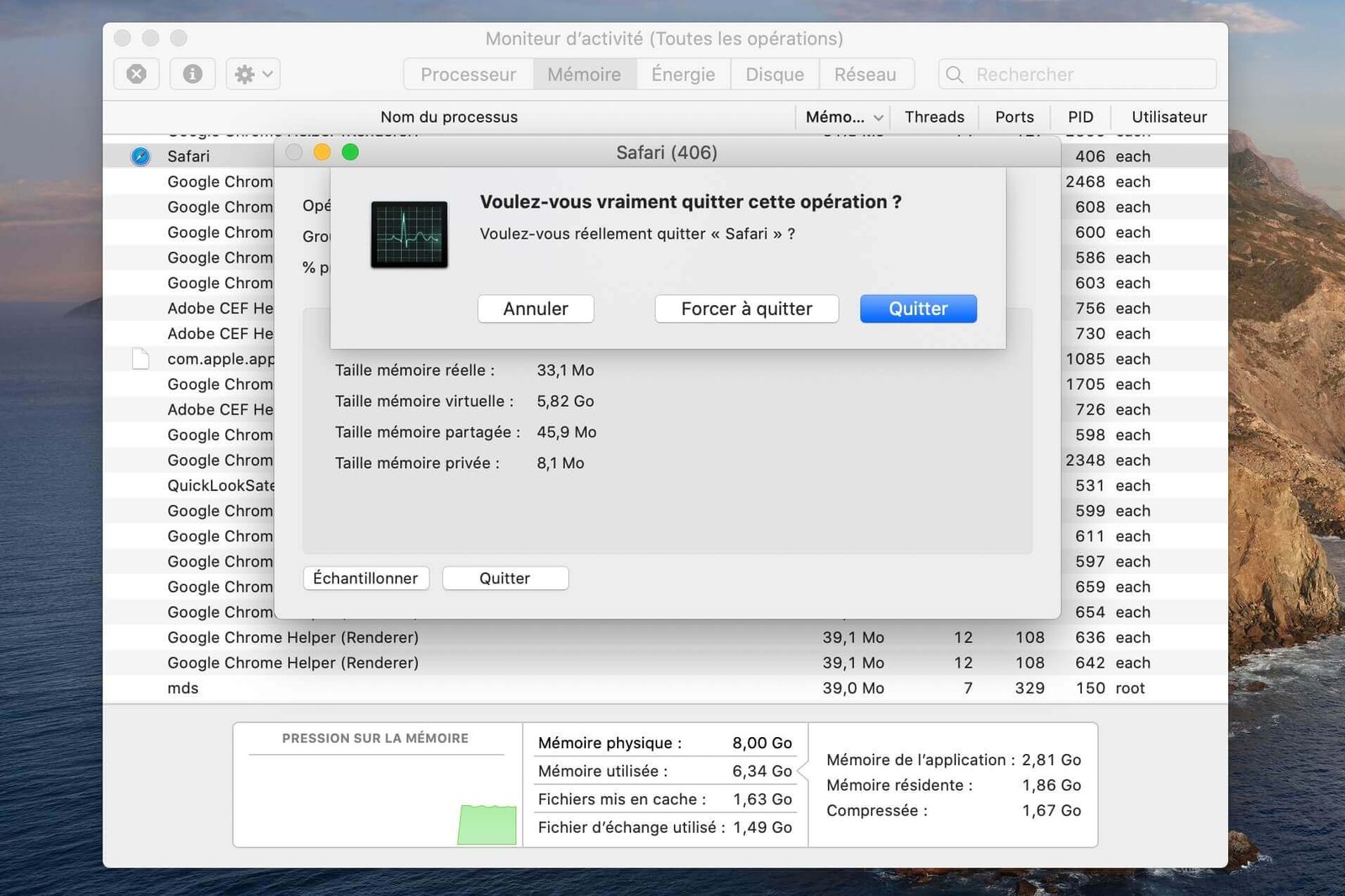
Lorsque vous quitterez la fenêtre, tous les changements effectués seront enregistrés automatiquement, vous n’avez donc pas besoin de vous inquiéter des pertes de changements. Par contre, si la fermeture prend plus de temps que prévu et que vous décidiez d’utiliser l’option « Forcer à quitter », toutes les modifications que vous venez de faire seront perdues.
Lire aussi : Comment désinstaller des applications sur Mac
Vérifier si votre Mac est bien compatible ou non avec macOS Catalina
Comme nous l’avons déjà mentionné plus haut, il y a certains modèles de Mac qui ne sont pas compatibles avec certaines versions de macOS. Les nouveaux systèmes d’exploitation requièrent de meilleurs matériaux. Certains d’entre vous pourraient être en possession d’un Mac qui ne rempli pas les conditions nécessaires pour accueillir macOS Catalina comme il le faut, ce qui provoque donc des bugs et des problèmes de fonctionnement. Voici la liste de tous les modèles de Mac supportant macOS 10.15 :
- Mac Pro (Fin 2013 ou plus récents)
- iMac Pro (2017 ou plus récents)
- iMac (2012 ou plus récents)
- Mac Mini (Fin 2012 ou plus récents)
- MacBook Pro (Mi 2012 ou plus récents)
- MacBook Air (Mi 2012 ou plus récents)
- MacBook (Début 2015 ou plus récents)
Si votre Mac a été fabriqué avant les dates mentionnées ci-dessus, alors c’est que vous n’avez pas les matériaux nécessaires pour utiliser macOS Catalina. La seule solution serait alors de mettre votre SSD à niveau.
Limiter la vitesse de connexion du réseau Wi-Fi sur votre macOS 10.15
Comme vous le savez déjà probablement, il existe des douzaines de raisons différentes provoquant l’instabilité de votre réseau Wi-Fi. Cela pourrait également avoir un lien avec le navigateur Internet que vous utilisez, ou avec l’emplacement de votre routeur à la maison, ou encore avec votre distance par rapport au routeur, ou encore avec les programmes que vous avez ouverts en même et qui ont besoin d’Internet. Voici donc quelques astuces de dépannage à connaître.
La meilleure action à accomplir serait de redémarrer votre routeur. Recherchez votre routeur (qui se trouve peut-être au bureau ou à la maison), puis éteignez-le et laissez-le se reposer pour au moins 10 secondes avant de passer à l’étape suivante. Il faudra environ 5 minutes à la connexion pour se stabiliser à nouveau.
Vérifiez ensuite les paramètres de votre DNS.
- Allez dans le menu « Apple » se trouvant dans le coin en haut à gauche de l’écran.
- Sélectionnez l’option « Préférences Système… », cliquez ensuite sur « Réseau », puis « Wi-Fi ».
- Cliquez maintenant sur le bouton « Avancé… », puis dans la nouvelle fenêtre sélectionnez l’onglet « DNS ».
- Cliquez sur le bouton « + » et ajoutez un nouveau réseau DNS.
- Entrez les adresses IP en tapant respectivement « 8.8.8.8 » et « 8.8.4.4 ». Cela signifie que la vérification se fera d’abord avec les serveurs de Google, considérés comme le serveur le plus rapide, qui augmenteront votre expérience de navigation.
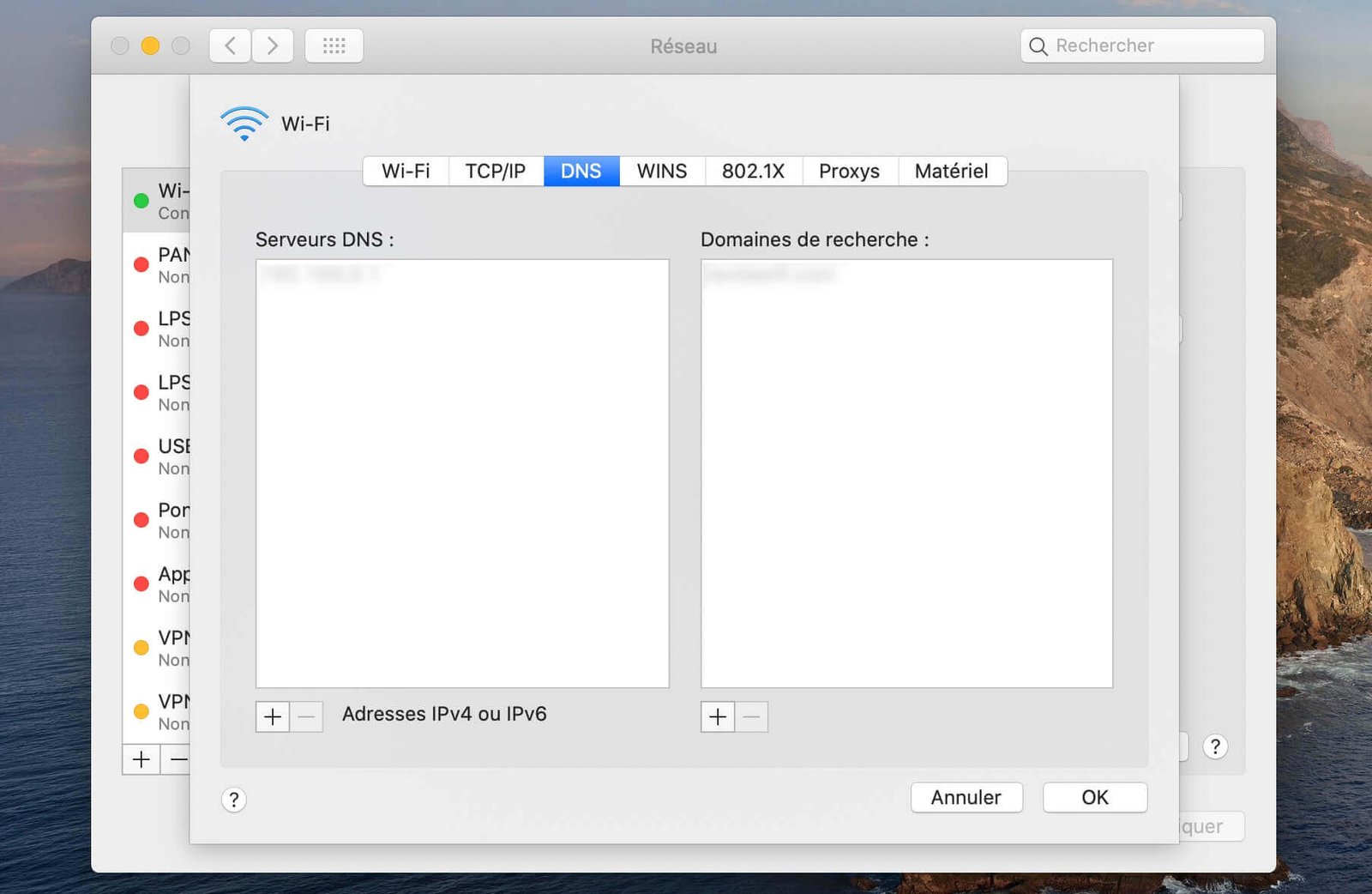
Lire aussi : Comment vider le cache DNS sur Mac
Modérer votre expérience utilisateur
L’un des changements les plus remarquables lorsque vous mettez à jour votre système d’exploitation vers macOS Catalina est bien la nouvelle interface utilisateur. Même si elle est vraiment superbe, elle contribue au ralentissement de votre Mac. Ce que nous allons donc faire maintenant, c’est de désactiver la fonction QE/QI sur votre macOS Catalina pour qu’elle n’y prenne pas trop d’espace de stockage. Accélérer donc votre ordinateur en libérant de la mémoire :
- Allez dans « Préférences Système… », puis dans « Accessibilité ».
- Cliquez ensuite sur « Affichage », puis cochez la case se trouvant à côté de « Réduire la transparence » et « Réduire les animations ».
Désinstaller macOS Catalina
Si vous avez déjà tenté toutes les solutions ci-dessous et que pourtant votre macOS Catalina est toujours aussi lent, il y a quand même une autre solution qui s’offre à vous. Elle consiste à effacer toutes les données de votre disque dur et à installer macOS sur un Installateur USB. Cela signifie que vous ne devez avoir aucune application indésirable, aucune application tierce et aucun compte utilisation sur votre Mac. Tous les paramètres doivent être réglés par défaut.
Les dernières lignes
Heureusement que ce guide est là pour répondre à toutes les questions qui vous provoquent du stress. C’est clair, ce ralentissement de performance sur macOS Catalina peut vraiment être frustrant. Cet article vous a également présenté toutes les raisons possibles provoquant le problème que vous avez rencontré, mais aussi toutes les solutions correspondantes. Vous pouvez optimiser la vitesse d’utilisation de votre système d’exploitation par vous-même !



