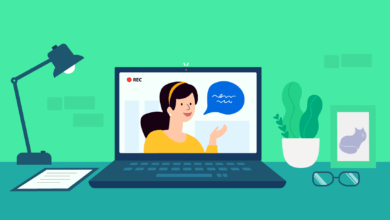Comment enregistrer Google Hangouts de 6 manières différentes ?
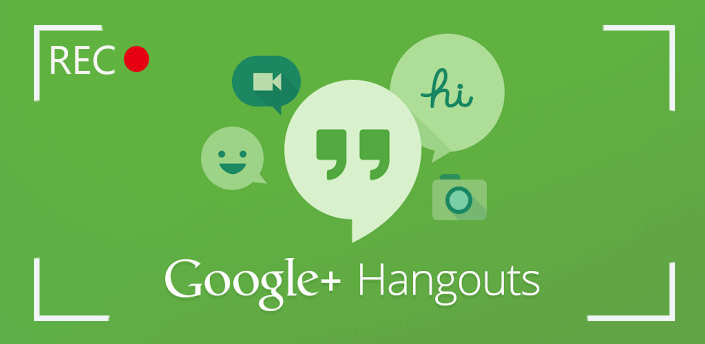
Durant cette pandémie encore en cours, de nombreuses personnes se sont retrouvées contraint de travailler à la maison et d’utiliser l’outil Google Hangouts pour organiser et pour participer à des réunions en ligne, pour enseigner en ligne ou pour assister à un cours en ligne. Mais que faire si vous voulez partager une réunion de Hangouts avec des personnes qui n’ont pas pu y participer ? Vous pouvez enregistrer facilement Google Hangouts. Cela vous permettra également de transférer une conférence virtuelle en un précieux atout d’informations. Mais vous vous demandez peut-être comment faire pour faire un enregistrement audio-vidéo de Google Hangouts, en particulier lorsque vous n’êtes pas un abonné à la G Suite ou que nous n’avez pas une autorisation de l’organisateur de la réunion. Dans cet article, vous découvrirez les 6 meilleures manières d’enregistrer Google Hangouts en utilisant des enregistreurs d’écran gratuits, en ligne ou en application.
-
1.
Le meilleur moyen d’enregistrer Google Hangouts
- 1.1. Comment enregistrer des réunions sur Google Hangouts avec Movavi ?
- 1.2. Comment enregistrer gratuitement Google Hangouts avec VideoProc ?
- 1.3. Comment enregistrer Google Hangouts avec G Suite ?
- 1.4. Comment enregistrer gratuitement Google Hangouts en ligne ?
- 1.5. Comment enregistrer gratuitement Google Hangouts avec OBS ?
- 1.6. Comment enregistrer gratuitement Google Hangouts sur iOS ?
- 2. FAQ
Le meilleur moyen d’enregistrer Google Hangouts
Envi d’enregistrer un appel Google Hangouts sans compte Google ? Envi de capturer incognito une session Google Hangouts ? Êtes-vous un étudiant ou un participant à une réunion qui n’a pas encore obtenu une autorisation pour enregistrer Google Hangouts ? Alors la meilleure chose à faire serait d’utiliser un bon logiciel d’enregistrement d’écran.
Comment enregistrer des réunions sur Google Hangouts avec Movavi ?
Movavi Screen Recorder est un enregistreur d’écran professionnel qui vous permet d’enregistrer l’écran d’un ordinateur, Webinar, des appels Hangouts/WhatsApp/FaceTime, de capturer des vidéos Youtube/Facebook/Netflix/Instagram etc. Il vous permet également de planifier un enregistrement pour faire une capture d’écran quand vous voudrez.
Étape 1 : Installez Movavi Screen Recorder et démarrez-le. Puis sélectionnez l’option « Enregistreur vidéo ».

Étape 2 : Sélectionnez la zone contenant la vidéo Hangouts. Puis, cliquez sur le bouton « REC » pour démarrer l’enregistrement.

Étape 3 : Une fois que vous aurez terminé l’enregistrement, arrêtez-le et sauvegardez l’enregistrement vidéo sur votre ordinateur.
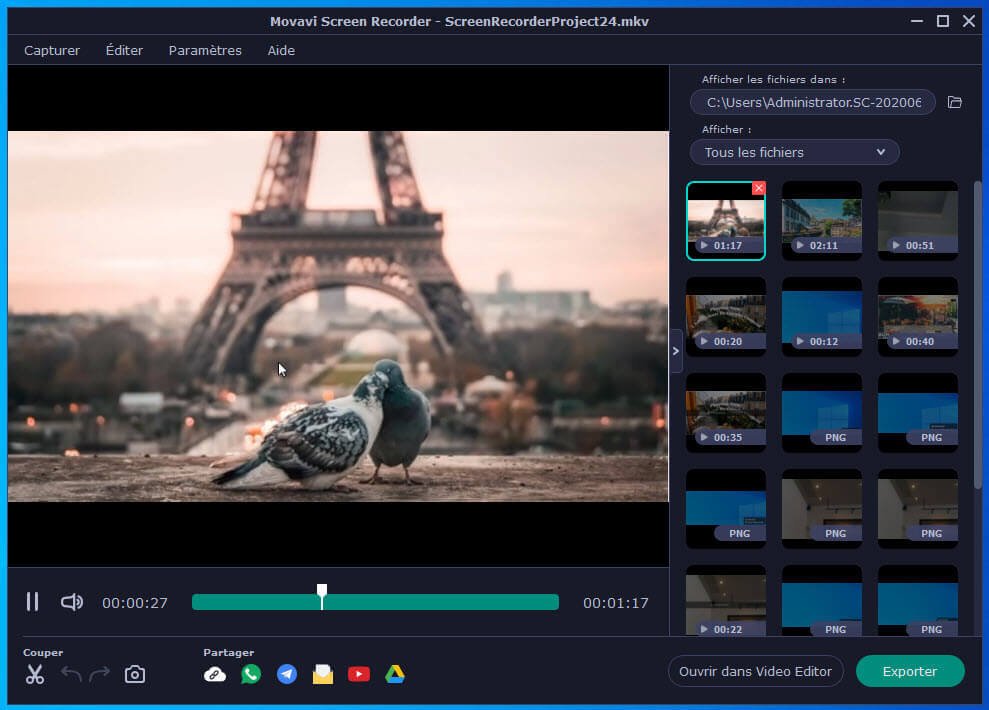
Movavi Screen Recorder rend l’enregistrement vidéo beaucoup plus facile.
Comment enregistrer gratuitement Google Hangouts avec VideoProc ?
Un autre outil que vous pourriez utiliser est VideoProc. C’est un enregistrement d’écran gratuit intuitif et puissant qui est disponible sur Mac et Windows.
Avantages :
- Interface utilisateur simple, net et facile à utiliser.
- Enregistrement privé de Google Hangouts.
- Prise en charge de l’enregistrement des appels Google Hangouts sur un iPhone.
- Accélération GPU. Ne ralentira pas votre ordinateur.
- Capture en temps réel, sans aucun retard.
- Édition, compression et conversion vidéos après l’enregistrement.
Étape 1 : Activer la fonction d’enregistrement d’écran
Téléchargez et installez VideoProc sur Windows ou Mac. Cliquez sur « Enregistreur ».
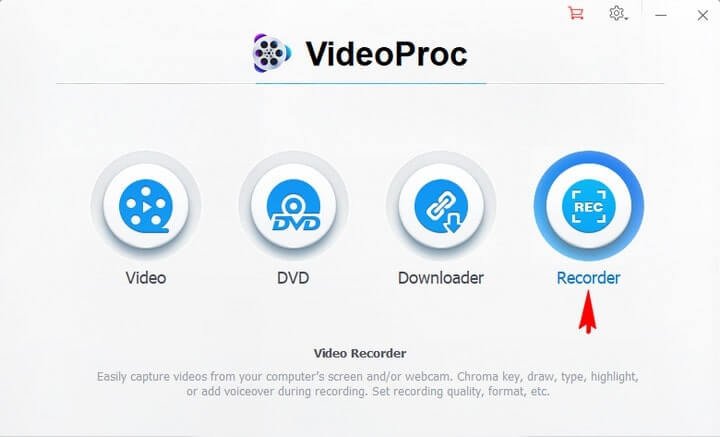
Étape 2 : Sélectionner les appareils d’enregistrement
Cliquez sur « Écran », « Webcam » ou « Écran et Webcam » à partir du menu supérieur de la fenêtre pour pouvoir enregistrer votre écran, votre webcam ou (simultanément) votre écran et votre webcam. Vous pourrez ensuite choisir l’appareil audio à enregistrer à partir du bas de la fenêtre.

Si vous souhaitez enregistrer Google Hangout avec le son du système et du microphone en même temps, alors cliquez sur « Écran », puis sélectionnez « Realtek Digital » pour les hauts-parleur et activez le « Microphone ».
Astuce : Avez-vous besoin d’enregistrer utiliser une certaine partie de l’écran ? Alors appuyez sur bouton « Recadrer » pour redéfinir les marges de la zone d’enregistrement.
Étape 3 : Démarrer l’enregistrement de Google Hangouts
Cliquez sur le bouton « REC » pour démarrer l’enregistrement d’un appel Google Hangouts. Appuyez simultanément sur les touches « Ctrl » et « Z » pour arrêter l’enregistrement.
Comment enregistrer Google Hangouts avec G Suite ?
Si vous êtes un utilisateur de la G Suite qui débute dans les appels Hangouts ou qui a les mêmes droits que l’animateur de la réunion et si vous souhaitez vous joindre à une session sur votre ordinateur, alors vous pouvez utiliser la fonction d’enregistrement de Google Meet pour enregistrer une réunion Google Hangouts.
Avantages :
- Partage instantané.
- Intégré dans Google Hangouts.
Désavantages :
- Service payant.
- Impossible de faire un enregistrement incognito de Google Hangouts.
- Uniquement disponible sur la version Web de Hangouts.
Étape 1 : Démarrez ou partagez une session Google Hangouts. Cliquez sur le bouton à trois points se trouvant dans le bas de l’écran.
Étape 2 : Cliquez sur le bouton d’enregistrement de la réunion. Si vous n’y trouvez pas l’icône, alors cela voudra dire que vous n’avez pas reçu l’autorisation d’utiliser la fonction d’enregistrement de Google Meet. Vous aurez alors besoin d’essayer une autre méthode de cet article.
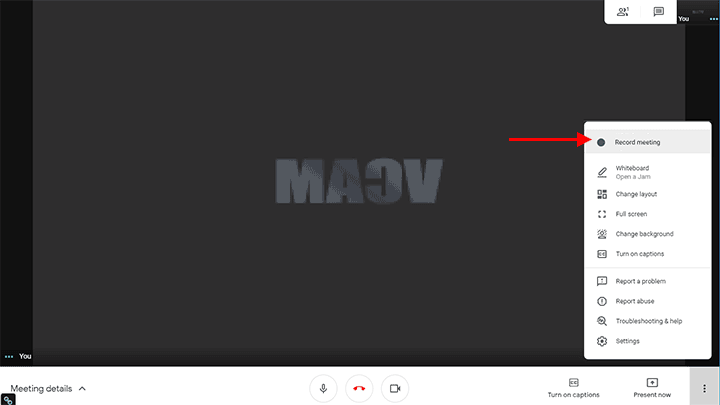
Étape 3 : Cliquez sur le bouton « Enregistrer » pour lancer l’enregistreront de Google Hangouts.
Remarque : Tous les participants seront notifiés au début de l’enregistrement. Vous ne pouvez donc pas enregistrer une réunion Google Hangouts sans que les autres ne le sache.
Étape 4 : Une fois que l’enregistrement sera terminé, cliquez sur le bouton à trois points et cliquez sur l’option d’arrêt d’enregistrement. Tous les participants seront également informés de la fin de l’enregistrement.
Étape 5 : Allez dans « Mon disque » > « Enregistrement Meet » et vous pourrez retrouver l’enregistrement de Google Hangouts.
Comment enregistrer gratuitement Google Hangouts en ligne ?
ScreenApp.IO est la meilleure solution pour qui veut enregistrer Google Hangouts sans avoir à installer une application tierce ou une extension. Il présente trois versions : la version basique, la version standard et la version premium. La version basique est gratuite à 100 %. Néanmoins, elle présente de nombreuses limites. Par exemple, elle ne vous permet que de faire 10 enregistrements et d’enregistrer 15 minutes d’un appel Hangouts.
Avantages :
- Pas de création de compte, d’installation ou de paiement requis.
- Interface utilisateur adapté aux débutants.
Désavantages :
- Il y a une limite de 10 minutes pour le compte gratuit.
- Impossible d’enregistrer simultanément le son du système et du microphone.
Étape 1 : Ouvrez ScreenApp.iO sur votre navigateur Chrome ou Firefox.
Étape 2 : Cliquez sur le bouton « Get Started » pour entrer dans une nouvelle page. Ensuite, cliquez sur le bouton de navigation audio et sélectionnez l’option « Share your Screen ».
Étape 3 : Allez sur l’onglet « Chrome ». Sélectionnez l’onglet « Google Hangouts » et cliquez sur le bouton « Share » pour démarrer l’enregistrement.
Étape 4 : Appuyez sur le bouton d’arrêt pour arrêt l’enregistrement.

Comment enregistrer gratuitement Google Hangouts avec OBS ?
OBS est un enregistreur vidéo gratuit de source ouverte capable d’enregistrer des diffusions en direct. Il peut donc vous aider à enregistrer Google Hangouts sur les systèmes Windows, Mac et Linux.
Avantages :
- Tout est personnalisable ; la fréquence d’image, le format, la résolution, etc.
- Présente tous les outils nécessaires pour l’enregistrement de l’écran et de la webcam.
Désavantages :
- Il faut du temps pour apprendre à l’utiliser.
- La fenêtre de prévisualisation et de sortie peuvent parfois se retrouver bloquer sur un écran blanc ou noir.
Étape 1 : Démarrez OBS sur votre ordinateur. Allez dans les « Paramètres » à partir du panneau du bas de l’écran.
Étape 2 : Retrouvez la fonction d’enregistrement à partir de la catégorie « Sortie ».
Étape 3 : Modifiez l’emplacement de sortie (par là où vous souhaitez que les enregistrements Hangouts soient sauvegardés), la qualité d’enregistrement (avec une taille de vidéo moyenne ou grande) et le format d’enregistrement (MP4, MOV, MKV, M3U8, etc.).

Étape 4 : Cliquez sur le bouton « + » et sélectionnez la capture de la fenêtre.
Étape 5 : Nommez la « Source » en tant que « Google Hangouts » ou par quelque chose d’autre que vous préféreriez.
Étape 6 : Sélectionnez le navigateur que vous avez utilisé pour ouvrir Google Hangouts. Et cliquez sur le bouton « OK ».
Étape 7 : Cliquez sur le bouton de démarrage de l’enregistrement et réduisez la fenêtre d’OBS pour démarrer l’enregistrement de Google Hangout.

Étape 8 : Une fois que la session de Google Hangouts sera terminé, cliquez sur le bouton d’arrêt de l’enregistrement.
Comment enregistrer gratuitement Google Hangouts sur iOS ?
Pour les utilisateurs iOS, il n’est pas nécessaire de faire des recherches sur le Web pour trouver un bon enregistreur d’écran pour faire un enregistrement de Google Hangouts. En effet, l’iPhone est déjà équipé d’un enregistreur d’écran intégré. Il est disponible sur iOS 11 et les versions plus récentes.
Avantages :
- C’est un enregistreur d’écran intégré et sécurisé à 100 %.
- Son utilisation est très simple et facile.
Désavantages :
- Il n’est pas disponible sur iOS 10 et les versions plus anciennes.
- Il ne permet pas d’enregistrer Google Hangouts sans indicateur rouge.
- Si l’espace de stockage de l’appareil n’est pas suffisante, l’enregistrement de l’écran pourrait échoué.
- L’enregistrement vidéo peut parfois se retrouver sans son.
Étape 1 : Sur votre iPhone, allez dans les « Réglages », puis entrez dans le « Centre de contrôle ». Recherchez « Enregistrement de l’écran » dans les commandes disponibles.
Étape 2 : Appuyez sur le bouton « + » se trouvant à côté de la fonction d’enregistrement d’écran.
Étape 3 : Allez dans l’application Hangouts et rejoignez la session Google Hangouts.
Étape 4 : Faites glisser l’écran du bas vers le haut pour ouvrir le Centre de contrôle.
Étape 5 : Appuyez longuement sur l’icône de l’enregistreur d’écran.
Étape 6 : Activez le microphone et appuyez sur le bouton « Lancer la diffusion » pour démarrer l’enregistrement de Google Hangouts.
Étape 7 : Lorsque vous voudrez arrêter l’enregistrement, faites glissez l’écran du bas vers le haut, puis appuyez sur le bouton rouge pour terminer l’enregistrement.

FAQ
Est-il possible d’enregistrer une session Google Hangout ?
Oui. Vous pouvez utiliser l’enregistreur d’écran de l’iPhone ou utiliser une application tierce pour enregistrer une session de Google Hangouts sur votre smartphone. Si vous utilisez la version Web de Hangouts, alors vous pourrez obtenir plus d’avantages en utilisant le logiciel Movavi Screen Recorder ou VideoProc pour enregistrer une session Google Hangout sans aucun problème.
Où sont sauvegardés les enregistrements Google Hangout ?
Tout dépend de l’outil que vous voulez utiliser pour enregistrer Hangouts. Si vous avez un abonnement G Suite alors vous pouvez enregistrer Hangouts avec Google Mette, vous pourrez ensuite retrouver l’enregistrement Hangouts dans le dossier d’enregistrement de « Mon Disque ». En supposant que vous avez utilisé VideoProc pour enregistrer Google Hangouts, vous pourrez alors retrouver les fichiers sauvegardés dans le dossier C:/Users/your_username%/Videos/VideoProc de votre PC ou dans /Users/your_username/Movies/Mac de la bibliothèque de vidéos de votre Mac.