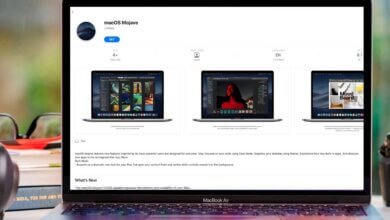Comment installer macOS sur un disque dur externe ?

Avez-vous peur de mettre votre Mac à jour sur macOS Catalina (peut-être à cause d’un risque d’incompatibilité du logiciel) ou êtes-vous en train de tester la version macOS Big Sur et vous ne voulez pas prendre le risque de mettre le chaos dans votre système ? Alors vous n’êtes pas obligé d’installer la mise à jour sur votre Mac — vous pouvez toujours l’installer sur un disque dur externe.
Installer le système d’exploitation Mac sur un disque dur est le meilleur moyen d’avoir un aperçu sécurisé du nouveau système d’exploitation tout en évitant d’apporter des modifications sur votre Mac. Les configurations de votre Mac seront complètement intactes et vous permettra de vous amuser avec Catalina ou d’essayer la version beta de macOS Big Sur.
Dans ce tutoriel, nous vous montrerons comment démarrer macOS sur un disque dur externe, vous n’aurez besoin que de 4 étapes simples :
- Préparer le disque dur externe pour l’installation en utilisant l’Utilitaire de disque.
- Obtenir les fichiers d’installation macOS — nous vous montrerons comment faire.
- Installer macOS sur un disque dur externe.
- Démarrer le disque dur externe sur macOS tout en appuyant sur la touche « Alt/Option » lors du démarrage.
Ce dont vous aurez besoin
Si vous pouvez, utilisez un flash disque — invertir dans un lecteur USB C ou dans un Thunderbolt 3 vous offrira une connexion beaucoup plus rapide. Veillez donc à utiliser un stockage flash.
Le disque devra présenter au moins 12 Go d’espace libre, mais il est recommandé de préparer plus que ça. Au début, nous avions exécuter la version beta de Mojave sur une clé USB de 32 Go, mais lorsque nous avons commencé à utiliser iCloud pour le bureau et d’autres fonctionnalités, nous nous sommes rendu compte que cela ne suffisait pas, cela signifiait que nos données commençaient à être téléchargées. Bien heureusement, il est maintenant possible de se procurer une clé USB bon marché, comme la clé USB de 128 Go de SanDisk.
Si vous souhaitez utiliser une installation externe de manière à pourvoir utiliser une certaine version macOS sur votre Mac, alors nous vous recommandons d’utiliser une clé USB C ou un Thunderbolt 3 que vous pouvez vous permettre.
Pour plus de conseils d’achats, vous pouvez jeter un coup d’œil à l’article les meilleurs disques durs externes pour Mac.
Étape 1 : Préparer le disque pour l’installation
Suivez les instructions suivantes pour préparer votre périphérique externe :
- Connectez le disque dur à votre Mac.
- Démarrez l’Utilitaire de disque (appuyez simultanément sur les touches « Command » + Barre d’espace et tapez « Utilitaire de disque » dans la barre de recherche.
- Avant cette prochaine étape — si vous utilisez High Sierra ou une version plus récente, alors vous aurez besoin de cliquer sur le menu déroulant « Présentation » pour fermer ou minimiser les boutons. Choisissez l’option « Afficher tous les appareils ». Vous pourrez alors voir le disque racine en plus du volume externe juste en dessous.

- Sélectionnez le disque dur externe dans la barre latérale (l’étape suivante ne marchera pas si vous sélectionnez le volume — comme dans la capture d’écran ci-dessus, vous aurez besoin de sélectionner « SanDisk » et non « SANS TITRE »).
- Cliquez sur le bouton « Effacer » (vous aurez besoin de supprimer le disque pour le formater correctement).
- Donnez un nouveau nom à votre disque, vous pouvez par exemple l’appelé « macOS Big Sur » ou « USB ».
- Choisissez le format « Mac OS Étendu (Journalisé) ».
- Choisissez le schéma « Table de partition GUID ».
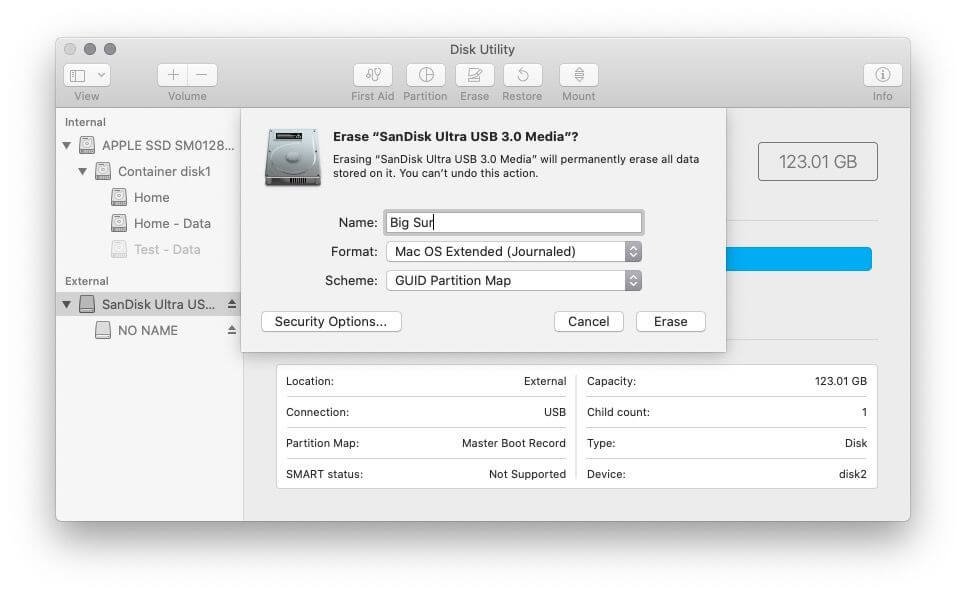
- Cliquez ensuite sur le bouton « Effacer ».
- Patientez un moment alors que l’Utilitaire de disque crée une partition et configurez le disque (cela prendra juste quelques minutes).
- Cliquez maintenant sur le bouton « Terminé ».
Vous verrez ensuite que votre périphérique de stockage a été renommé par le nom que vous lui aviez choisi et qu’il est prêt pour que vous y installiez macOS — mais il y a encore autre chose que vous aurez besoin de faire.
Étape 2 : Obtenir les fichiers d’installation macOS
Cette étape dépendra de si vous voulez ou non utiliser une version beta de macOS, une version complète de macOS ou encore une ancienne version de macOS.
Voici comment obtenir un programme d’installation macOS Catalina :
- Pour télécharger le programme d’installation macOS Catalina, cliquez sur ce lien qui vous redirigera vers la page Catalina dans l’App Store de votre Mac.
- Cliquez sur le bouton « Obtenir » pour télécharger le programme d’installation.
- La « Mise à jour logiciel » fera ses recherches, si vous utilisez déjà Catalina alors une demande de confirmation de téléchargement macOS Catalina s’affichera à l’écran.
- Cliquez sur le bouton « Télécharger ».
N’oubliez pas que votre but ici est juste de télécharger le logiciel et non de l’installer, en tout cas pas à cette étape.
Si vous recherchez une ancienne version complète de macOS, alors vous obtiendrez plus d’informations dans l’article Comment obtenir les fichiers d’installations de macOS.
Si vous recherchez une version beta de macOS, alors vous aurez besoin de créer un compte pour utiliser la version beta sur votre Mac et pour télécharger les fichiers beta. Une fois que vous aurez obtenu les fichiers, vous pourrez les installer sur le disque dur externe au lieu de votre Mac, faites bien attention à ne pas vous tromper d’emplacement !
Étape 3 : Installer macOS sur un disque dur externe
Maintenant, passons à la version beta ou la version alternative du système d’exploitation Mac de votre disque dur externe.
- Ouvrez la fenêtre du Finder, allez dans les « Applications » et recherchez le programme d’installation de Catalina ou de la version beta de Big Sur (ou encore la version macOS que vous voulez utiliser). Vous pouvez également le retrouver en utilisant la barre de recherche Spotlight (que vous pouvez ouvrir rapidement en appuyant simultanément sur la touche « Command » et la barre d’espace, puis tapez-y le nom de la version du système d’exploitation).
- Cliquez sur le programme d’installation.
- Une fenêtre s’ouvrira à l’écran (vérifiez dans le Dock si elle ne s’ouvre pas). Vous serez invité à configurer l’installation de macOS Catalina (ou de la version macOS choisie), cliquez ensuite sur le bouton « Continuer ».
- Acceptez les conditions d’utilisation du logiciel.
- Puis, cliquez sur « Afficher tous les disques », cette étape est vraiment très importante. Ne cliquez surtout pas sur le disque dur principal, ce n’est pas l’emplacement cible prévu.
- Cliquez sur le disque dur externe.
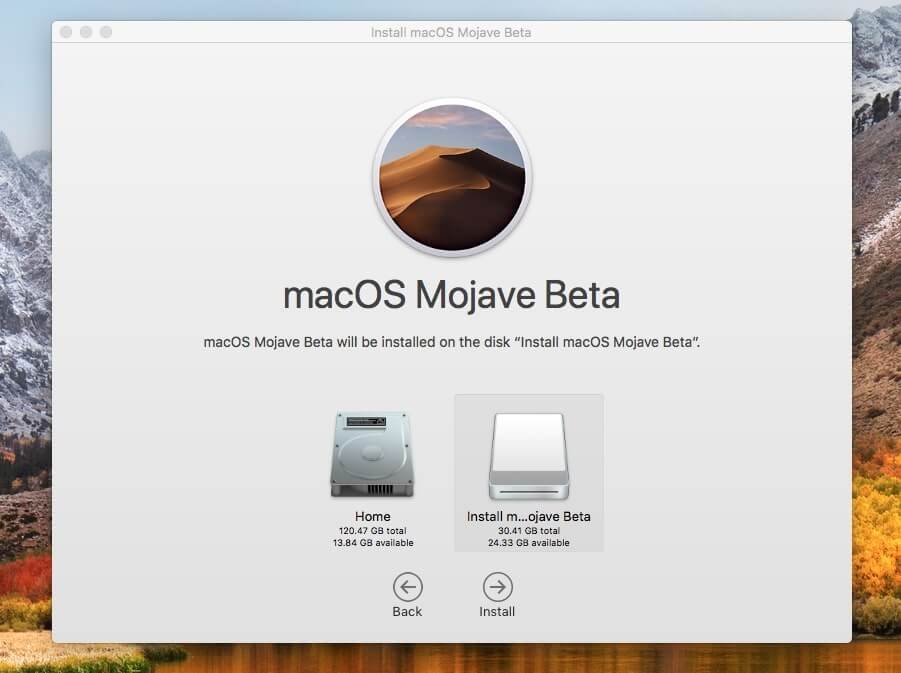
- Cliquez enfin sur le bouton « Installer ».
Patientez un instant alors que la version choisie de macOS s’installe sur le disque dur externe. Ce processus prendra un certain temps — s’il déclare qu’il ne faudra que 10 minutes, ne vous y fiez pas.
Remarque : Cela ne fonctionnera pas si vous n’avez pas configuré correctement le disque dur externe avec le schéma « Table de partition GUID », comme cela a été mentionné plus haut.
Étape 4 : Démarrer le disque dur externe sur macOS
Il existe deux manières de démarrer la version macOS voulue sur votre disque dur externe.
- Ouvrez les « Préférences Systèmes » > « Disque de démarrage ».
- Sélectionnez le disque dur que vous voulez utiliser pour démarrer votre Mac, puis cliquez sur le bouton « Redémarrer ».
Ou
- Maintenez la touche « Option/Alt » lors du démarrage de votre ordinateur.
- Sélectionnez le disque que vous voulez utiliser pour démarrer le Mac.
Une fois que vous aurez installé la version macOS que vous voulez utiliser sur le disque, vous pourrez facilement effectuer l’installation des mises à jour via les « Préférences Système ».