Comment désinstaller complètement Dropbox sur votre Mac
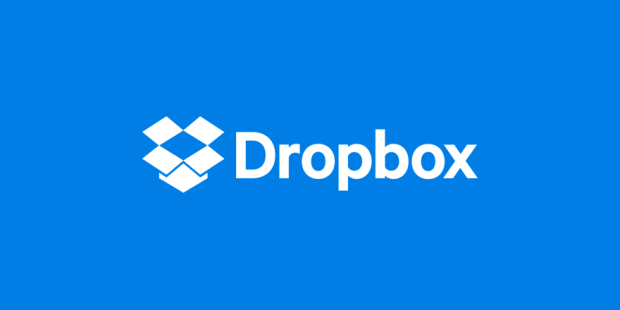
Avec Dropbox, vous n’êtes plus obligé d’être au bureau pour faire votre travail, vous n’aurez même plus besoin d’emmener votre ordinateur portable là où vous allez, de même pour votre disque dur ou vos périphériques de stockage. Il permet également de faciliter la collaboration et la productivité des équipes. Vous avez déjà probablement téléchargé et installé Dropbox sur votre Mac, mais vous avez maintenant envi de supprimer Dropbox de votre ordinateur pour certaines raisons personnelles.
Dans cet article, vous verrez non seulement comment supprimer Dropbox d’un Mac juste en un clic, sans avoir à supprimer les fichiers qui y sont contenus, mais aussi comment désinstaller Dropbox de différentes manières.
Partie 1 : Comment supprimer Dropbox d’un Mac juste en un clic ?
Avant de passer à la désinstallation de Dropbox sur votre Mac, nous vous recommandons fortement de faire une sauvegarde des fichiers importants sur votre Mac ou sur un périphérique de stockage externe, pour prévenir les cas de perte de données. Si vous recherchez une méthode plus rapide pour supprimer complètement Dropbox de votre ordinateur, alors CleanMyMac est le meilleur choix qui se présente à vous. Avec CleanMyMac, vous pourrez désinstaller complètement Dropbox juste en un clic. Il ne fera pas juste que supprimer l’application Dropbox, il supprimera également les dossiers et les fichiers rattachés à Dropbox. Cela vous permettra de libérer de l’espace sur votre Mac juste en un rien de temps. En plus de cela, CleanMyMac est la meilleure application de nettoyage Mac qui puisse vous aider à nettoyer facilement les caches de votre Mac, à désinstaller complètement les applications de votre Mac, à accélérer les performances de votre Mac, etc.
- Téléchargez et installer CleanMyMac sur votre ordinateur.
- Démarrez-le et cliquez sur l’option « Désinstallateur ».
- Sélectionnez « Dropbox » dans la liste qui se présente, puis cliquez sur le bouton « Désinstaller » pour vous en débarrasser.
- Cliquez maintenant sur l’option des restes pour retrouver les fichiers restants. Si vous découvrez encore des fichiers restants dans Dropbox, alors sélectionnez-les et cliquez sur le bouton « Désinstaller ».
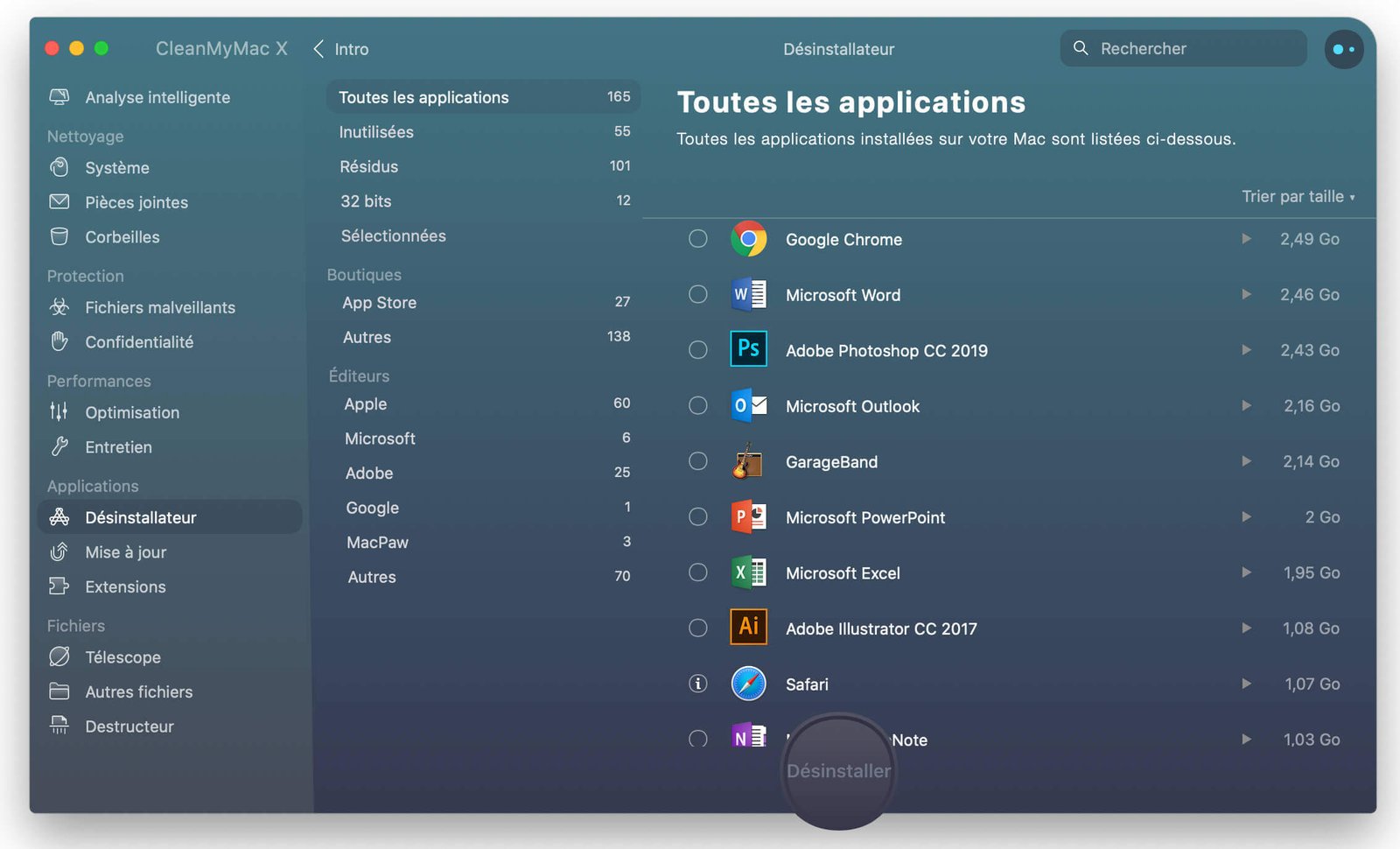
Partie 2 : Comment supprimer manuellement Dropbox d’un Mac ?
Pour supprimer Dropbox d’un Mac sans supprimer les dossiers et les fichiers qui s’y trouvent, vous aurez besoin de dissocier Dropbox de votre Mac.
Qu’est-ce que « Dissocier Dropbox d’un Mac » veut donc dire ? En dissociant Dropbox de votre Mac, l’application ne sera plus connectée avec votre ordinateur, mais les dossiers et les fichiers synchronisés localement y resteront. Tout changement effectué sur les fichiers de votre compte Dropbox ne pourront pas être synchronisés localement.
Comment supprimer Dropbox d’un Mac sans supprimer les fichiers ?
- Démarrez Dropbox sur votre Mac.
- Recherchez l’icône Dropbox sur la barre des menus.
- Cliquez sur l’icône Dropbox, puis sur l’icône des « Réglages » pour aller dans les « Préférences… ».
- Allez dans l’onglet « Comptes », puis cliquez sur le bouton « Dissocier cet ordinateur ».
- Cliquez sur « Dissocier » pour confirmer.
- Retournez dans le menu précédent en cliquant sur l’icône Dropbox de la barre des menus.
- Cliquez sur l’icône des « Réglages », puis cliquez sur l’option « Quitter Dropbox ».
- Allez maintenant dans « Finder » > « Applications » pour retrouver Dropbox.
- Faites un clic-droit sur l’icône de Dropbox et sélectionnez l’option « Placer dans la corbeille ».
- Pour vous débarrasser définitivement de Dropbox sur votre Mac, ouvrez la Corbeille, recherchez Dropbox, faites un clic-droit dessus et sélectionnez l’option « Supprimer immédiatement… ».
Comment désinstaller complètement Dropbox d’un Mac ?
Si vous souhaitez désinstaller complètement Dropbox, alors vous aurez besoin de supprimer l’application ainsi que tous les fichiers concernés.
- Assurez-vous d’avoir bien quitté Dropbox (si ce n’est pas le cas, alors cliquez sur l’icône Dropbox de la barre de menu de votre Mac, puis allez dans les « Réglages » > « Quitter Dropbox »).
- Allez dans le « Finder » > « Applications », retrouvez Dropbox, faites un clic-droit sur son icône pour le « Placer dans la corbeille ».
- Allez maintenant dans la Corbeille, faites un clic-droit sur Dropbox et choisissez l’option « Supprimer immédiatement… ».
- Dirigez-vous ensuite dans le « Finder » > « Dropbox », puis supprimez les dossiers et les fichiers de Dropbox.
- Faites un clic-droit sur Dropbox et sélectionnez l’option « Supprimer de la barre latérale ».
Tous les éléments de Dropbox ont enfin été supprimés, vous n’aurez plus accès à votre compte Dropbox jusqu’au jour où vous décideriez de le réinstaller.
Comment supprimer Dropbox d’un Mac lorsque des éléments sont en cours d’utilisation
Il se pourrait que vous vous retrouviez dans une situation qui ne vous permet pas de désinstaller Dropbox de votre Mac. Par exemple, lorsqu’une extension est en cours d’utilisation.
Dans ce cas-là, vous aurez besoin de commencer par supprimer le dossier de Plugin, puis de passer à la suppression de Dropbox de votre Mac.
- Assurez-vous d’avoir bien quitté Dropbox (Si ce n’est pas le cas, alors cliquez sur l’icône Dropbox de la barre des menus, puis allez dans les « Réglages » > « Quitter Dropbox »).
- Allez maintenant dans le « Finder » > « Applications », recherchez Dropbox, faites un clic-droit sur l’icône et sélectionnez l’option « Afficher le contenu du paquet ».
- Allez dans « Contents », recherchez le dossier nommé « Plugin », faites ensuite un clic-droit dessus et sélectionnez l’option « Placer dans la corbeille ».
- Dirigez-vous maintenant dans « Finder » > « Applications », faites un clic-droit sur l’icône Dropbox pour la déplacer vers la corbeille.
- Allez dans la Corbeille, faites un clic-droit sur l’icône de Dropbox pour la « Supprimer immédiatement… ».
Partie 3 : Comment supprimer le dossier Dropbox d’un Mac ?
Si vous avez besoin de juste supprimer le dossier Dropbox de votre Mac, alors au lieu de désinstaller complètement l’application, vous pourriez suivre les étapes ci-dessous :
- Démarrez Dropbox.
- Cliquez sur l’icône Dropbox de la barre des menus de votre Mac, puis allez dans l’icône de « Dossier ».
- Votre dossier Dropbox apparaîtra à l’écran, sélectionnez les dossiers que vous voulez supprimer, puis faites un clic-droit sur « Placer vers la corbeille ».
Comment supprimer Dropbox du Launchpad d’un Mac ?
Vous aimeriez probablement rechercher une solution pour supprimer Dropbox du Launchpad de votre Mac. C’est malheureusement impossible. Bien des utilisateurs ont déjà essayé de supprimer des applications téléchargées de l’App Store de Mac directement à partir du Launchpad, avec un geste de sélection et de maintient de l’icône. Néanmoins, depuis que Dropbox est disponible à partir de son site web officiel, vous pouvez retirer Dropbox du Launchpad en le déplaçant manuellement vers la corbeille.
- Quittez Dropbox.
- Allez dans le « Finder » > » Applications », faites un clic-droit sur l’icône Dropbox et sélectionnez l’option « Placer dans la corbeille ». Dropbox disparaîtra alors enfin de votre Launchpad.
Conclusion
Si vous voulez désinstaller complètement Dropbox, alors utiliser CleanMyMac serait le meilleur moyen de supprimer Dropbox de votre ordinateur juste en un simple geste. Ce programme prend en charge tous les modèles de Mac, dont le MacBook Air/Pro, l’iMac et le Mac mini. De plus, avec CleanMyMac votre ordinateur pourra continuer à fonctionner rapidement et en toute sécurité.



