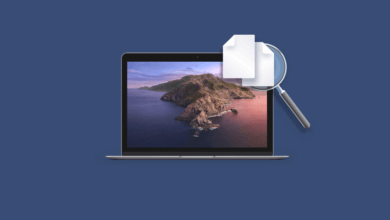Comment supprimer les caches sur Mac

Tout le monde sait bien que la première règle pour pouvoir accélérer son Mac à la vitesse de la lumière consiste à supprimer les caches. Mais qu’est-ce qu’un cache au juste ? Avant de commencer à parler de la manière de nettoyer des caches, nous avons besoin de prendre le temps de comprendre qu’est-ce que c’est et quels sont les avantages qu’on peut en retirer à les supprimer. En termes simples, les caches forment un type de mémoire stockant des données, disponibles sur macOS Catalina / Mojave / High Sierra. La mémoire cache fournit des informations plus rapidement que les autres stockages alternatifs. Les caches peuvent maintenir des données qui peuvent être stockés à d’autres endroits de votre Mac, causant souvent de nombreux duplicatas. Ils stockent des données techniques produits lors d’une navigation sur le Net ou lors de l’utilisation d’une application, ou encore lorsqu’une opération de système est effectuée.
Les caches ont la possibilité de se rappeler de nombreuses fonctions, cela signifie que la prochaine fois que vous voulez accomplir une certaine action sur votre Mac, vous pourrez le faire deux fois plus vite. En d’autres mots, un cache peut accélérer la vitesse d’accès aux données où il se trouve. Néanmoins, lorsque les caches commencent à devenir trop nombreux, ils ralentissent les performances de votre Mac, ce qui peut en frustrer beaucoup et augmenter le temps utilisé pour accomplir certaines tâches. Maintenant que nous vous avons donner un aperçu sur ce qu’est un cache et à quoi ça sert, vous pouvez en conclure que les nettoyer régulièrement peut améliorer les performances de votre Mac et votre expérience utilisateur.
Types de caches localisé dans votre macOS / Mac OS
Sur chaque Mac, il existe au moins trois différents type de cache, dont chacun possède sa propre manière de fonctionner. Il y a :
- Les caches de navigation : Même si la majorité des utilisateurs basiques de Mac savent que ce type de cache représente l’endroit où le navigateur Internet stocke les informations et les données de visites de sites web, il est toutefois bénéfique de les nettoyer. Il y a deux raisons à cela : la première est que cela permet de préserver votre confidentialité et la deuxième est que cela permet de libérer de l’espace de stockage.
- Les caches de système : Cela représente les données créées par les fichiers de système ainsi que les opérations effectuées sur votre macOS.
- Les caches d’application : Ce type de cache contient des données d’utilisation des applications, incluant tant les applications tierces que les applications conçues par les développeurs Apple.
Passons maintenant à comment faire pour nettoyer les caches sur macOS.
Comment nettoyer les caches sur Mac
Comment nettoyer manuellement les caches sur Mac
Nettoyer manuellement les caches sur Mac signifie également rechercher les caches et en supprimer le contenu. Cette méthode s’applique pour les caches de système et d’application, la procédure pour supprimer les caches de navigation est complètement différent.
Étape 1 : Ouvrez le Finder et sélectionnez l’option « Aller ».
Étape 2 : Cliquez sur « Aller au dossier… » et tapez « ~/Bibliothèque/Caches/ ».
Étape 3 : Vous y verrez tous les caches qui sont stockés sur votre Mac. Pour supprimer certains caches, recherchez le dossier de celui que vous souhaitez nettoyer, puis supprimez-le. Par exemple, pour supprimer les caches de Safari, ouvrez le dossier « com.apple.safari », recherchez le fichier « cache.db » et supprimez-le.
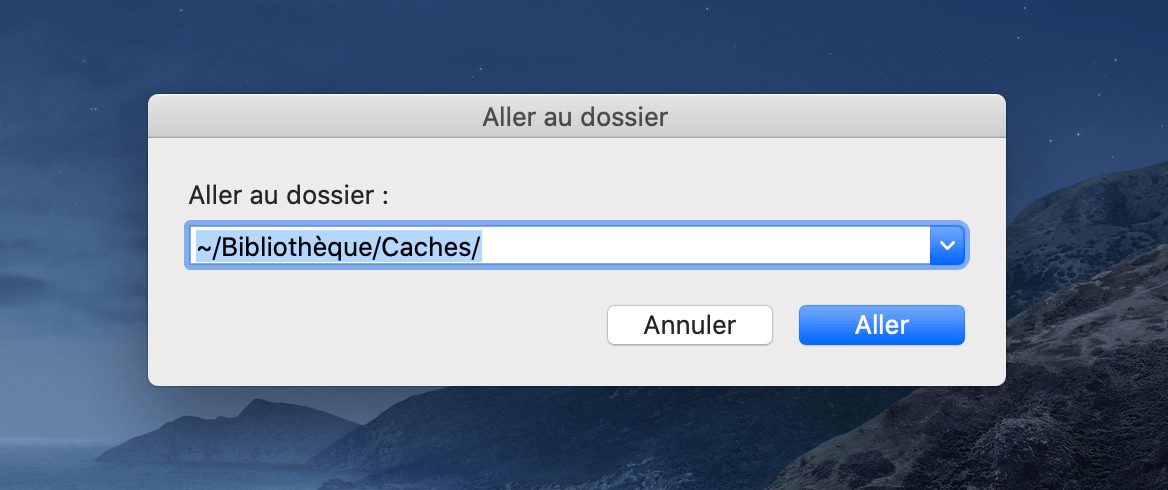
Cette méthode marche très bien mais pourrait contenir quelques challenges. Le premier serait qu’il est difficile de savoir quels sont les fichiers à supprimer et quels sont ceux qu’il faut garder. Il y a des risques que vous supprimiez des caches importants, ce qui provoquerait le crash de votre Mac ou même des bugs fréquents du système. Pour le deuxième challenge, il faut savoir que la quantité d’espace occupée par les caches peut également paraître assez floue. Il se pourrait que vous supprimiez des fichiers sans que cela ait un impact sur la rapidité de performance de votre Mac.
Étape 4 : Supprimez définitivement des caches, en vidant la Corbeille de votre Mac, pour créer plus d’espace sur votre disque dur. Comment faire pour vider la Corbeille ? Maintenez la touche « Control », puis faites un clic sur l’icône de la Corbeille se trouvant dans le Dock. Cliquez ensuite sur l’option « Vider la corbeille ».
Lire aussi : Comment supprimer l’espace des autres volumes sur Mac
Comment nettoyer les caches de Safari/Chrome
Lorsque vous utilisez Internet, une grande quantité d’information est stockée dans les caches de navigation. Cela stocke temporairement les données de site web pour vous permettre de vous connecter plus rapidement à un site web lorsque vous le revisiter. Vous devez sûrement en être familier comme ils sont aussi connus comme étant les « Cookies ». Nettoyer ces caches supprimera l’historique de navigation et protègera la confidentialité de vos informations, cette action peut également libérer de l’espace de stockage sur votre Mac. Nous vous recommandons vivement de le faire régulièrement, en particulier si vous visitez souvent les sites web de certaines banques ou d’autres sites web vous demandant d’entrer des informations personnelles et financières.
Tous les navigateurs Internet sont différents, cela veut dire que la méthode de suppression des caches l’est aussi selon le programme que vous utilisez. Sur Safari, vous aurez besoin d’allé dans la section de confidentialité, alors que sur Chrome, il vous suffit juste d’aller dans les paramètres.
Pour nettoyer les caches de navigation de Safari sur Mac
Étape 1 : Ouvrez le navigateur et allez dans le menu « Safari » se trouvant dans le haut de l’écran.
Étape 2 : Cliquez sur « Préférences… ».
Étape 3 : Allez ensuite dans l’onglet « Avancées ».
Étape 4 : Cochez la case « Afficher le menu Développement dans la barre des menus ».
Étape 5 : Sélectionnez l’option « Développement » dans la barre des menus et cliquez sur « Vider les caches ».

Pour nettoyer les caches de navigation de Chrome sur Mac
Étape 1 : Ouvrez le navigateur et cliquez sur l’icône de burger se trouvant dans le coin en haut à droit. Sélectionnez ensuite les « Paramètres ».
Étape 2 : Dans le menu de gauche, cliquez sur « Historique », puis sélectionnez l’option « Nettoyer les caches de navigation ».
Étape 3 : Par défaut, toutes les options seront sélectionnées.
Étape 4 : Choisissez la période la plus ancienne et cliquez ensuite sur le bouton « Effacer les données ».
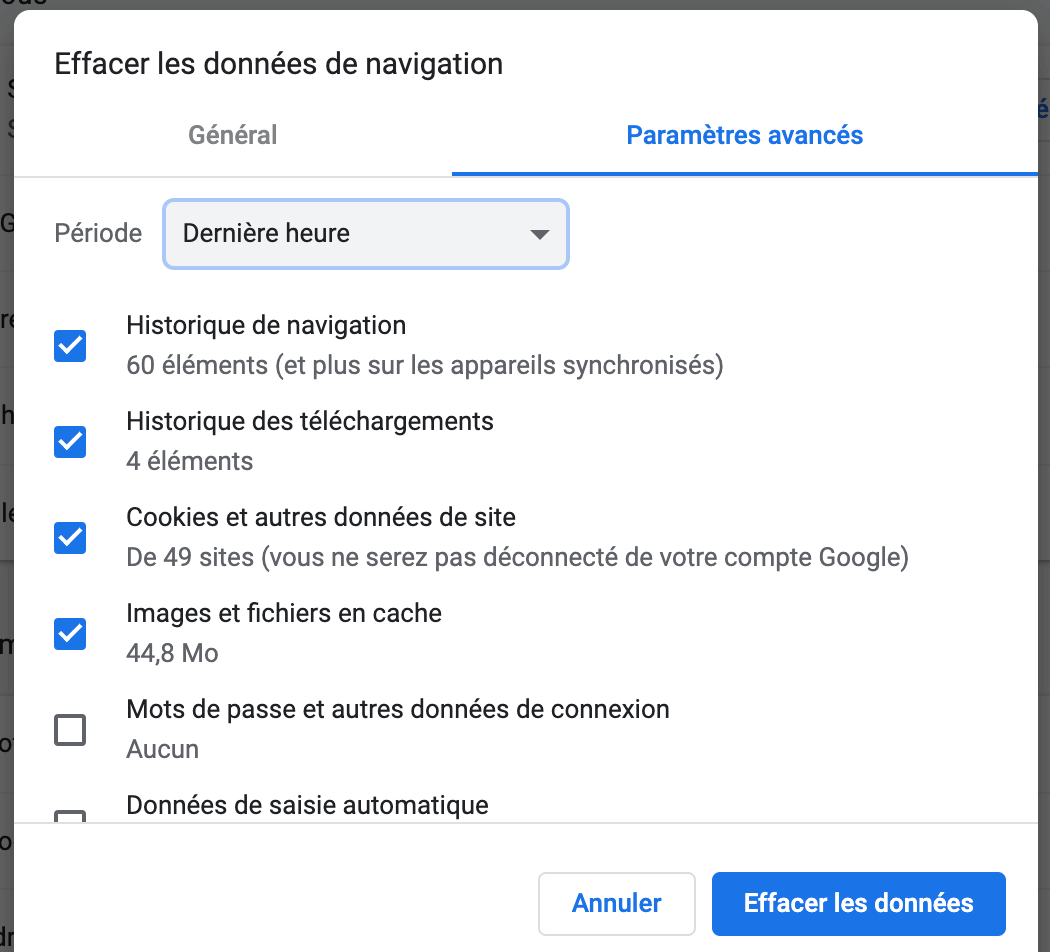
Comment nettoyer les caches sur Mac juste en un clic (Méthode simple et rapide)
Le nettoyage manuel des caches peut vous prendre beaucoup de temps et peut être assez répétitif. C’est vraiment un processus très technique. Pour vider le cache sur macOS, vous pouvez utiliser un programme tierce pour vous faciliter la tâche. Vous avez beaucoup de choix qui se présentent à vous, mais choisir CleanMyMac X serait la décision la plus satisfaisante que vous pourriez faire. Il peut localiser rapidement les caches et supprimez les fichiers inutiles au bon fonctionnement de votre Mac. Ce programme pourra détecter bien plus de fichiers inutiles que vous ne pourriez trouver par vous-même. Avec CleanMyMac, vous pouvez nettoyer tout type de cache en même temps, ce qui vous économisera beaucoup de temps. De plus, CleanMyMac supporte tous les modèles de Mac (dont le MacBook Air/Pro, le Mac mini et l’iMac).
Étape 1 : Ouvrez l’application CleanMyMac sur votre ordinateur.
Étape 2 : Cliquez sur l’option « Analyse intelligente ».
Étape 3 : Cliquez ensuite sur le gros bouton « Analyser ».
Étape 4 : Patientez jusqu’à ce que le scan soit terminé, puis cliquez sur le bouton « Exécuter ».

Les étapes ci-dessus vous aideront à supprimer les caches de système, mais pour se débarrasser des caches de navigation vous aurez à vous en prendre autrement. Pour nettoyez les caches de navigation, veuillez suivre les étapes ci-après.
Étape 1 : Ouvrez l’application CleanMyMac. Cliquez sur l’option « Confidentialité », puis après l’analyse, sélectionnez le navigation dont vous souhaitez en nettoyer les caches.
Étape 2 : Cliquez sur « Supprimer » pour nettoyer le navigateur.
Lorsque vous remarquez que la vitesse et les performances de votre Mac commencent à diminuer, vous n’avez pas besoin de trop vous inquiéter car il existe de nombreuses solutions pouvant vous aider. Bien entendu la meilleure d’entre elles serait de nettoyer les caches de votre Mac. Cela vous permettra d’augmenter l’espace de stockage de votre disque, rendant les opérations plus efficace sur votre Mac. Lorsque vous décidez de nettoyer les caches, deux options s’offrent à vous : la méthode manuelle et l’aide d’une application tierce, comme CleanMyMac. Cette dernière est vivement recommandée. Sa rapidité et son efficacité dans son travail minutieux (supprimant uniquement les fichiers inutiles) en fait un choix très apprécié. Avec CleanMyMac X, il n’y a aucun risque que des fichiers importants ne soient supprimés. Vous pouvez donc éviter les cas de problèmes de performances ou de crash de système.