Comment réinitialiser la PRAM ou la NVRAM
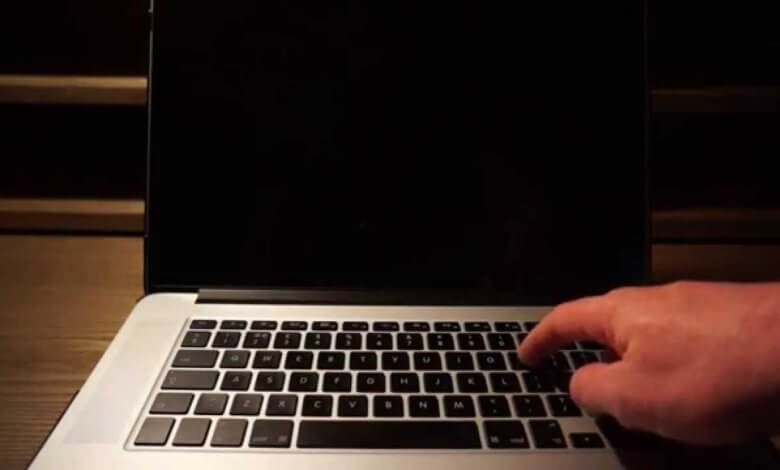
Dans cet article, vous apprendrez ce qu’est la PRAM/NVRAM et quand vous devriez la réinitialiser. Même si de nombreux termes mentionnés dans cet article sont fréquemment utilisés chez les utilisateurs d’ordinateurs Windows, cet article a spécialement été écrit pour les utilisateurs de Mac (MacBook Pro, MacBook Air, iMac, iMac Pro, Mac mini et Mac Pro).
PRAM : C’est quoi ?
Vous avez sûrement déjà entendu parler du Random Access Memory, communément appelé RAM. Notez que la mémoire ne devrait pas être confondue avec le stockage d’un ordinateur (espace du disque dur). La RAM, elle, se compose de puces stockant des applications et des processus actifs sur votre ordinateur. Cela veut dire que lorsque vous ouvrez une application, vous ordonnez à l’ordinateur de la charger depuis votre disque dur dans la RAM. Lorsque l’application est fermée, elle quitte la RAM et libère la mémoire pour laisser place aux autres applications.
La RAM peut également être utilisée pour mémoriser les différents paramètres du système. Savez-vous comment fait l’ordinateur pour se rappeler de l’heure qu’il fait, de la luminosité de l’affichage ou encore du volume du système ? Eh bien, c’est par la PRAM ; les informations du système que votre ordinateur possède, même lorsque celui est éteint. La PRAM, Parameter Random Access Memory, contient des informations à propos de votre disque de démarrage, de la résolution de l’affichage, du volume des haut-parleurs, etc. Contrairement aux autres types de RAM, la PRAM ne se réinitialise pas lorsque vous éteignez votre ordinateur. Cela est dû à une petite batterie qui est installée sur votre ordinateur et qui conserve les données même lorsque celui-ci n’est pas allumé.
NVRAM : C’est quoi ?
La NVRAM est la nouvelle appellation de la PRAM pour Mac. C’est également la nouvelle appellation de Non-Volatile RAM. Étant donné que la NVRAM est non-volatile, les paramètres restent intacts et ne changent pas même lorsque l’ordinateur est éteint ou lorsqu’il n’est plus connecté à une source d’alimentation. En terme de dépannage, la réinitialisation de la NVRAM ou de la PRAM sur un Mac donnent les mêmes résultats.
Sur les ordinateurs Windows, la carte mère possède un composant similaire qui est appelé le CMOS. La RAM CMOS utilise également une petite batterie ou un supplément d’énergie qui lui permet de stocker les informations BIOS lorsque votre ordinateur est éteint. Les utilisateurs d’ordinateurs Windows, ou d’autres systèmes d’exploitation, peuvent apprendre comment gérer les paramètres BIOS de leur PC en allant sur le site web officiel du producteur de leur carte mère.
Quand est-ce que j’ai besoin de faire une réinitialisation ?
En termes de production musicale, la réinitialisation de la PRAM/NVRAM réinitialisera également les informations fonctionnant avec le disque de démarrage et les appareils connectés, tels que les périphériques MIDI ainsi que les interfaces audio.
- Votre Mac ne démarre pas correctement
- Les périphériques connectés ne s’affichent pas
- Les moniteurs ne s’affichent pas correctement
- Les disques durs ne peuvent pas se connecter
- Le Bluetooth reste constamment activé
- Le temps est incorrecte
Moniteur d’activité
Vous pouvez voir où se trouve la RAM de votre Mac en allant dans l’application Moniteur d’activité (« Finder » > « Aller » > « Utilitaires » > « Moniteur d’activité »). Vous pourrez également aller dans les onglets « Processeur » et « Énergie » pour trier les applications ainsi que les processus en fonction de leur utilisation du processeur et de leur impact énergétique sur votre Mac. Pour en savoir plus, lisez l’article d’Apple sur l’Utilisation de l’app Moniteur d’activité sur votre Mac.
Comment réinitialiser le PRAM ou le NVRAM ?
Si les informations de la PRAM/NVRAM ont été corrompues, alors la réinitialisation de la PRAM/NVRAM est la solution qu’il vous faut appliquer. Si vous n’effectuez pas de réinitialisation, votre Mac risque d’utiliser des paramètres incorrectes, d’agir bizarrement et peut-être même de ne pas pouvoir démarrer. Dans cette situation, nous vous recommandons d’utiliser le clavier filaire plutôt que d’un clavier sans fil, qui ne fonctionnera pas forcément pour la réinitialisation de la NVRAM. Si vous n’en avez pas, alors essayez l’alternative ci-dessous. Suivez ces étapes afin de réinitialiser la PRAM/NVRAM sur votre Mac.
Méthode 1 : Commande de démarrage
Il existe plusieurs méthodes qui vous permettront de réinitialiser la NVRAM de votre Mac afin de résoudre le problème rencontré. La méthode la plus commune ici, est l’utilisation d’une commande de touches lors du démarrage de votre Mac.
- Éteignez votre Mac.
- Allumez votre Mac en appuyant sur le bouton d’alimentation, puis appuyez et maintenez simultanément sur les touches « Command » + « Option » + « P » + « R ».
- Continuez à maintenir ces touches jusqu’à ce que votre Mac redémarre automatiquement une deuxième fois. Sur les modèles de Mac plus anciens, vous entendrez un son lors du redémarrage de votre Mac. Sur les modèles de Mac plus récents, le logo Apple apparaîtra, puis disparaîtra aussitôt.
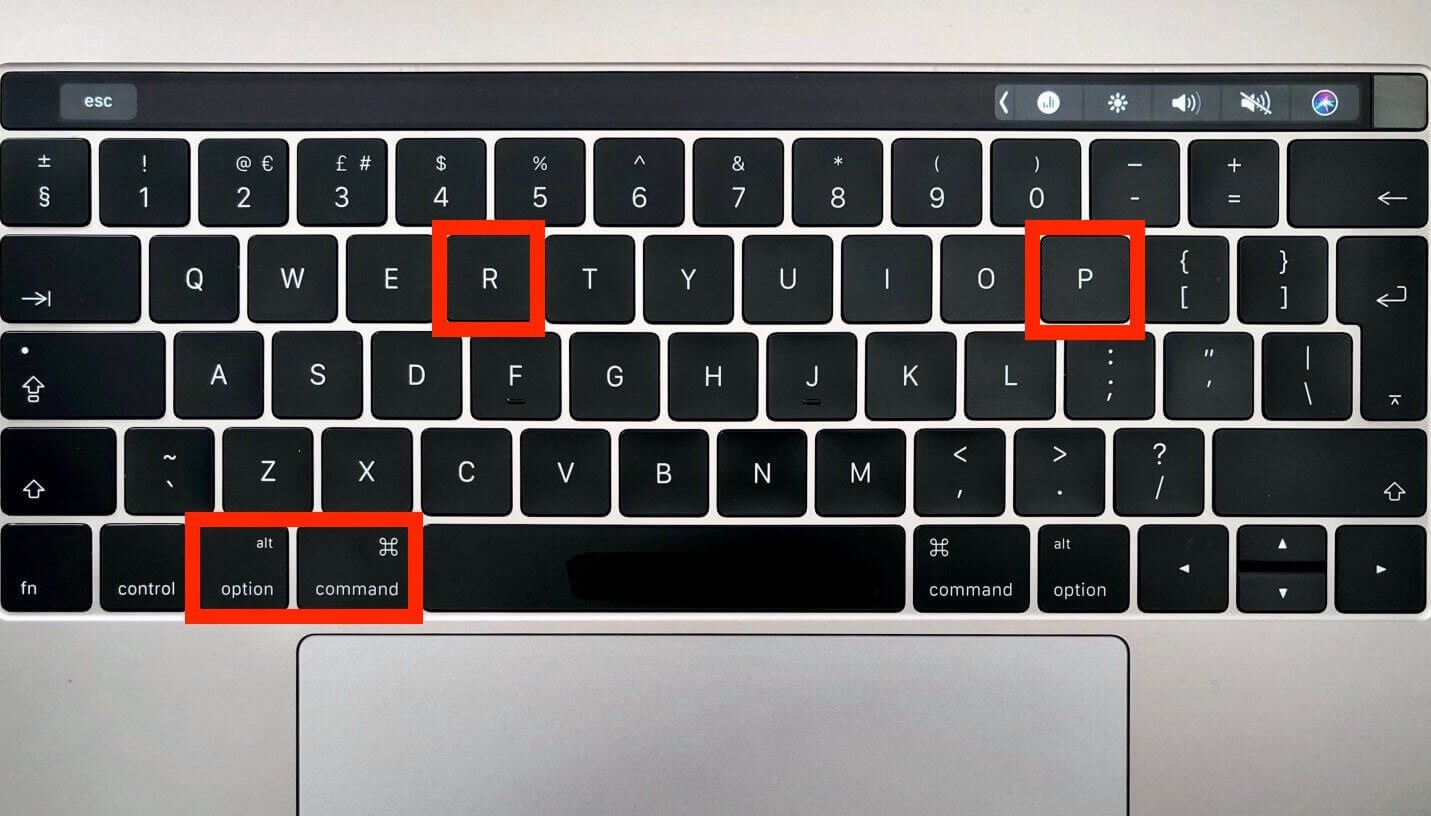
Combinaisons de touches utilisables au démarrage du Mac
La réinitialisation de la PRAM/NVRAM n’est pas l’unique commande de démarrage qui existe pour les Mac. Par exemple, la combinaison de touches « Command » + « R » vous permettra de démarrer à partir du système intégré de récupération de macOS. Pour en apprendre plus, lisez l’article d’Apple sur les Combinaisons de touches utilisables au démarrage du Mac.
Après avoir appuyé sur le bouton d’alimentation, appuyez et maintenez simultanément les touches correspondantes.
Méthode 2 : Terminal
Si vous n’avez pas de clavier filaire, alors connectez votre clavier sans fil et utilisez la méthode 1 ou suivez les étapes ci-dessous.
- Fermez toutes les applications de votre Mac, puis ouvrez le Terminal (« Finder » > « Aller » > » Utilitaires » > « Terminal »).
- Tapez « sudo nvram -c », puis appuyez sur la touche « Retour/Entrée ». Tapez le mot de passe administrateur, puis appuyez sur la touche « Retour/Entrée ».
- Tapez « sudo shutdown -r », puis appuyez sur la touche « Retour/Entrée ». Pour finir, votre Mac redémarrera automatiquement.
Utiliser le Terminal avec précaution !
L’application Terminal est une méthode avancée vous permettant d’appliquer des commandes sur votre Mac. Même si les commandes cités plus haut vous permettront de réinitialiser la NVRAM et de démarrer votre Mac, nous vous recommandons fortement d’étudier le Terminal. Pour en apprendre plus sur le sujet, lisez le Guide de l’utilisateur de Terminal sur le site officiel d’Apple.
Utiliser la commande « sudo nvram -c » dans le Terminal pour voir le statut de la NVRAM de votre Mac.
Astuce : Garder votre Mac propre et rapide
Peu importe le modèle du Mac que vous utilisez (MacBook Air, MacBook Pro, iMac, Mac mini et Mac Pro), vous devriez faire de votre mieux pour toujours garder votre Mac bien propre, en sécurité et à la bonne vitesse. Dans ce cas-là, vous aurez besoin de prendre le temps de rechercher les caches et de les supprimer de votre Mac, de désinstaller les applications inutiles sur votre Mac, de nettoyer l’historique de navigation de votre Mac, etc. Mais procéder à tout cela manuellement peut vraiment être embêtant et vous prendre beaucoup de temps. Nous vous recommandons donc d’utiliser CleanMyMac, une superbe application de nettoyage Mac. Elle vous permettra de nettoyer votre Mac en un clic et de libérer facilement de l’espace sur votre machine. Essayez-la gratuitement !
Essai Gratuit




