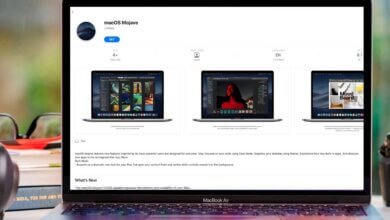Comment connecter des AirPods à un MacBook Pro ou à d’autres Mac

Connecter des AirPods Pro à un iPhone ou un iPad est vraiment très simple. Il suffit tout simplement d’ouvrir le boîtier des écouteurs sans fil, puis d’appuyer sur le message « Connexion » qui apparaît sur l’écran de l’appareil iOS. Néanmoins, les choses ne sont pas pareils avec la connexion des AirPods sur un ordinateur. Voyons ensemble comment vous pouvez connecter facilement vos AirPods / AirPods Pro à un MacBook Air, MacBook Pro, iMac ou Mac mini.
Comment connecter des AirPods à un Mac
Même si, dans ce guide, nous nous concentrons sur les AirPods Pro, les étapes ci-dessous marchent également avec tous les autres modèles d’AirPods publiés jusqu’à ce jour. Si vous êtes sur macOS Catalina 10.15.1 ou plus récents, alors tous les modèles d’AirPods fonctionneront très bien avec votre Mac.
- Allez dans les « Préférences Système » > « Bluetooth ». Puis, assurez-vous que le Bluetooth soit bien activé. Si vous voyez le bouton « Désactiver Bluetooth », alors c’est que votre Bluetooth est actuellement bien en marche.

- Appuyez et maintenez le bouton de configuration du boîtier de vos AirPods jusqu’à ce que vous voyez un indicateur de couleur blanc. Assurez-vous que vos AirPods se trouvent bien dans le boîtier.
- Dans la fenêtre « Bluetooth » des « Préférences Système », vous verrez vos AirPods s’afficher dans la liste des « Appareils » avec le bouton « Se connecter » juste à côté.

- Cliquez sur le bouton « Se connecter ». Il vous sera demandé si vous souhaitez ou non activer la fonction « Dis Siri » sur votre AirPods Pro. Vous pouvez choisir d’activer immédiatement la fonction ou plutôt de l’annuler. Une fois que ce sera fait, vos AirPods s’afficheront dans la liste des « Appareils » connectés. Cela indiquera que vous avez réussi à jumeler vos écouteurs avec votre Mac.
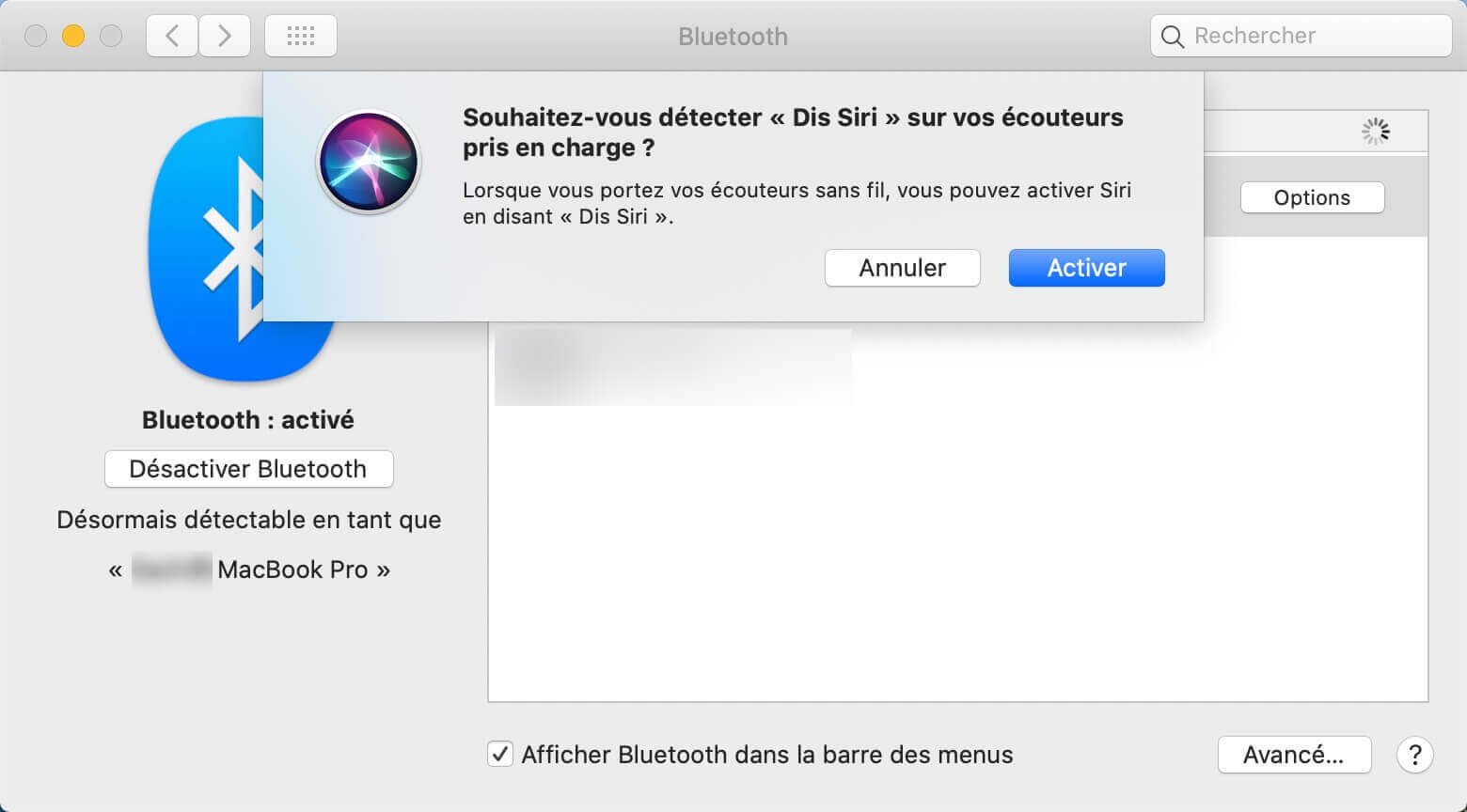
- Une fois connectés, cliquez sur le bouton « Options » pour changer les configurations de détection automatique des oreilles, le contrôle des commandes lorsque le bouton de l’un des AirPods est maintenu enfoncé ainsi que le contrôle des bruits.

Pour rendre les connexions futures de vos AirPods plus faciles, activez l’option « Afficher Bluetooth dans la barre des menus » en cochant la case se trouvant juste à côté. Cette action placera l’icône du Bluetooth dans la barre des menus. Vous pourrez ainsi juste cliquer dessus pour voir la liste des appareils connectés et jumelés. Vous pourrez alors vous connecter plus facilement avec ces appareils.
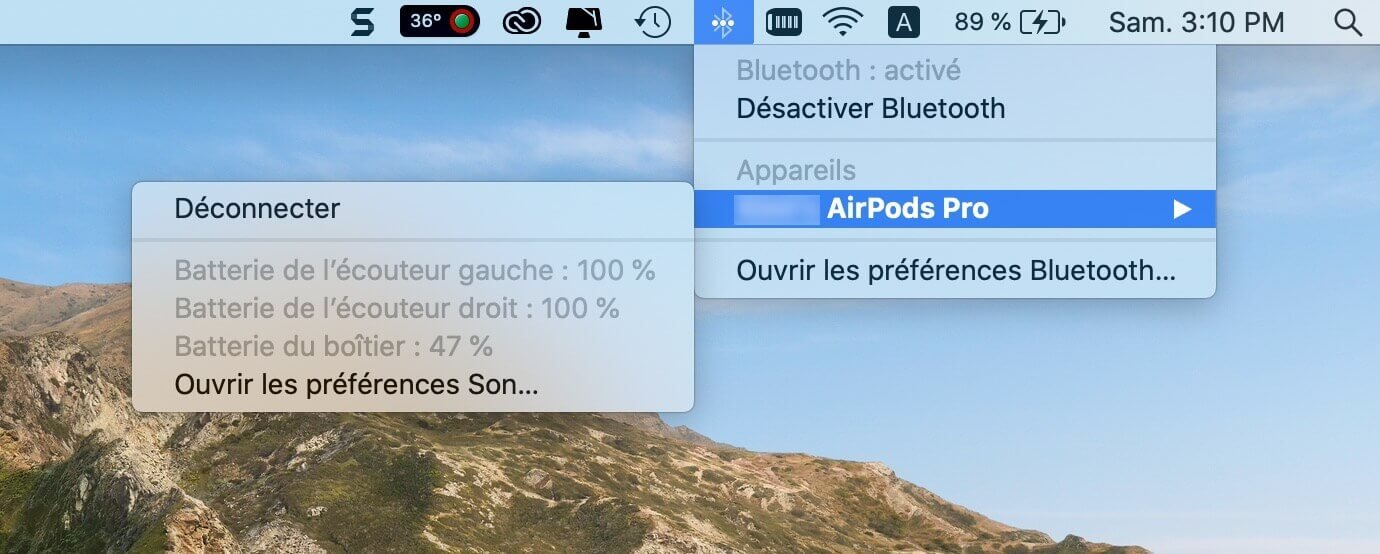
Pour contrôler des fonctions comme la suppression du bruit et la transparence sur vos AirPods Pro, vous aurez besoin de cliquer sur le bouton de contrôle du volume. Si ce bouton ne s’affiche pas dans la barre des menus, vous pouvez l’activer en allant dans les « Préférences Système » > « Son » et en cochant la case « Afficher le volume dans la barre des menus ».

Si vous êtes connecté à iCloud sur votre Mac, alors vos AirPods Pro seront automatiquement synchroniser avec tous vos Mac, iPhone, iPad et iPod touch. Cela signifie que vous n’aurez plus besoin de jumeler à nouveau vos AirPods, il vous suffira juste d’aller dans les options de sortie audio pour basculer d’un appareil à un autre. De même, si vous avez jumelé vos AirPods avec un appareil iOS connecté à votre identifiant Apple, alors ils seront automatiquement connectés avec votre Mac.
Lire aussi : Les AirPods sont connectés pas il n’y a pas de son ? Voici les solutions (Support AirPods Pro)