Comment nettoyer les Autres volumes dans le conteneur sur Mac
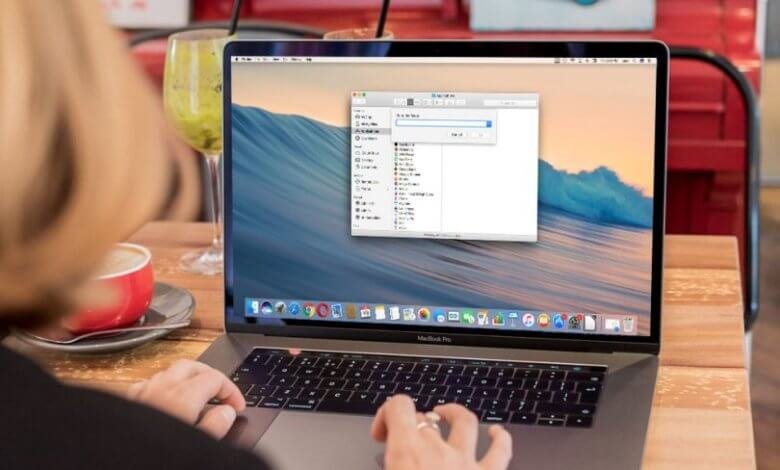
Catalina est le sixième de la série macOS produit par Apple et a été lancé en 2019. Si vous n’avez pas encore mis votre macOS à jour, alors votre Mac devrait actuellement être sur macOS Mojave, High Sierra, Sierra, etc. En parlant du système macOS, vous avez sûrement déjà remarqué cette section appelée « Autres volumes dans le conteneur », qui prend une grande partie du stockage interne de votre ordinateur. Aujourd’hui, vous découvrirez comment faire pour nettoyer les Autres volumes dans le conteneur sur votre Mac pour que vous puissiez y libérer plus d’espace et y placer plus d’éléments plus importants. Cette section nommée « Autres volumes dans le conteneur » peut regroupée une grande diversité de type de fichiers, il est donc important de savoir où ces fichiers se trouvent pour pouvoir les supprimer totalement.
Comment vérifier les Autres volumes dans le conteneur sur Mac
La première chose que vous devriez faire est de vérifier la quantité d’espace utiliser par la section « Autres volumes dans le conteneur ». Pour cela, allez dans le « Finder », que vous pouvez ouvrir en cliquant sur son icône se trouvant dans le Dock. Ensuite, allez dans la barre des menus situé en haut à gauche de l’écran et cliquez sur le logo du menu « Apple ». Cliquez ensuite sur « À propos de ce Mac » qui est à la tête du menu défilant.
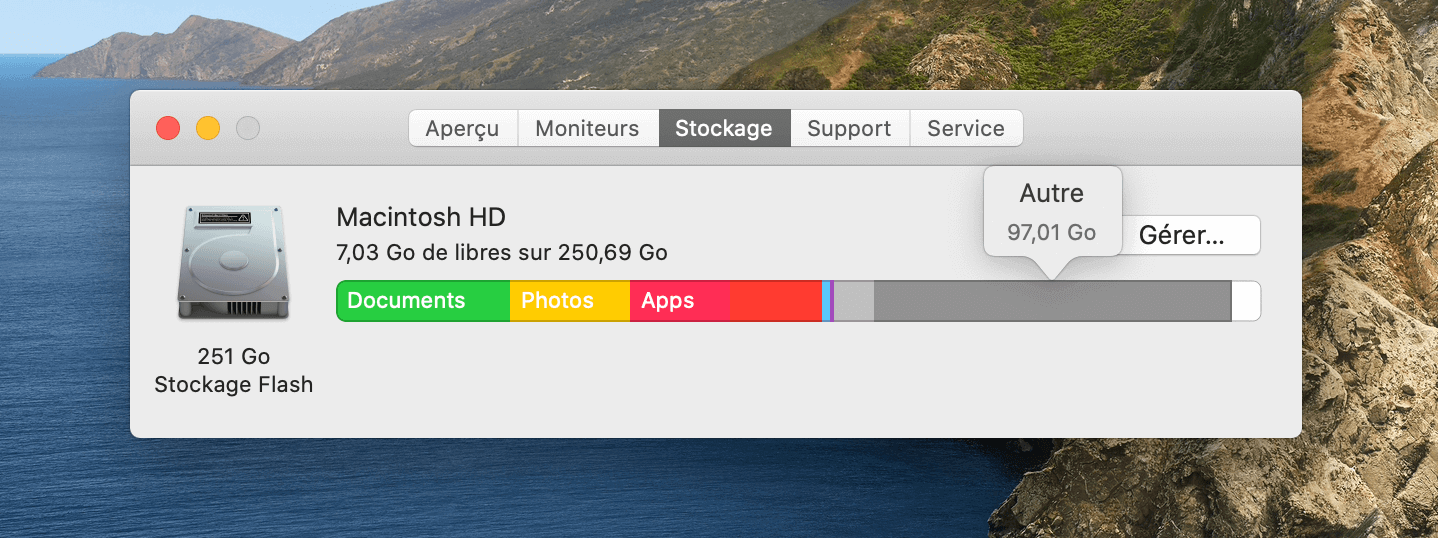
Vous verrez ensuite une nouvelle fenêtre, contenant de nombreux onglets, s’affichée à l’écran. Sélectionnez le troisième onglet qui est appelé « Stockage ». Vous y verrez les détails sur le stockage du disque dur interne et du périphérique de stockage connecté à votre ordinateur. En passant le curseur de la souris sur les différentes sections colorées, vous verrez la quantité d’espace utilisée par chaque section, comme par exemple : Films, Apps, Photos, Sauvegarde et (le plus important) Autres volumes dans le conteneur.
Comment nettoyer les Autres volumes dans le conteneur sur macOS
Il est extrêmement important que vous preniez au sérieux la gestion et le nettoyage des fichiers inutiles dans le stockage de votre ordinateur. Cela pourrait sembler sans importance, mais il faut savoir qu’à mesure que le disque de démarrage se rempli, votre Mac deviendra de plus en plus lent, au point de même vous stresser quand vous l’utiliser. Voyons donc ensemble comment faire pour nettoyer les Autres volumes dans le conteneur de votre Mac.
1. Nettoyer les caches sur Mac
Pour commencer, vous allons voir comment faire pour nettoyer les caches sur votre Mac. En termes simples, un cache est un type de fichier mémoire qui stock temporairement des informations pour vous permettre d’accéder plus facilement aux applications fréquemment utilisées, comme les applications ayant un lien avec le processeur par exemple. Le navigateur Internet que vous utilisez contient également une réserve de caches, vous permettant d’accéder plus rapidement à certains sites web. Pour supprimer les caches sur Mac, ouvrez le « Finder », cliquez sur « Aller » et sélectionnez l’option « Aller au dossier ». Tapez ensuite « ~/Bibliothèque/Cache » et supprimez les contenus des dossiers affichés. Attention ! Ne supprimez pas les dossiers !
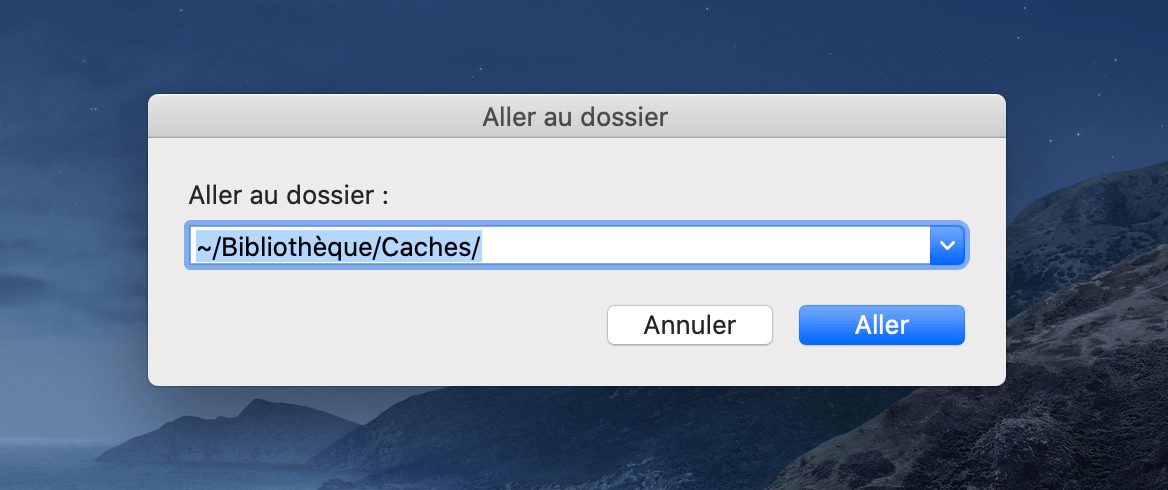
Après cela, vous aurez besoin de supprimer le cache DNS. Pour cela, ouvrez le Terminal et tapez les commandes suivantes :
dscacheutil -flushcache
sudo killall -HUP mDNSResponder
Appuyez la touche « Entrée » et les commandes seront appliquées pour nettoyer le cache DNS.
Il y a quelques dossiers contenant des fichiers que vous pouvez supprimer pour libérer l’espace des « Autres volumes dans le conteneur ». Les voici :
~/Documents/Logs
~/Bibliothèque/Logs
~/Bibliothèque/Screen Savers
/Bibliothèque/Caches (sans ~)
~/Utilisateurs/Utilisateur/Bibliothèque/Application Support/
~/Bibliothèque/Application Support/MobileSync/Backup
Allez dans ces dossiers via le Finder et supprimez les fichiers qui s’y trouvent. Veuillez à NE PAS supprimer les dossiers, pour qu’ils puissent ainsi stocker d’autres fichiers à l’avenir.
2. Supprimer les fichiers téléchargés sur Mac
La prochaine suppression à effectuer est celle des fichiers inutiles se trouvant dans le dossier « Téléchargements » de votre Mac. Pour cela, allez d’abord dans le Finder et ouvrez le dossier « Utilisateurs », sélectionnez votre compte utilisateur, puis recherchez le dossier « Téléchargements ». De là, supprimez les fichiers que vous n’utilisez plus et dont vous n’en avez plus besoin.
Après cela, videz la Corbeille. Cette dernière action vous permettra d’avoir plus de place pour les téléchargements futures. Avant de vider la Corbeille, veillez toutefois à vous assurer que vous n’avez vraiment pas besoin de ces fichiers téléchargés, car cette action les détruira complètement. Si vous voulez toujours garder ces fichiers, mais que vous ne voulez pas qu’ils prennent toute la place sur votre disque interne, alors déplacez-les vers un disque dur externe. Cliquez sur « Afficher dans le Finder », puis déplacez les fichiers que vous voulez vers le disque dur externe. Vous pourrez ainsi garder vos données dans un autre emplacement sans en influencer les performances de votre Mac.
3. Supprimer les anciens fichiers iOS
L’étape qui suit consiste à supprimer tous les anciens fichiers de sauvegarde iOS dont vous n’avez plus besoin. Ces fichiers peuvent, en effet, prendre étonnamment beaucoup d’espace de stockage. Si vous n’en avez donc pas besoin, supprimez-les ! En allant dans le « Finder » > menu « Apple » > « À propos de ce Mac » > « Stockage », vous pourrez voir l’espace occupé par vos sauvegardes iOS. Avec le diagramme de différentes couleurs, vous pourrez localiser plus rapidement le gros gourmand en mémoire sur votre ordinateur.
Cliquez maintenant sur le bouton « Gérer… » et sélectionnez les « Fichiers iOS » se trouvant dans le menu latéral gauche. Vous y verrez les sauvegardes qui ont été faites auparavant. Sélectionnez celles dont vous n’avez plus besoin et cliquez sur l’icône « X » pour les supprimer. Veuillez confirmer la suppression lorsqu’on vous le demande. Alternativement, si vous souhaitez toujours les conserver, vous pouvez les déplacer dans un disque dur externe. Pour cela, il vous suffit juste de sélectionner les fichiers en question, puis de choisir l’option « Afficher dans le Finder ». Déplacez-les ensuite vers le disque dur externe.
4. Utiliser une application tierce : CleanMyMac

CleanMyMac est une application qui vous permet de gérer le système de votre macOS de manière à détecter les données que vous pouvez supprimer. Pour lancer un scan, cliquez sur le bouton « Analyser ». Le logiciel détectera les caches, les applications inutilisées, les pièces-jointes, les fichiers temporaires, etc. que vous pouvez supprimer et qui ne sont pas essentiels pour le bon fonctionnement de votre système. Cette application possède également un détecteur de logiciels malveillants qui vous permettra de vous débarrasser de tout virus qui essayerait de s’incruster dans votre ordinateur. Il y a également un assistant personnel dans l’application, qui est là pour vous offrir des suggestions sur comment est-ce que vous pourriez traiter certains fichiers indésirables. C’est vraiment une application très sympathique.
Si vous avez bien suivi toutes les indications de cet article à la lettre, alors il est certain que vous avez pu nettoyer pleinement les Autres volumes dans le conteneur et que tous les fichiers inutiles ne sont plus là. Vous avez non seulement pu libérer de l’espace pour pouvoir mieux accueillir les futurs téléchargements et applications, mais vous verrez également une grande amélioration dans les performances ainsi que la vitesse de fonctionnement du système de votre Mac. Ce guide complet sur comment supprimer les Autres volumes dans le conteneur sur Mac a été spécialement conçu pour vous faciliter la tâche. Et nous le répétons encore une dernière fois, veuillez ne jamais supprimer les dossiers, ne supprimez que les fichiers qui s’y trouvent. Ces dossiers sont, en effet, très importants pour les futurs éléments qui apporteront un plus dans votre expérience utilisateur.



