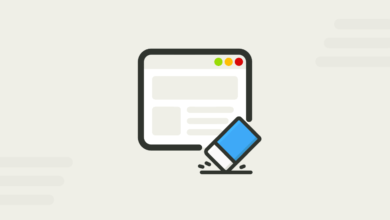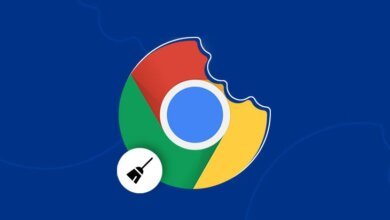Comment réinitialiser le SMC d’un Mac

Le System Management Controller (SMC) est une puce de la carte logique qui permet de contrôler toutes les fonctions d’alimentation de votre ordinateur. Si votre ordinateur rencontre un problème d’alimentation, alors la réinitialisation du SMC peut résoudre la situation. En effet, le SMC s’occupe de nombreuses fonctions, comme :
- Indiquer à l’ordinateur quand il faut qu’il s’allume, qu’il s’éteigne, qu’il suspende l’activité, qu’il se réveille, qu’il ralentisse, etc.
- Contrôler la réinitialisation du système via différentes commandes.
- Contrôler le ventilateur.
Remarque : Réinitialiser le SMC ne réinitialisera pas la PRAM et ne pourra pas résoudre les problèmes de votre ordinateur qui ne répond plus à vos commandes. Dans cette situation, le simple redémarrage de votre ordinateur suffira remettre les choses en ordre.
- 1. Avant la réinitialisation du SMC
- 2. Comment réinitialiser le SMC d’un Mac portable ayant une batterie amovible
- 3. Comment réinitialiser le SMC d’un Mac portable sans batterie amovible
- 4. Comment réinitialiser le SMC d’un Mac de bureau
- 5. Une autre solution pour résoudre les problèmes fréquents d’un Mac
Avant la réinitialisation du SMC
- Forcez toutes les applications à quitter (« Option » + « Command » + « Espace »).
- Redémarrez votre Mac (« Control » + « Command » + « Bouton d’alimentation »).
- Forcez l’arrêt de votre Mac (Appuyez sur le bouton d’alimentation pour au moins 10 secondes).
Réinitialiser le SMC peut résoudre les problèmes de votre ordinateur lorsque celui-ci ne démarre pas, n’affiche pas de vidéo, rencontre des problèmes de veille, etc. Si votre Mac présente toujours ce genre de problème, même après un redémarrage, alors essayez de réinitialiser le SMC.
Comment réinitialiser le SMC d’un Mac portable ayant une batterie amovible
- Éteignez votre ordinateur.
- Si elle est connectée, déconnectez la prise d’alimentation MagSafe de votre ordinateur.
- Retirez la batterie.
- Appuyez sur le bouton d’alimentation et maintenez-la pendant 5 secondes.
- Relâchez le bouton d’alimentation.
- Rebranchez la batterie ainsi que la prise d’alimentation MagSafe.
- Appuyez sur le bouton d’alimentation pour allumer votre ordinateur.
Comment réinitialiser le SMC d’un Mac portable sans batterie amovible
Les ordinateurs portables possèdent une batterie que vous ne devez absolument pas retirer tout seul. Cela inclut les modèles de MacBook Pro (Début 2009) et plus récents ainsi que tous les modèles de MacBook Air et de MacBook (Fin 2009).
- Éteignez votre ordinateur.
- Branchez la prise MagSafe a une source d’alimentation et à votre Mac, si ce n’est pas déjà fait.
- Appuyez simultanément sur les touches (du clavier intégré) « Shift (celle de gauche) » + « Control » + « Option » + « Bouton d’alimentation ».
- Relâchez toutes ces touches en même temps.
- Appuyez ensuite sur le bouton d’alimentation pour allumer votre ordinateur.
Remarque : L’indicateur LED de la prise d’alimentation MagSafe peut changer de couleur ou temporairement s’éteindre lors du processus de réinitialisation du SMC.
Comment réinitialiser le SMC d’un Mac de bureau
- Éteignez votre ordinateur.
- Débranchez le câble d’alimentation de votre ordinateur.
- Patientez pendant 5 secondes.
- Branchez le câble d’alimentation.
- Patientez de nouveau pendant 5 secondes, puis appuyez sur le bouton d’alimentation de votre ordinateur.
Remarque : Pour les ordinateurs Xserve basés sur Intel, qui ne répondent pas, vous pouvez faire une extinction locale en utilisant une commande à distance ou en maintenant le bouton d’alimentation pour au moins 5 secondes.
Comment réinitialiser le SMC d’un Mac de bureau avec une puce T2 (2un iMac Pro par exemple)
- Éteignez votre Mac.
- Maintenez le bouton d’alimentation pendant au moins 10 secondes.
- Relâchez le bouton d’alimentation, patientez un instant, puis redémarrez votre ordinateur.
- Si le problème est résolu, alors éteignez à nouveau votre Mac.
- Débranchez le câble d’alimentation.
- Patientez pendant 15 secondes.
- Reconnectez le câble d’alimentation et attendez encore 5 secondes.
- Enfin, allumez votre Mac.
Une autre solution pour résoudre les problèmes fréquents d’un Mac
Généralement, la réinitialisation du SMC est sans risque et n’aura aucun impact négatif sur votre Mac. Mais il faut toujours penser à l’imprévu, comme toute erreur de manipulation est possible. Si jamais vous rencontrez des erreurs sur votre Mac, alors vous pouvez utiliser CleanMyMac pour les résoudre. CleanMyMac vous permettra de reconstruire l’index Spotlight de votre Mac, de réparer les autorisations du disque de votre Mac, de supprimer les éléments de connexion de votre Mac et de réparer l’erreur « Votre disque de démarrage est presque plein ». En plus de tout cela, CleanMyMac est une excellente application de nettoyage Mac qui vous permettra de faire un ménage totale de votre machine toute en libérant beaucoup d’espace. Qu’attendez-vous encore ? Essayez-le !