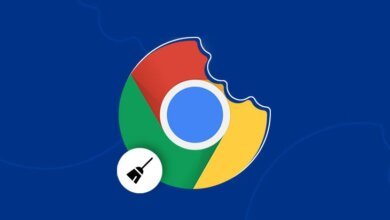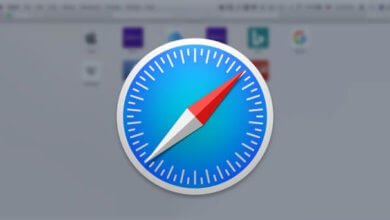Comment nettoyer les caches et les cookies de Safari sur Mac
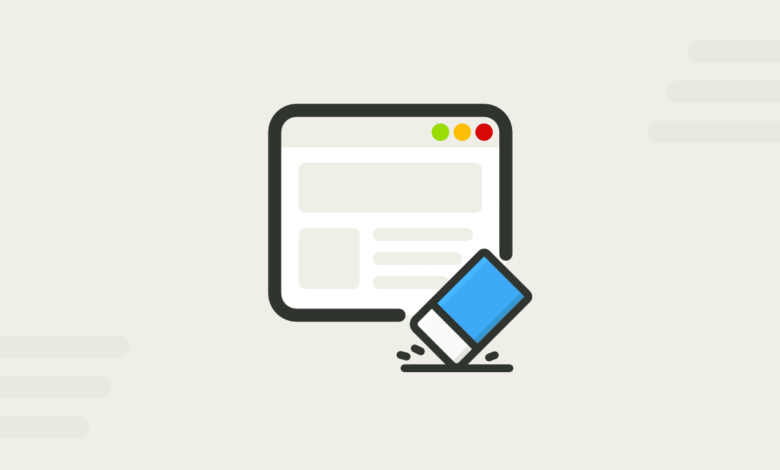
La suppression des cookies ou des caches de Safari — l’un des emplacements où Safari stocke les données des sites web visités pour éviter d’avoir à les retélécharger à chaque fois que vous vous reconnecter à un site — peut considérablement améliorer votre expérience de navigation.
L’un des premiers cas, indiquant que vous devriez procéder à une suppression, est lorsque les sites deviennent inaccessibles lorsque vous essayez de les ouvrir par Safari. Facebook pourrait, par exemple, arrêter de mettre les messages à jour ou les images de l’interface du site web pourrait ne pas s’afficher correctement. Si cela vous arrive, alors il est possible qu’un cache soit corrompu.
De même, si vous remarquez sur les informations personnelles censées se compléter automatiquement sur les sites sont incorrectes, alors la suppression des cookies s’impose. Les cookies sont de petits fichiers que les sites web utilisent pour sauvegarder les données vous concernant et concernant les actions ce que vous avez effectué sur un site web.
Même si vous n’avez jamais rencontré de tels problèmes, un nettoyage régulier de vos données de navigation peut renforcer la sécurité de votre confidentialité sur Internet ; plaçant ainsi une sorte de barrière devant les pirates informatiques. Dans cet article, vous découvrirez comment faire pour nettoyer les caches et les cookies de Safari sur votre Mac.
Comment nettoyer manuellement les caches et les cookies de Safari
Nettoyer les cookies et les caches de certains sites
Le nettoyage des cookies et des caches de données de certains sites web peut être réalisé en allant dans les « Préférences… » de Safari. Vous pouvez l’ouvrir à partir de la barre des menus de Safari. Cliquez sur l’onglet « Confidentialité », puis cliquez sur le bouton « Gérer les données du site web… ».
Vous pourrez ensuite sélectionner manuellement les sites web, dont vous voulez en supprimer les cookies et les caches, puis cliquer sur le bouton « Supprimer » ou « Tout supprimer » pour lancer le nettoyage. Il y a une boîte de recherche dans le haut de la fenêtre qui vous aidera à retrouver plus facilement des sites web spécifiques.
Gardez toutefois à l’esprit qu’en supprimant les cookies, vous supprimez également tous les éléments de connexion (comptes utilisateur et mots de passe) reliés au site en question. Vous serez donc déconnecter des sites où vous aviez pourtant configuré une connexion automatique lors de chaque ouverture.

Nettoyer les caches de Safari
Le menu caché « Développement » de Safari, peut être utilisé pour nettoyer les caches tout en conservant les cookies et l’historique de navigation.
Vous pouvez activer le menu « Développement » en allant dans « Safari » > « Préférences » > « Avancées », puis cochez la case se trouvant à côté de « Afficher le menu Développement dans la barre des menus ». (Cet option se trouve juste en bas de la fenêtre.)
Dans certaines versions, il faudra aller dans « Préférences » > « Confidentialité » > « Avancées » > « Afficher le menu Développement dans la barre des menus ».
Vous verrez maintenant le menu « Développement » juste à côté des menus « Fenêtre » et « Aide ». Fermez les onglets de navigation de Safari, puis allez dans le menu « Développement », cliquez ensuite sur l’option « Vider les caches ». Allez maintenant dans « Fichier » > « Nouvelle fenêtre » pour commencer à utiliser votre Safari bien nettoyé des caches.
Supprimer les données de l’outil « Remplissage automatique » de Safari
Vous pouvez accéder à l’outil de remplissage automatique de Safari en allant dans les « Préférences » > « Remplissage automatique ». Cet outil remplace en quelque sorte les cookies en remplissant automatiquement tous les détails de noms d’utilisateurs et les mots de passe sur les sites web que vous visitez. Cet outil peut également vous être utile pour remplir automatiquement d’autres types informations.
Pour supprimer les données erronées, cliquez sur le bouton « Modifier… » se trouvant à côté du type d’information que vous voulez corriger. Les deux sections les plus souvent utilisées sont « les noms et mots de passe d’utilisateurs » et « d’autres formulaires ». Après avoir cliqué sur le bouton « Modifier… », une nouvelle boîte de dialogue s’affichera. De là, veuillez sélectionner les sites web que vous voulez dans la liste, puis cliquez sur le bouton « Supprimer ».
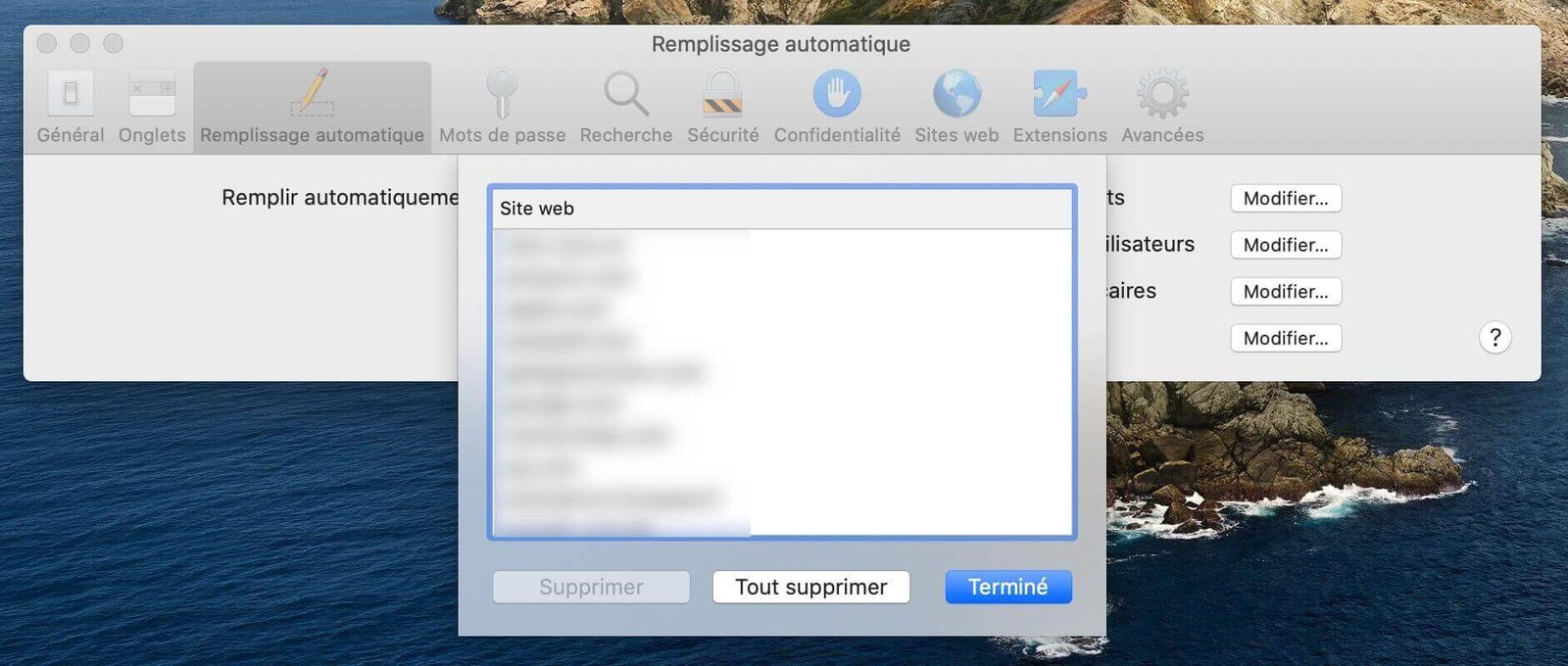
Supprimer les éléments de connexion des sites web
Si vous avez entré un nom d’utilisateur ou un mot de passe incorrecte pour un site Internet et que vous remarquez que Safari continue de l’utiliser lors du remplissage automatique, alors il vous faudra faire des modifications. Allez dans les « Préférences » de Safari » et cliquez sur l’onglet « Mots de passe ». Sélectionnez ensuite le site web concerné, puis cliquez sur le bouton « Détails » si vous voulez modifier les informations de connexion ou cliquez sur le bouton « Supprimer » pour les effacer complètement.
Si vous le souhaitez, vous pouvez également recréer l’entrée du site web en cliquant sur le bouton « Ajouter ». Entrez ensuite l’URL du site web (quelque chose comme https://facebook.com par exemple), le nom d’utilisateur et le mot de passe correspondant. (Vous pouvez appuyez sur la touche « tab » pour passer rapidement au champ suivant).
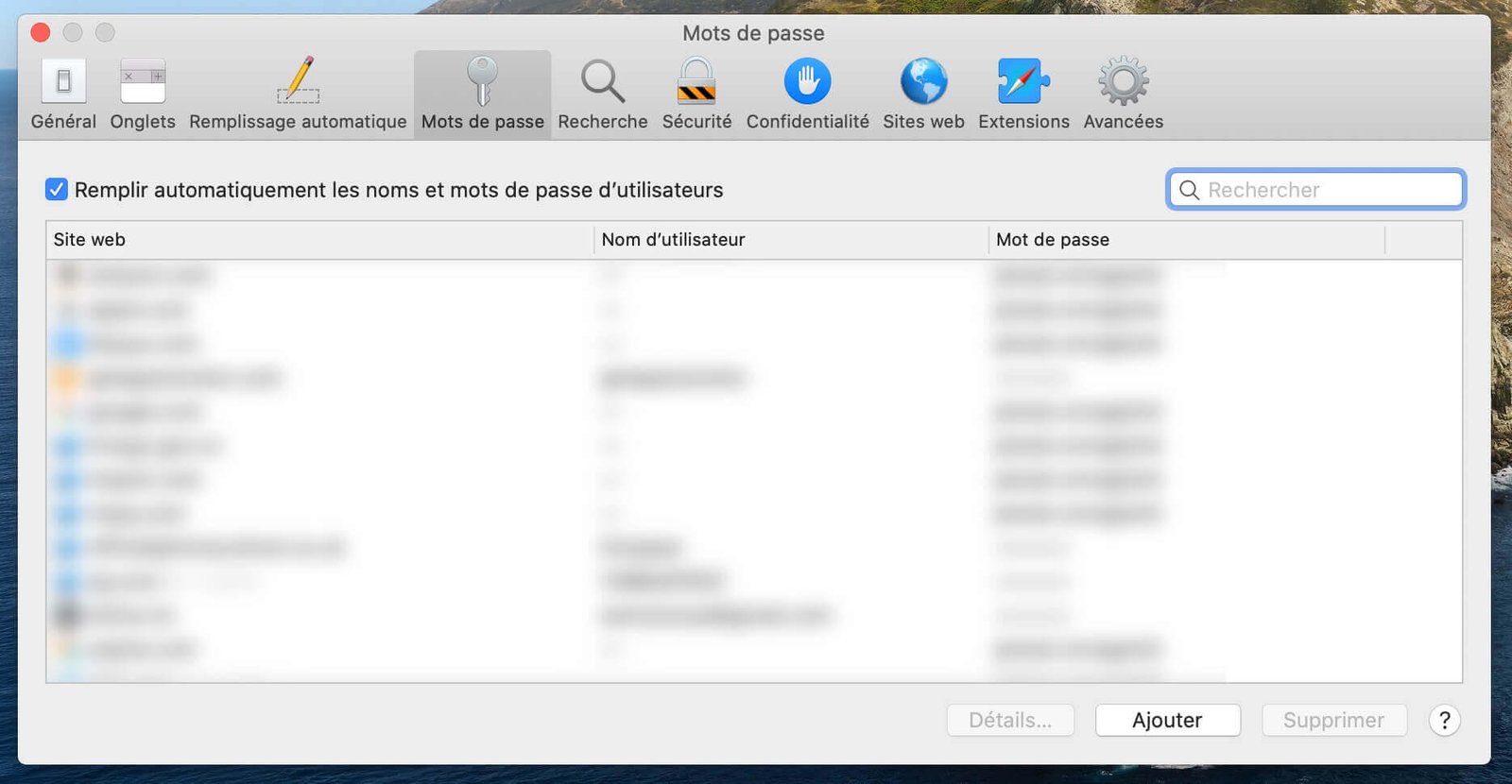
Supprimer les éléments de connexion et les mots de passe du système
Vous pouvez également utiliser l’application Trousseaux d’accès pour gérer les éléments de connexion. Vous le trouverez en allant dans le « Finder » > « Applications » > « Utilitaires » > « Trousseaux d’accès ». Vous devriez néanmoins agir avec précaution lorsque vous utilisez cette application car elle contrôle presque toutes les opération de sécurité de votre Mac. Notez qu’en supprimant les entrées de nom d’utilisateur et les mots de passe erronés, vous empêcherez dans le même temps toutes les applications de votre Mac de les utiliser. Ça ne s’appliquera pas uniquement à Safari.
Tapez le nom du site web concerné dans la barre de recherche. Localisez les éléments du type « Mot de passe de formulaires web », faites un clic-droit sur l’entrée sélectionnée, puis cliquez sur l’option « Supprimer [nom de l’entrée] ».
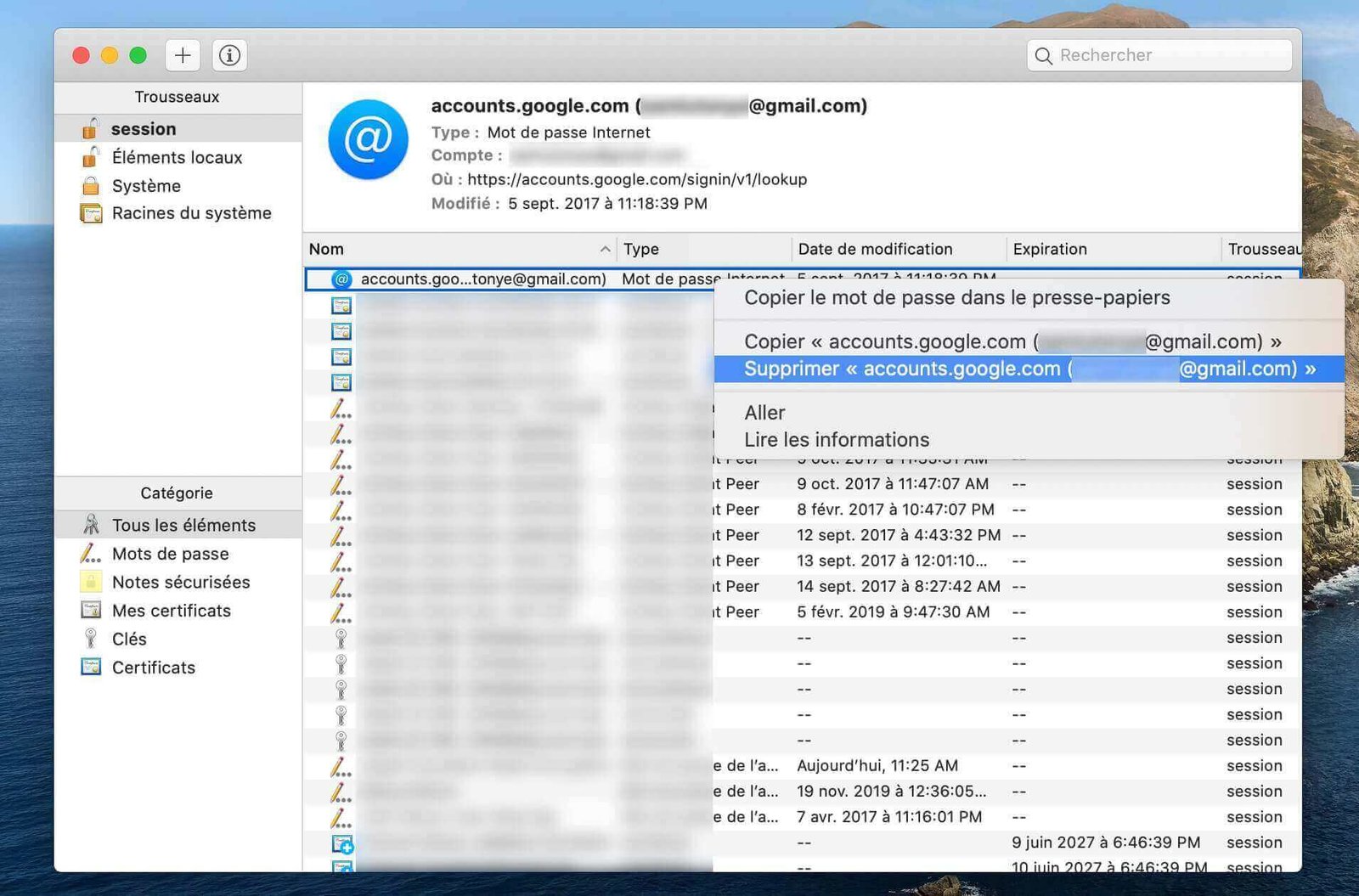
Comment supprimer en un clic les caches et les cookies de Safari sur Mac
Si vous préférez utiliser une méthode plus facile et plus rapide pour supprimer les caches et les cookies de Safari, alors vous devriez utiliser CleanMyMac. Cet outil vous permettra également de nettoyer les fichiers indésirables de votre Mac, de désinstaller des applications en toute sécurité, de nettoyer l’historique de navigation sur Mac, etc. C’est le meilleur nettoyeur Mac que vous pouvez trouver, il libérera de l’espace sur votre Mac juste en un seul geste. Voici les quelques étapes pour nettoyer les caches de Safari avec CleanMyMac.
Essai Gratuit
- Téléchargez et installez CleanMyMac sur votre ordinateur.
- Démarrez-le et cliquez sur le menu « Confidentialité ».
- Cliquez sur Safari, puis sélectionnez tous les éléments que vous voulez nettoyer. Terminez en cliquant sur « Supprimer ».
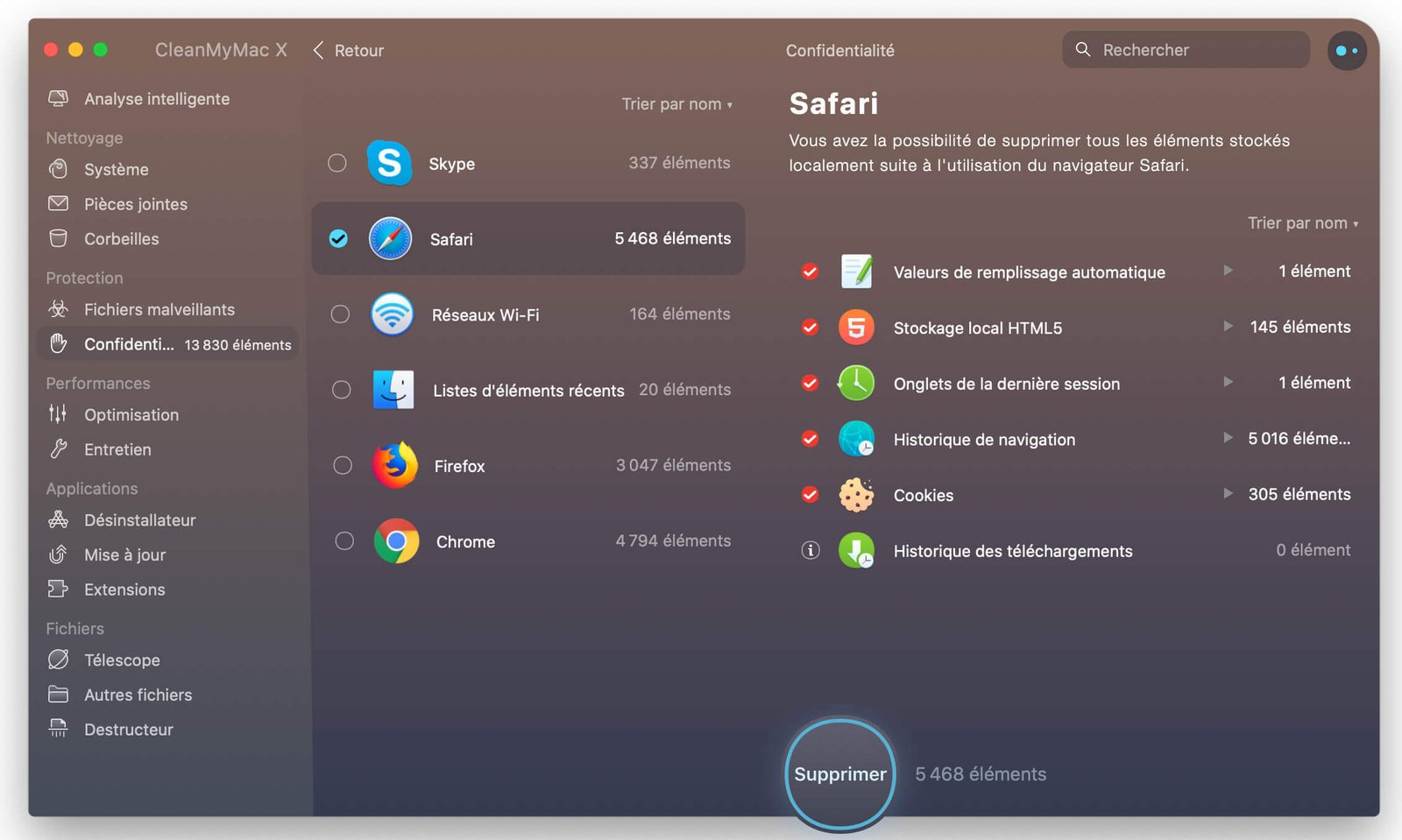
Avec CleanMyMac, vous pouvez supprimer rapidement tous les caches de votre Mac en toute sécurité. Il vous faut juste le télécharger et l’essayer ! Gardez votre Mac en bon état, avec ses meilleurs performances, restant propre et rapide.
Essai Gratuit