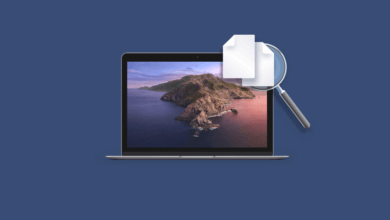Comment nettoyer les caches et les cookies de Chrome sur Mac
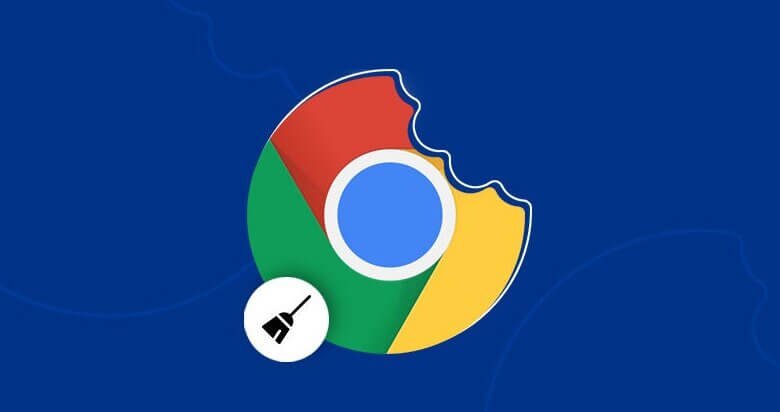
Êtes-vous en train d’essayer de résoudre un problème de chargement ou de formatage pour améliorer votre expérience de navigation sur Google Chrome ? Alors le nettoyage des caches et des cookies constitue un bon point de départ. Découvrez ici comment les supprimer et qu’est-ce que qui se passe lorsque ces éléments sont supprimés.
Que ce passe-t-il quand les caches et les cookies sont supprimés ?
Lorsque vous visitez un site web, celui-ci peut parfois sauvegarder (ou se rappeler) de certaines informations. Les cookies d’un utilisateur sont ses données de navigation (enregistrés avec le consentement de ce dernier) et les caches aident les pages de sites web à se charger plus rapidement lorsque vous vous y reconnecter. Ils se rappellent des images, des vidéos et des autres parties de la page du site web que vous avez déjà regardées lors de votre dernière visite. Vous perdrez ainsi moins de temps à chaque nouvelle visite.
Lorsque vous supprimez les caches et les cookies, toutes ces informations seront supprimées. Cela veut également dire que tous les mots de passe qui ont été tapés pour entrer dans un site web disparaîtront également. Ainsi lors de votre prochaine visite, vous aurez besoin de les taper de nouveau. Vous aurez également besoin d’un peu plus de temps pour ouvrir une page car vous aurez besoin de charger à nouveau les contenus du site.
Dans tous les cas, un nouveau départ peut toujours faire du bien. En particulier, lorsque votre navigateur Internet rencontre des problèmes.
Comment nettoyer les caches de Chrome sur un Mac en un seul clic ?
CleanMyMac est un logiciel qui offre une méthode facile et rapide pour vous aider à nettoyer les caches et les cookies de Chrome, mais aussi l’historique de navigation, l’historique de téléchargement, les remplissages automatiques, les mots de passe enregistrés, etc. de votre Mac.
- Installez et démarrez CleanMyMac sur votre ordinateur.
- Allez dans la section « Confidentialité », puis cliquez sur le bouton « Analyser ».
- Sélectionnez « Chrome », puis sélectionnez tous les éléments que vous voulez nettoyer.
- Cliquez sur le bouton « Supprimer » pour vous débarrasser des éléments de la sélection.
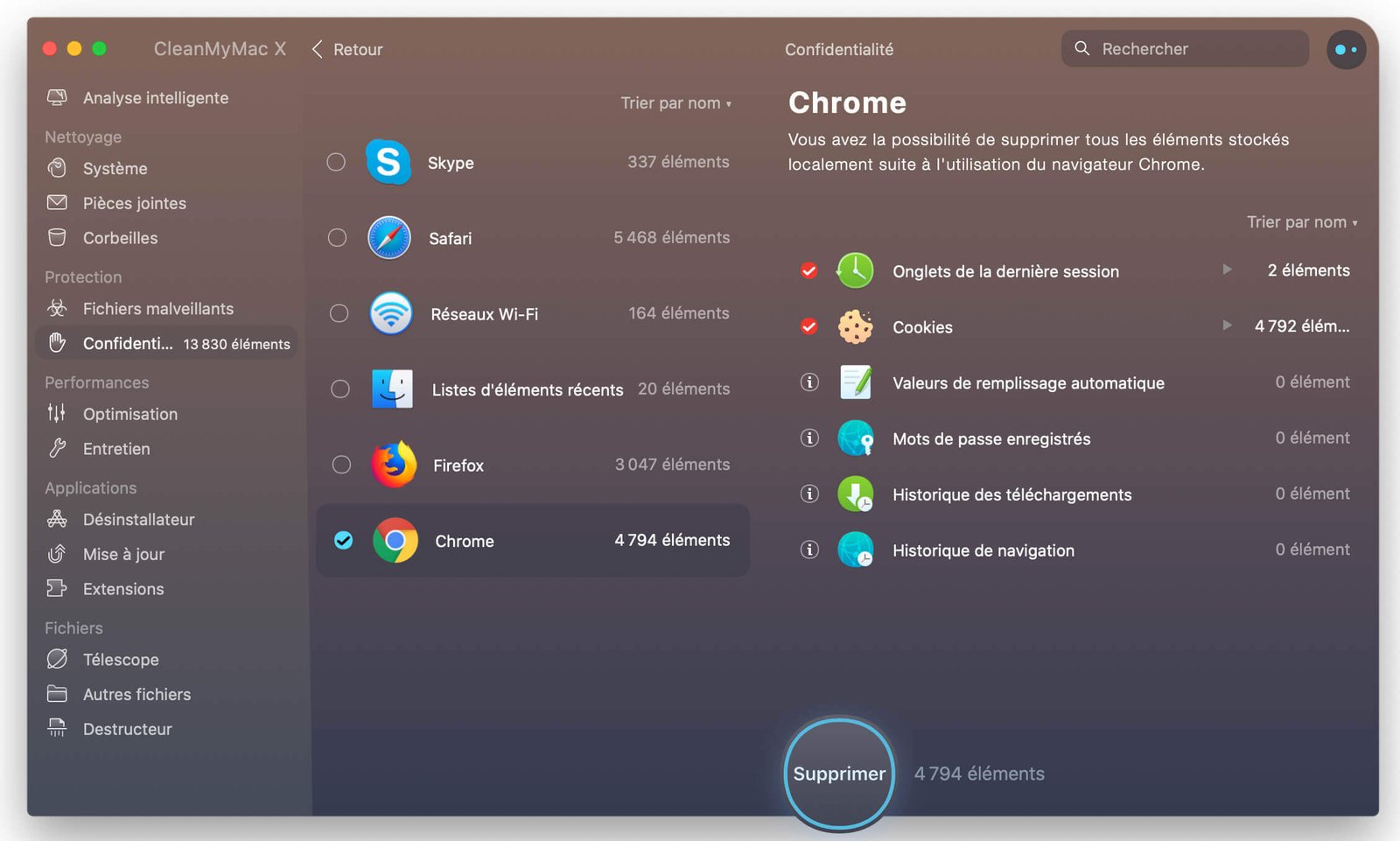
Comment nettoyer les caches et les cookies de Chrome sur un Mac ?
Pour nettoyer les caches et les cookies de Chrome sur votre Mac, vous aurez besoin d’accéder aux paramètres du navigateur. Il existe trois méthodes pour cela.
Tout d’abord, cliquez sur l’icône à trois points verticaux qui se trouve dans le coin en haut à droite de l’écran, puis allez dans « Plus d’outils » > « Effacer les données de navigation… ».

Ensuite, vous l’avez peut-être déjà remarqué, sur l’image, il y a un raccourci clavier que vous pouvez utiliser pour y accéder plus rapidement. Pour aller directement dans la page de suppression des caches et des cookies, appuyez simultanément sur les touches « Ctrl » + « Shift » + « I ».
Enfin, alternativement, vous pouvez tapez « chrome://settings/clearBrowserData » dans la barre d’adresse.

Peu importe quelle méthode vous avez choisi, ce qui est sûr c’est que vous êtes maintenant devant la fenêtre « Effacer les données de navigation ».
La première chose que vous devriez faire ici est de sélectionner la période de temps contenant les cookies et les caches que vous voulez supprimer. Pour cela, cliquez sur la boîte se trouvant à côté de la mention « Effacer les éléments » pour étendre le menu. Puis, choisissez la période de temps désirée. Par défaut, c’est l’option « Tous » qui est sélectionnée.

Ensuite, cochez les cases se trouvant à côté des options « Supprimer les cookies et les autres données de site et de plug-in » et « Vider le cache ». Vous pouvez également cocher la case « Effacer l’historique de navigation ».
Une fois que vous aurez fini de cocher toutes les cases nécessaires, cliquez sur le bouton « Effacer les données de navigation ».

Après un cours instant, tous les caches et les cookies seront supprimés.