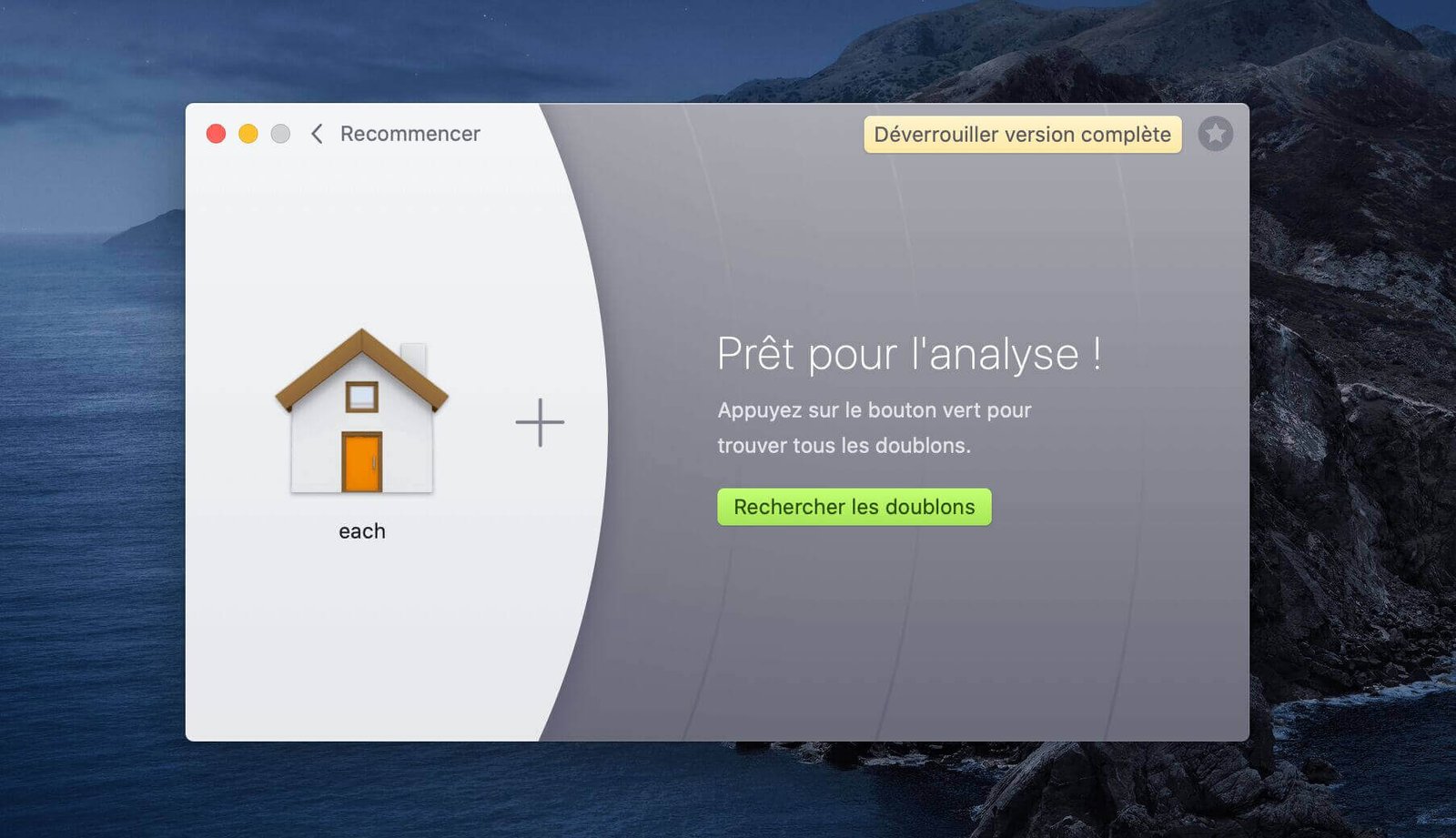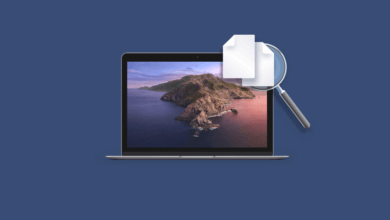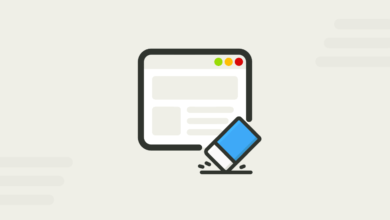Comment libérer de l’espace sur macOS
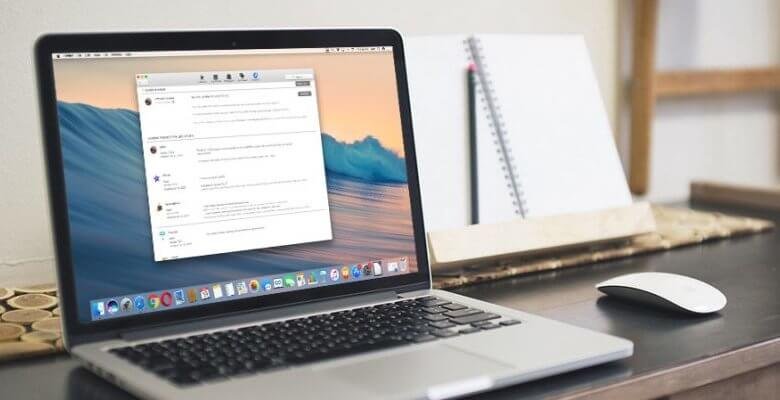
Lors de la sortie de macOS Mojave en 2018 lors de l’événement Apple Worlwide Developers Conference (WWDC), personne n’aurait jamais cru qu’un autre successeur pourrait le surpasser. Et pourtant le 3 juin 2019, c’est ce qui est arrivé. Les fans d’ordinateur Mac de la grande compagnie Apple ont découvert l’incroyable macOS Catalina.
Avec le nouveau macOS Catalina, vous retrouverez tout ce que vous aimez avec un Mac, mais ce n’est pas tout, vous y découvrirez également de nouvelles fonctions magnifiques. iTunes a révolutionné l’expérience utilisateur concernant les musiques, les vidéos, les émissions TV ainsi que les podcasts. Maintenant, macOS Catalina vous les présente en trois différentes applications spécialisées — Apple Podcast, Apple TV et Apple Music. En plus de cela, vous pouvez utiliser en même temps les applications de votre Mac et de votre iPad de manière à pouvoir faire un glisser-déposer de données entre les deux appareils. Parmi les autres nouvelles fonctionnalités, vous pouvez retrouver un outil de recherche de photos extrêmement facile à utiliser et extrêmement rapide pour localiser des notes et des images. Cette recherche rapide avec des résultats bien organisés vous permettra d’être encore plus productif.
Avec tout ce que vous pouvez faire avec macOS 10.15 Catalina, il ne vous faudra sûrement pas beaucoup de temps pour remplir une capacité de 15 Go d’espace sur votre ordinateur. Cet article vous donnera une connaissance approfondie sur comment libérer de l’espace sur macOS et vous fera découvrir des astuces qui vous permettra d’accélérer et de renforcer les performances de votre Mac.
Comment libérer de l’espace sur Mac
Se débarrasser des applications indésirables
Les applications indésirables sont des programmes qui ont tendances à rester masqués sur macOS, et cela même si vous les envoyer dans la Corbeille. Néanmoins, il est à noter que la suppression manuelle des applications indésirables n’est pas sans danger, en effet il y a des risques que vous supprimiez des programmes qui sont pourtant nécessaires au bon fonctionnement de votre Mac. Prenez donc soin de bien vérifier le nom du fichier de l’application à supprimer avant de vous en débarrasser, cela vous évitera bien des regrets.
Pour être sûr de supprimer les bonnes applications indésirables sur votre macOS, veuillez suivre les étapes ci-dessous :
Étape 1 : Prenez note des applications que vous avez envoyées vers la Corbeille. Recherchez ensuite les applications indésirables ainsi que les fichiers correspondants.
Étape 2 : Allez à l’emplacement de l’application pour retrouver les fichiers qui y sont associés. Ouvrez le Finder, cliquez sur « Aller » et sélectionnez l’option « Aller au dossier… ». Tapez « /Bibliothèque/Application Support » et cliquez sur le bouton « Aller ».
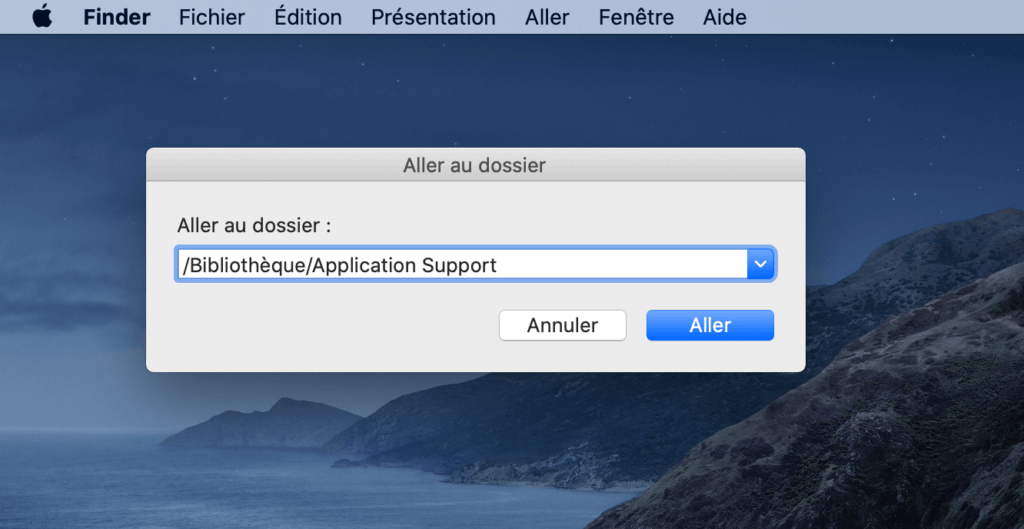
Pour retrouver les programmes de certaines applications spécifiques, veuillez utiliser les commandes suivantes :
- Bibliothèque des applications : « /Bibliothèque/Application Support/ »
- Support des caches : « /Bibliothèque/Caches/ »
- Launch Agents : « /Bibliothèque/Launch Agents/ »
- Fichiers de Préférences : « /Bibliothèque/Preferences/ »
- Support de fichiers d’application : « /Bibliothèque/Application/ »
- Éléments binaires et du Dock : « /Applications/ »
- Éléments de démarrage : « /Bibliothèque/Startup Items/ »
- États de sauvegarde des applications : « ~/Bibliothèque/Saved Application State/ »
Lire aussi : Comment désinstaller des applications sur Mac
Nettoyer les dossiers téléchargés
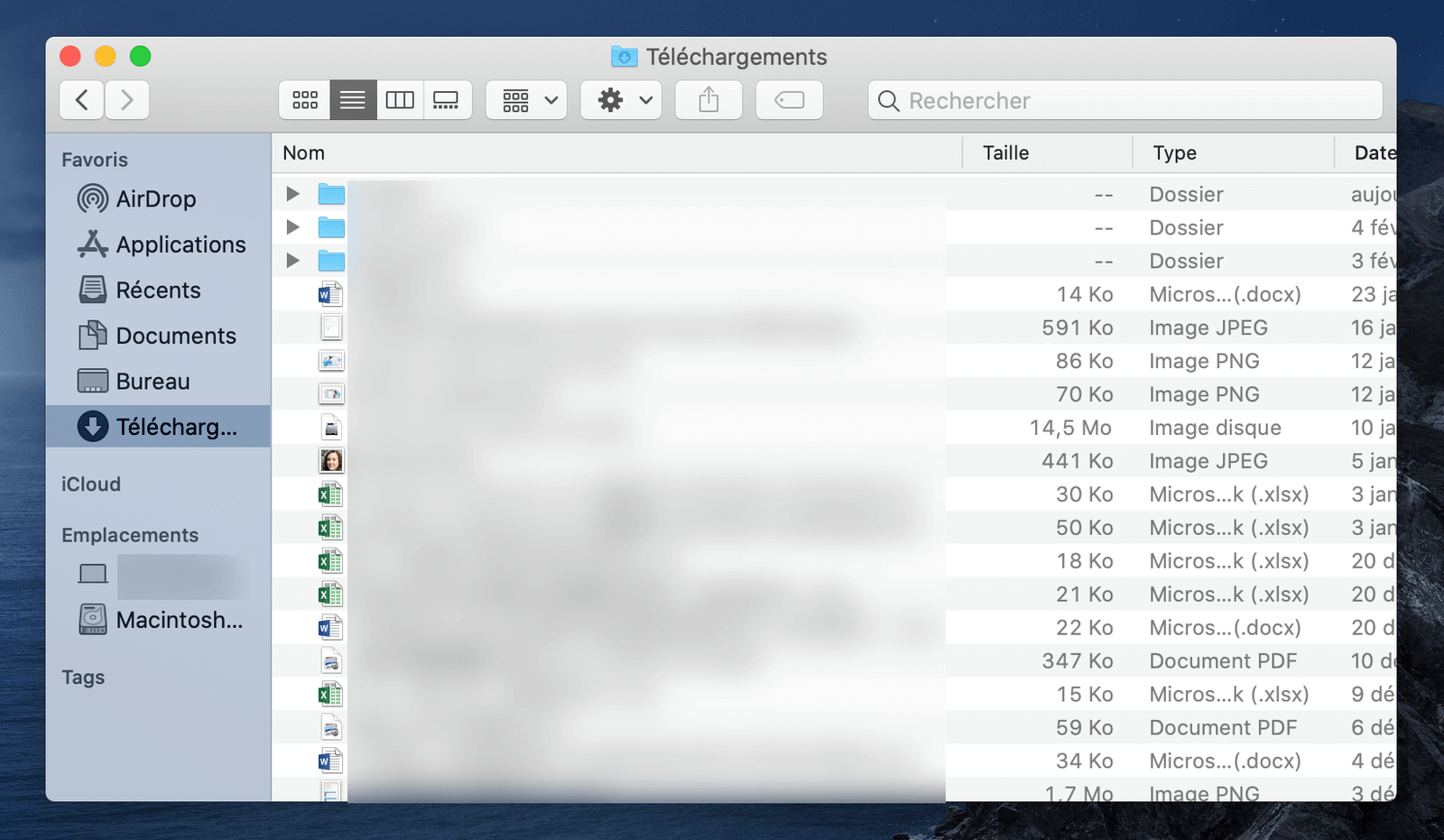
Êtes-vous toujours en train de vous casser la tête pour savoir comment vous pouvez vous débarrasser de tous ces fichiers PDF reçus par Internet ou de toutes ces images ouvertes après la réception de messages venant de vos amis ou de vos proches ? Tous ces fichiers finissent dans le dossier « Téléchargements » de votre macOS. Si vous les conserver trop longtemps, ils risquent de s’accumuler au point de prendre trop d’espace sur votre disque dur. Pour vous débarrasser des fichiers indésirables téléchargés, appliquez les étapes suivantes :
- Cliquez sur l’icône du dossier « Téléchargements » qui se trouve juste à côté de l’icône de la Corbeille dans le Dock.
- Cliquez ensuite sur « Afficher » pour voir tous les fichiers téléchargés. Une fois que vous y êtes, appuyez sur la combinaison de touche « Command » + « A » pour sélectionner tous les fichiers en une fois ou sélectionner un à un les éléments que vous souhaitez supprimer. Une fois que vous aurez achevé votre sélection, déplacez-la dans la Corbeille.
Utiliser l’outil d’optimisation de stockage macOS
Le nouveau macOS Catalina possède un nouvel outil d’optimisation de stockage qui permet d’optimiser le stockage utilisé sur votre appareil, cela vous permet ainsi d’éviter de gaspiller inutilement de l’espace. Étant considéré comme un « Outil de stockage », cette fonction vous offre également plus d’espace sur votre disque dur pour que vous puissiez y stocker plus de programmes et de fichiers.
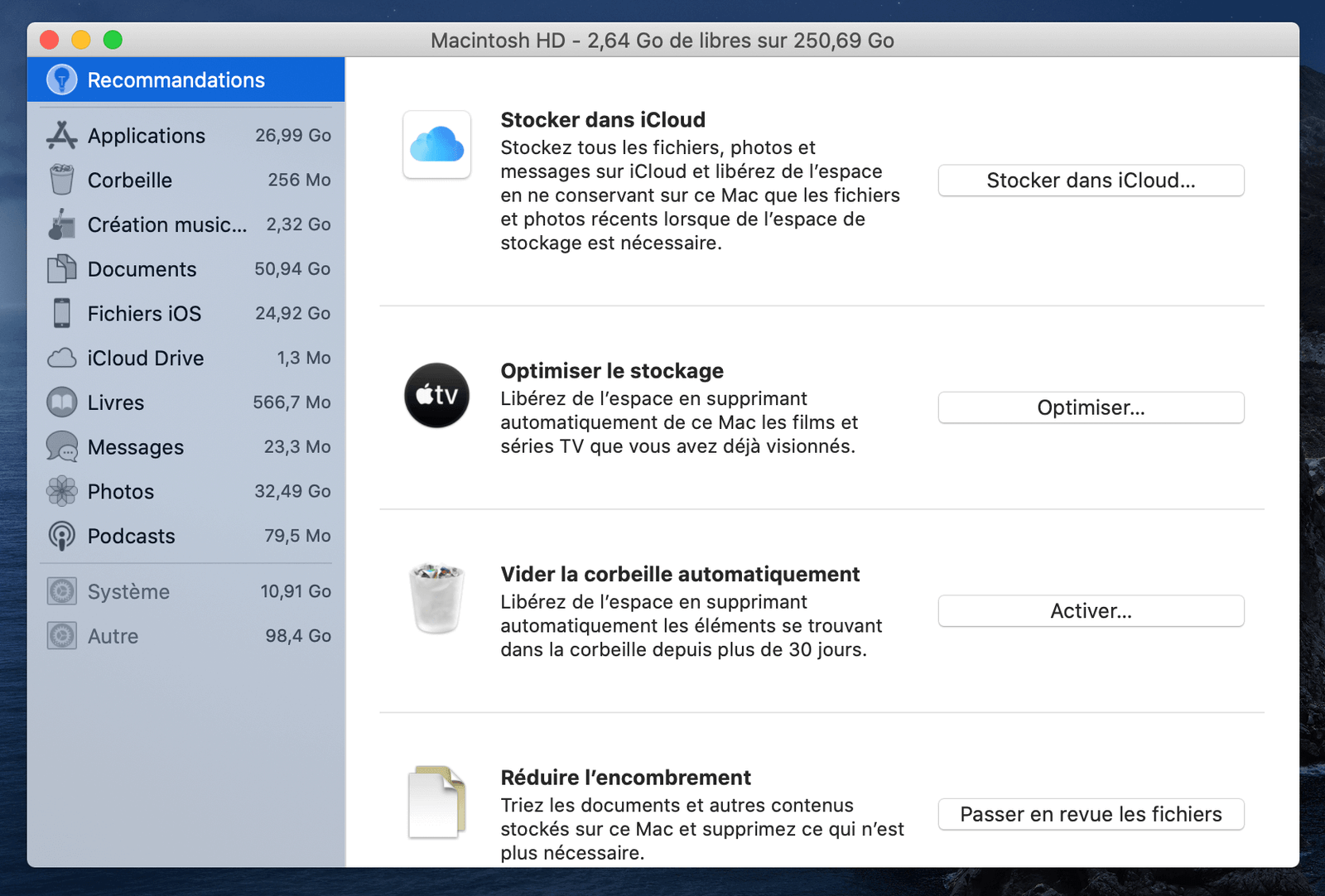
Pour activer l’outil d’optimisation de stockage sur macOS Catalina, suivez la procédure ci-dessous :
- Allez dans le menu « Apple » se trouvant dans le coin en haut à gauche de l’écran.
- Cliquez sur « À propos de ce Mac » > « Stockage » > « Gérer… ».
- Une nouvelle fenêtre contenant de nombreuses options s’affichera à l’écran. Cliquez sur le bouton « Optimiser… ».
- Une fois activé, l’optimiseur commencera automatiquement à classer vos fichiers et à supprimer les programmes indésirables du système pour y libérer de l’espace. Cet outil vous permettra d’obtenir un espace amélioré pour un stockage supplémentaire, ce qui fait bien de lui une fonction perle sur macOS.
Nettoyer les caches sur Mac
Pour faire simple, un cache est un type de fichier temporaire qui permet d’améliorer les performances de votre macOS. Il existe divers types de caches. Il y a les caches de navigation, les caches de système et les caches utilisateur. Il faut toutefois reconnaître que, même s’ils sont vraiment très utiles, ils peuvent occuper trop d’espace disque sur macOS.
Lire aussi : Comment nettoyer l’historique de navigation sur Mac
Nettoyer les caches de navigation sur votre macOS
Si vous êtes un utilisateur Internet fervent, alors vous aurez bien un jour besoin de nettoyer des méga-octets de caches sur votre macOS. Le navigateur Internet officiel des MacBook est Safari, vous pouvez y effacer les caches en suivant les étapes ci-dessous :
- Cliquez sur l’icône de Safari pour l’ouvrir.
- Allez dans le menu supérieur, puis cliquez sur « Safari » > « Préférences… ».
- Sélectionnez l’onglet d’option « Avancées » et cochez la case « Afficher le menu Développement dans la barre des menus ».
- Allez maintenant dans la barre des menus et cliquez sur le bouton « Développement ». Cliquez ensuite l’option « Vider les caches ».
- Pour compléter le processus de nettoyage de cache, fermez votre navigateur Internet Safari.

Nettoyer les caches de système et les caches utilisateur sur macOS
Les caches de système et les caches utilisateur sont des fichiers temporaires qui vous permet d’utiliser plus efficacement votre macOS pendant la journée. Par exemple, lorsque vous écoutez de la musique ou lorsque vous regardez une vidéo sur votre MacBook, les informations sont stockées dans le cache de système. Votre ordinateur pourra alors localiser le fichier plus rapidement et l’exécuter plus facilement lors de la prochaine ouverture. Cependant, avec le temps ces caches peuvent occuper beaucoup d’espace sur votre Mac. Voici donc ce que vous devez faire si vous souhaitez nettoyer tous les caches de votre macOS ou supprimer les caches d’une certaine application :
- Quittez toutes les applications, puis allez dans le « Finder ».
- Dans la barre des menus, cliquez sur « Aller » > « Aller au dossier ».
- Tapez « ~/Bibliothèque/Caches/ », puis cliquez sur « Aller ».
- Recherchez le cache de l’application en question, sélectionnez l’élément à supprimer puis déplacez-le vers la Corbeille.
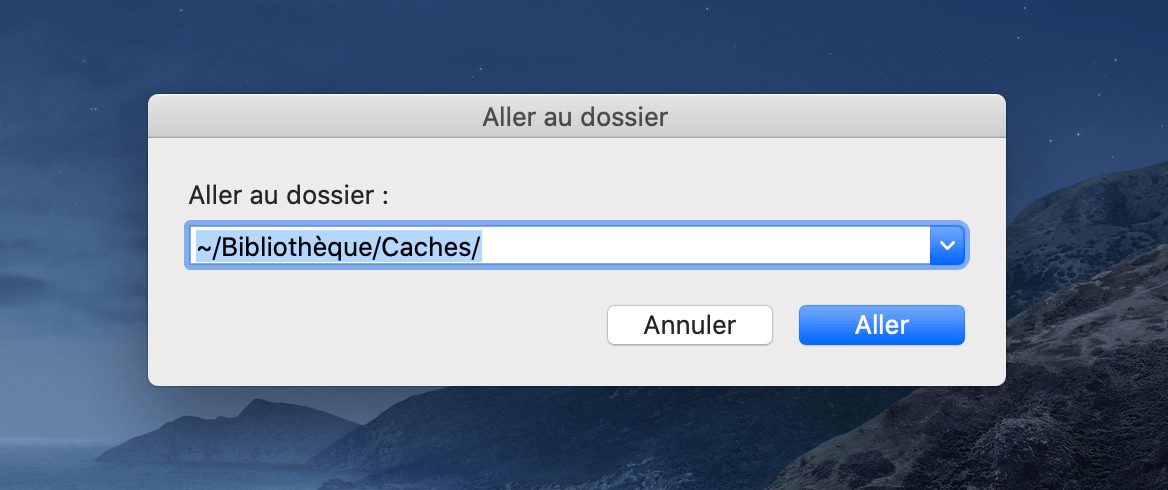
Utiliser un service cloud
Est-ce que la mémoire de votre MacBook est pleine parce que vous y stockez trop de programmes et d’applications ? Il se pourrait aussi que vous perdiez souvent des données personnelles à cause des réécritures fréquentes sur votre clé USB. C’est en pensant à ce genre de problème que de nombreux développeurs ont créés des services de stockage en nuage pour que vous puissiez garder de l’espace libre sur votre Mac. Il existe de nombreux services cloud que vous pourriez considérer, mais bien entendu chacun d’eux fonctionne de différente manière selon le système d’exploitation utilisé. Voici les meilleurs services cloud pour Mac
Google Drive
Même si Google Drive avait été initialement conçu pour offrir à ses utilisateurs plus de stockage, il possède maintenant des outils comprenant des fonctions bureautiques dont Google Docs. Google Drive offre 15 Go d’espace gratuit, mais exige un abonnement mensuel pour des giga-octets en plus.
iCloud Drive
C’est là le programme de stockage cloud d’Apple et qui est le mieux placer pour fonctionner avec macOS Catalina. Vous pouvez l’utiliser sur n’importe quel appareil macOS et iOS, avec 5 Go d’espace gratuit. Il offre également une suite bureautique comprenant les applications Pages, Keynote et Numbers. iCloud prend en charge la plateforme Windows mais n’est pas encore disponible pour Android.
Dropbox
Dropbox offre 2 Go d’espace gratuit. L’avantage avec ce service de stockage cloud est qu’il est compatible avec divers plateformes, dont Windows, Mac, Linux, iOS, Kindle, Android et Fire. Dropbox dispose également de nombreuses offres très prometteuses. Par exemple, il vous offre 250 Mo d’espace en plus juste pour avoir ouvert un tutoriel et 3 Go en plus pour avoir mis des images en ligne via son application mobile.
Retrouver et supprimer les doublons de fichiers
L’usage quotidien de votre macOS pourrait signifier avoir de nombreux doublons de fichiers. La raison la plus fréquent à cela est l’installation de programmes sur votre Mac. Lorsqu’un programme se sent en danger à cause d’une autre application, il pourrait se mettre à se dupliquer afin de réduire les risques de dysfonctionnement.
Si vous découvrirez des programmes dupliqués inutiles, vous pouvez installer Gemini sur votre Mac. Gemini est une application qui vous permet d’identifier, de localiser et d’éliminer les contenus en duplicata de votre ordinateur, peu importe dans quel recoin ils se cachent. Quelle que soit la capacité de votre disque dur, Gemini peut effectuer une analyse rapide et profonde. En plus de tout cela, ce programme peut également localiser et supprimer les fichiers similaires sur votre Mac afin d’y libérer autant d’espace que possible.
Utiliser des applications tierces
Au lieu d’utiliser une méthode manuelle pour nettoyer votre Mac, vous pouvez utiliser un programme automatisé et performant pour accomplir tout le travail juste en quelques fractions de secondes. CleanMyMac nettoie automatiquement votre système macOS des fichiers indésirables et des autres programmes inutiles pour libérer un nombre incroyable d’espace sur votre Mac. En utilisant CleanMyMac, vous pouvez nettoyer votre ordinateur en profondeur, de manière à en accélérer les performances.
Vous pouvez télécharger cette application de nettoyage et commencer avec la version d’essai gratuite pour avoir un avant-goût de ses capacités incroyables. Après tout, qui s’aventurerait à acheter un programme sans savoir ce qu’il vaut vraiment ?
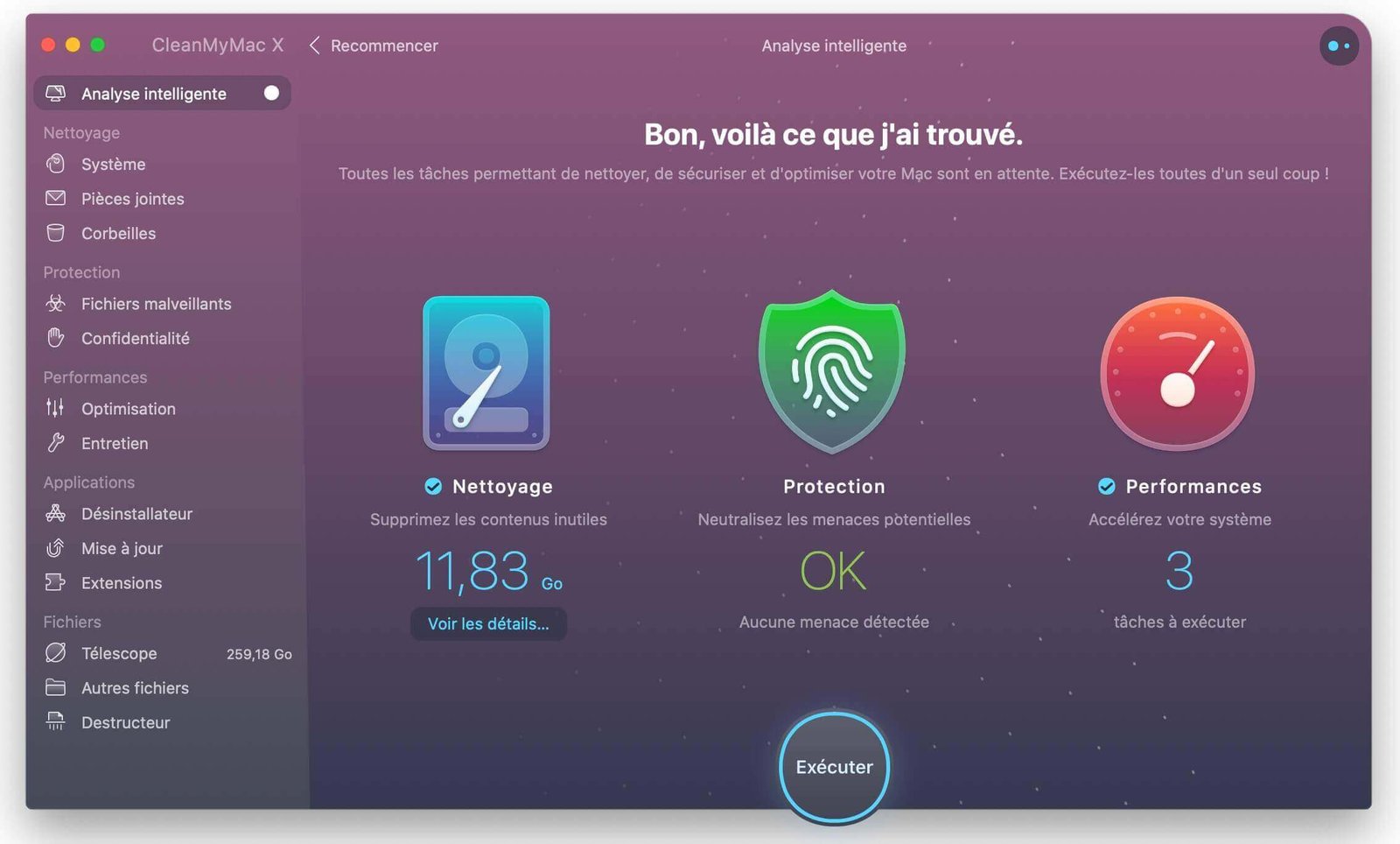
Conclusion
Votre disque de démarrage ne devrait pas vous empêcher d’utiliser pleinement les capacités de votre macOS pour accomplir des tâches importantes. Comme vous l’avez bien compris, il existe de nombreuses manières d’accélérer les performances de votre Mac. Appliquez les astuces de cet article et profitez d’une meilleure expérience utilisateur.