Comment démarrer un Mac en mode sans échec
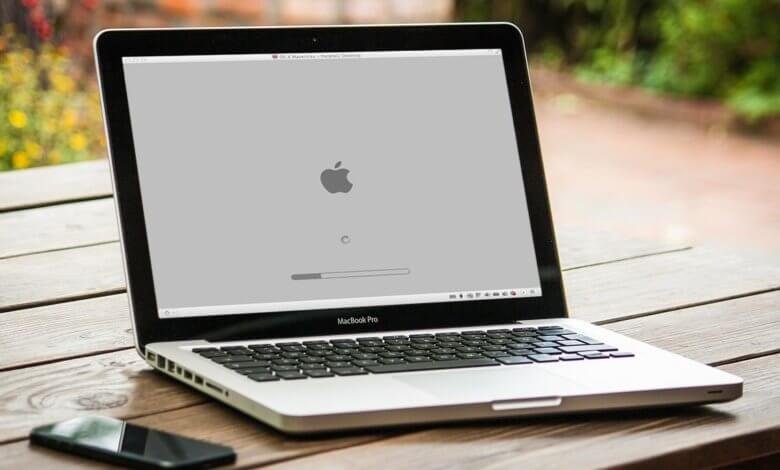
Si vous avez rencontré un problème sur votre Mac, alors vous pouvez le résoudre immédiatement en redémarrant votre ordinateur. Cela pourrait un peu paraître comme venant de la vielle école, mais en réalité, ça peut vraiment aider. Néanmoins, cela ne résoudra pas complètement le problème. Il y a d’autres méthodes plus efficaces qui vous permettront de réparer complètement le problème rencontré. L’une de ces méthodes consiste à démarrer le Mac en mode sans échec.
Cela vous aidera à savoir d’où vient le problème. Il s’agit également là de la meilleure manière de faire une maintenance de votre ordinateur.
Dans cet article, nous vous expliquerons ce qu’est le mode sans échec, comment démarrer votre Mac dans ce mode et quand vous aurez besoin de l’utiliser.
- 1. Qu’est-ce que le mode sans échec ?
- 2. Que se passe-t-il lorsque votre Mac est en mode sans échec ?
- 3. Comment démarrer un Mac en mode sans échec ?
- 4. Comment savoir si votre Mac a démarré en mode sans échec ?
- 5. Que faire lorsque votre Mac ne s’allume pas correctement et démarre en mode sans échec ?
- 6. Astuces pour le mode sans échec sur Mac et pour le mode sans échec qui ne marche pas
Qu’est-ce que le mode sans échec ?
Le « mode sans échec » ou le « démarrage sans extensions » est un mode de diagnostic macOS qui a été conçu pour résoudre de nombreux problèmes sur votre Mac.
Activer le mode sans échec vous permettra de résoudre tout problème pouvant causer des anomalies de fonctionnement dans le système d’exploitation de votre Mac. Il peut vous aider à comprendre le problème, en fonction de la manière dont votre Mac réagit à l’environnement du mode sans échec.
Lorsque votre Mac sera en mode sans échec, il démarrera sans charger les programmes tierces installés sur votre ordinateur. Vous pourrez donc voir s’il s’agit d’un problème qui infecte entièrement votre système ou si le coupable est un programme en particulier.
Cela veut également dire que vous vous retrouverez avec le minimum de réglages, d’extensions systèmes et de polices de caractère lorsque vous démarrerez votre Mac dans ce mode. Il vous sera ainsi plus facile de savoir d’où vient le problème et comment le résoudre.
Le mode sans échec peut faire redémarrer automatiquement votre ordinateur à chaque fois que surviendront des problèmes causés par des données, des applications corrompues, des polices de caractères endommagées, des erreurs des fichiers de préférences ou encore des erreurs d’installation de logiciels.
Vous pouvez utiliser ce mode pour résoudre tout problème lié au démarrage de votre Mac (comme le démarrage de la machine ou encore le démarrage des programmes en arrière-plan), tels que le plantage, le blocage ou l’arrêt de votre ordinateur.
Que se passe-t-il lorsque votre Mac est en mode sans échec ?
De nombreuses choses peuvent se passer lorsque vous démarrez votre Mac en mode sans échec. En voici des exemples :
- Votre Mac requiert des extensions de bases pour démarrer macOS.
- Une vérification de répertoire se lance afin d’essayer de réparer tout problème survenu sur votre Mac.
- Les éléments de démarrage et de connexion ne peuvent plus s’ouvrir automatiquement au démarrage.
- Les polices de caractères tierces ou celles se trouvant dans le répertoire « Système/Bibliothèque/Fonts » d’Apple seront désactivées.
- Tous les caches de polices de caractères, les caches principaux ainsi que les caches du systèmes seront tous déplacés vers la corbeille.
- Le cache de chargement dynamique, bien connu pour provoquer les blocages sur l’écran bleu au démarrage, sera supprimé.
- Les fonctionnalités, telles que le lecteur DVD, iMovie (pour la capture vidéo), les modems internes et/ou externes, les cartes AirPods (selon leur version ainsi que la version actuellement utilisée sur macOS), Quartz Extreme et le partage de fichiers réseau, seront tous limités ou désactivés.
Comment démarrer un Mac en mode sans échec ?
Pour démarrer votre Mac en mode sans échec, veuillez suivre les étapes présentées ci-dessous.
Étape 1 : Démarrez ou redémarrez votre Mac.
Étape 2 : Lorsque vous entendrez un son de démarrage, appuyez et maintenez aussitôt la touche « Shift ». Vous verrez alors le logo Apple s’afficher à l’écran.
Étape 3 : Relâchez la touche « Shift » lorsque vous verrez la page de connexion apparaître. Si le disque de démarrage de votre Mac est chiffré avec FileVault, vous aurez besoin de vous connecter deux fois — la première fois pour déverrouiller le disque de démarrage et la deuxième fois à partir du Finder.
Remarque : Une fois que vous aurez découvert le problème, vous pouvez quitter le mode sans échec en redémarrant votre Mac et sans avoir à appuyer sur la touche d’alimentation.
Comment savoir si votre Mac a démarré en mode sans échec ?
Si vous voulez savoir si votre Mac est ou non dans le mode sans échec, vous aurez besoin d’utiliser l’application « Informations système ». L’application « Informations système » (ou « Rapport système » dans certaines versions de mac OS X) vous présente un résumé des informations concernant le système, le matériel, la connectivité, etc. de votre Mac.
Pour ouvrir les « Informations système », allez dans le menu « Apple » > « À propos de ce Mac ». De là, vous aurez un aperçu des informations concernant votre Mac, comme son modèle, l’état de sa mémoire, son processeur, son numéro de série et la version de macOS.
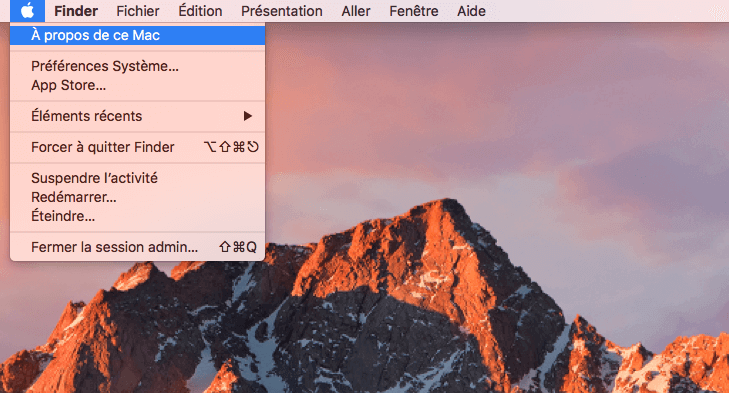
Si vous souhaitez voir plus d’informations, cliquez sur le bouton « Rapport système… ».
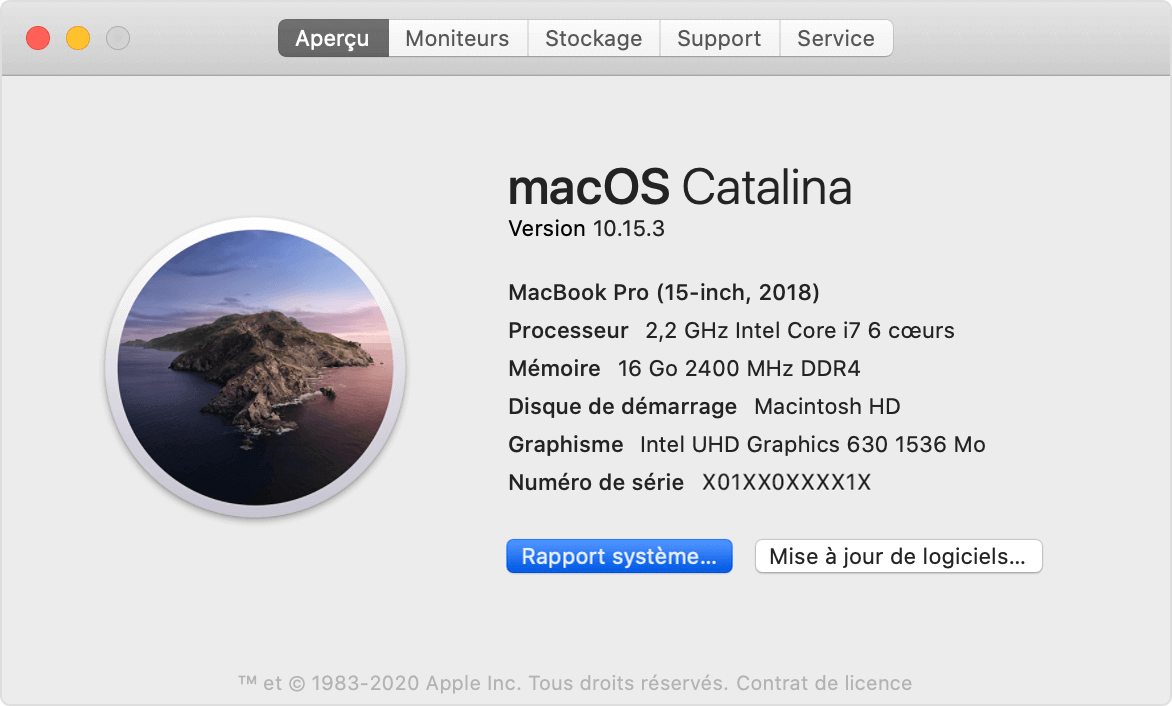
Dans la section « Logiciel » > « Mode de démarrage », vous devriez voir la mention « Sécurisé » au lieu de « Normal ».

Vous verrez également la mention « Démarrage sans extensions » s’afficher dans l’angle supérieur droit de la fenêtre de connexion.
Que faire lorsque votre Mac ne s’allume pas correctement et démarre en mode sans échec ?
Voici quelques astuces qui vous permettront de vérifier si votre Mac ne peut vraiment pas démarrer ou s’il est déjà allumé mais ne peut pas répondre complètement au processus de démarrage :
- Vérifiez tout signe indiquant que votre Mac est bien allumé. Vous pouvez par exemple, vérifiez si vous entendez ou non des sons provenant du ventilateur ou si vous entendez ou non un son de démarrage. Vous pouvez également vérifier s’il y a ou non des indicateurs de lumière sur les touches du clavier.
- Vérifiez l’état du câble d’alimentation. Regardez s’il a été branché correctement et s’il présenterait ou non des signes d’endommagement.
- Vérifiez si vous utilisez le bon câble d’alimentation et le bon adaptateur. Si jamais vous utilisez un écran externe, veuillez l’allumer et voir s’il n’y aurait pas des problèmes d’affichage. Essayez également d’augmenter la luminosité de l’écran à partir du clavier intégré de votre Mac.
- Si le démarrage n’est toujours pas terminé, vérifiez tout problème qui pourraient y être lié (comme un disque dur classique, un disque dur SSD ou une carte mémoire récemment installé) et assurez-vous que les périphériques branchés à votre Mac sont bien compatibles avec le système actuel. Vous pouvez également essayer de supprimer ou d’examiner le disque ou la mémoire d’origine de votre Mac.
Si vous avez besoin de plus d’assistance, veuillez contacter le support Apple ou visiter une boutique Apple ou encore aller chez un revendeur agréé.
Si vous n’avez pas de clavier ou si vous ne pouvez pas utiliser la touche « Shift » pour démarrer en mode sans échec, alors vous pouvez toujours configurer votre Mac de manière à ce qu’il démarre en mode sans échec. Pour faire cela, veuillez suivre les étapes ci-dessous :
Étape 1 : Ouvrez le Terminal à distance pour pouvoir accéder à la ligne de commande ou connectez-vous à votre Mac avec un SSH. Une fois dans le Terminal, tapez la commande suivante : « sudo nvram boot-args=”-x” ».

Vous pouvez également utiliser cette commande : « sudo nvram boot-args=”-x –v” ».
Étape 2 : Lorsque vous aurez fini tout ce que vous avez à faire dans le mode sans échec, vous pouvez retourner à l’état normal de votre Mac en tapant cette commande dans le Terminal : « sudo nvram boot-args=”” ».
Astuces pour le mode sans échec sur Mac et pour le mode sans échec qui ne marche pas
Vous pourriez vous inquiéter si vous voyez votre Mac prendre beaucoup de temps pour démarrer en mode sans échec. Mais il n’y a aucune raison de s’en préoccuper. Il est normal que cela prenne du temps. Votre Mac est en train d’effectué une vérification du répertoire de votre disque de démarrage.
Si votre Mac redémarre ou s’éteint lorsque vous utiliser le mode sans échec, ce pourrait être parce que votre Mac a déjà pu résoudre le problème du disque de démarre.
Néanmoins, si votre Mac redémarre ou s’éteint à plusieurs reprises lorsque vous êtes dans le mode sans échec, alors vous devriez contacter le support Apple ou consulter un revendeur agréé d’Apple ou encore choisir d’aller chez une boutique Apple.
Astuce 1 : Sauvegarder les données de votre Mac avant de le démarrer en mode sans échec
En général, vous ne perdrez aucune donnée après avoir utilisé le mode sans échec. Néanmoins, vous ne voudriez sûrement pas qu’il se passe quelque chose de mal et que des fichiers disparaissent de votre Mac. Pour éviter tout risque de perte de données, nous vous recommandons fortement de sauvegarder votre Mac avant de le démarrer en mode sans échec.
Astuce 2 : Nettoyer votre Mac lorsque le mode sans échec ne marche pas
Si le mode sans échec ne marche pas sur votre Mac et que les problèmes que vous avez rencontré sont toujours là, alors vous pouvez essayer d’utiliser le programme CleanMyMac en mode sans échec. Il vous permettra de nettoyer tous les fichiers indésirables de votre Mac, de libérer de la RAM, de vider le cache DNS, de réparer les autorisations du disque et de corriger d’autres problèmes survenus sur votre Mac. Vous pouvez également utiliser CleanMyMac pour nettoyer votre ordinateur avant de le démarrer en mode sans échec. Cette action vous permettra de résoudre les problèmes de votre Mac sans avoir besoin de le démarrer en mode sans échec.
Essai Gratuit

Astuce 3 : Récupérer les données perdues après l’utilisation du mode sans échec
Si après que vous ayez quitté le mode sans échec et que vous ayez redémarré normalement votre Mac, vous remarquez que certains fichiers ont disparu, vous pouvez toujours essayer de les restaurer à partir d’une sauvegarde faite au préalable. Mais si vous n’avez pas effectué de sauvegarde avant de démarrer votre Mac en mode sans échec, alors vous aurez besoin d’un programme de récupération de données Mac — Recoverit est un programme qui peut vous aider à retrouver et à restaurer toutes les données perdues de votre Mac. Après une analyse rapide avec Recoverit, vous pourrez prévisualiser les fichiers perdus récupérables et les restaurer sur votre Mac.



