Comment accélérer un Mac devenu lent

Avez-vous utilisé votre Mac depuis déjà de nombreuses années ? Alors vous vous demandé sûrement quelle nouveauté il y a sur le site web d’Apple, qui pourrait vous pousser à faire un nouvel achat qui en vaudrait vraiment le coût. Mais heureusement, vous n’avez pas forcément besoin de nous procurer un nouveau PC pour pouvoir profiter de la rapidité du système d’un Mac. Dans cet article, vous découvrirez des conseils simples et très pratiques qui vous permettront d’améliorer les performances de votre Mac actuel !
- 1. Avant de commencer
-
2.
Trucs et astuces pour accélérer un Mac
- 2.1. Fermer les applications inutiles
- 2.2. Utiliser le Moniteur d’activité pour identifier les dévoreurs de mémoire
- 2.3. Modifier le panneau des préférences
- 2.4. Empêcher des programmes de s’ouvrir au démarrage
- 2.5. Vérifier le nombre d’espace restant
- 2.6. Organiser les synchronisations
- 2.7. Déplacer les photos
- 2.8. Déplacer les musiques
- 2.9. Vider la Corbeille et supprimer les Téléchargements
- 2.10. Supprimer les fichiers volumineux et anciens
- 2.11. Supprimer les programmes et les widgets non-utilisés
- 2.12. Vider les caches du Mac
- 2.13. Vider les caches de Safari
- 2.14. Réparer les permissions sur votre Mac
- 2.15. Désactiver les effets visuels
- 2.16. Installer plus de RAM
- 2.17. Supprimer les éléments indésirables du bureau
- 2.18. Faire un redémarrage régulier
- 2.19. Gérer Spotlight
- 2.20. Créer votre propre disque Fusion Drive
- 2.21. Désactiver le chiffrement via FileVault
- 2.22. S’assurer que le système d’exploitation soit bien à jour
- 2.23. Option ultime
Avant de commencer
CleanMyMac X — Pour examiner votre macOS
Retrouvez les fichiers cachés inutiles, les dossiers volumineux, les applications en arrière-plan et les grands consommateurs de mémoire en utilisant CleanMyMac X. Ce programme vous aidera à libérer de l’espace sur votre Mac et à en accélérer les performances. La nouvelle version permet également de bloquer les publicités, les fenêtres pop-up ainsi que les extensions virus.
Essai Gratuit

Trucs et astuces pour accélérer un Mac
Fermer les applications inutiles
Cela semble assez évident, mais la première chose que vous devriez faire est de fermer tous les programmes que vous n’utilisez pas et qui sont en cours d’exécution dans l’arrière-plan de votre Mac. Il est possible que votre Mac soit encore en train de fournir de la mémoire et de l’espace du processeur juste pour un programme que vous n’avez pas utilisé depuis plus d’une semaine. Et pourtant, cette mémoire et cet espace du processeur pourrait être plus utile à l’application que vous utilisez actuellement.
Regardez dans le Dock, qui se trouve juste en bas de l’écran, pour savoir quelles sont les applications encore en cours d’exécution sur votre Mac. Si vous voyez un petit point noir juste en bas de l’icône d’une application, alors cela veut dire que l’application en question est en cours de marche (si vous n’arrivez pas à voir ce point, alors allez dans les « Préférences Système » > « Dock », puis assurez-vous que l’option « Afficher les indicateurs des applications ouvertes » soit bien cochée).

Alternativement, vous pouvez appuyer et maintenir les touches « Command » + « tab » pour voir toutes les applications ouvertes sur votre Mac.
Il y existe quelques astuces qui vous permettront de fermer plus facilement ces applications. Faites un clic-droit (ou faites un clic tout en maintenant la touche « Control ») sur l’icône de l’application à fermer, se trouvant dans le Dock), puis sélectionnez l’option « Quitter ». Vous pouvez également utiliser la combinaison de touches « Command » + « tab » pour afficher toutes les applications ouvertes, puis appuyez sur « tab » tout en maintenant la touche « Command » pour choisir l’application à fermer. Appuyez ensuite sur la touche « Q » tout en maintenant la touche « Command », afin de quitter l’application sélectionnée.
Si lorsque vous faites un clic-droit sur l’icône d’une application, vous voyez l’option « Forcer à quitter » dans le menu qui s’affiche, alors c’est qu’il y a un problème avec cette application. C’est bien là, l’une des causes qui provoque le ralentissement de votre système.
Utiliser le Moniteur d’activité pour identifier les dévoreurs de mémoire

Certaines applications sont bien plus gourmandes que les autres et peuvent provoquer des erreurs qui dévorent les ressources de votre système.
Si vous voulez savoir quelles sont les applications qui utilisent les ressources de votre système, alors allez dans le Moniteur d’activité se trouvant dans le dossier « Utilitaires ». (Vous pouvez également appuyez simultanément sur les touches « Command » + « Espace », puis tapez « Moniteur », appuyez ensuite sur la touche « Entrée/Retour » pour l’ouvrir.)
Le Moniteur d’activité vous montre tout ce qui est en cours d’exécution sur votre Mac (dont certains que vous ne pouvez pas, ou ne devriez pas, fermer). Donc, avant de commencer à faire quoi que ce soit, allez dans la barre de menus, dans le haut de l’écran, et cliquez sur « Présentation » > « Opérations en fenêtre ».
Maintenant que vous êtes de nouveau devant la fenêtre principale du Moniteur d’activité, cliquez sur l’onglet « Processeur », puis examinez la colonne « % processeur » où vous pourrez voir la quantité utilisée par chaque application. Vous pouvez également aller dans les onglets « Mémoire », « Disque » et « Réseau » pour vérifier l’utilisation de chaque application dans ces domaines.
Modifier le panneau des préférences

Allez dans les « Préférences Système » et vérifiez la dernière rangée de la fenêtre. C’est là où se trouvent les éléments personnalisés que vous avez ajouté dans les « Préférences Système ». Si vous ne les utilisez pas, ils se mettront à utiliser le processeur inutilement.
Faites donc un clic-droit sur les éléments inutilisés et sélectionnez l’option « Supprimer la fenêtre des préférences » [Nom de l’élément] » ».
Empêcher des programmes de s’ouvrir au démarrage

Allez dans les « Préférences Système » et ouvrez la section « Utilisateurs et groupes ». Cliquez ensuite sur l’onglet « Ouverture » pour voir les programmes et les services qui s’ouvrent automatiquement lors du démarrage de votre Mac ou lors de l’ouverture d’une session.
Sélectionnez l’un des éléments que vous voulez supprimer de la liste, puis débarrassez-vous-en en cliquant sur le bouton « — », se trouvant juste en bas de la liste. Répétez cette action pour tous les autres éléments que vous souhaitez retirer de la liste.
Vérifier le nombre d’espace restant
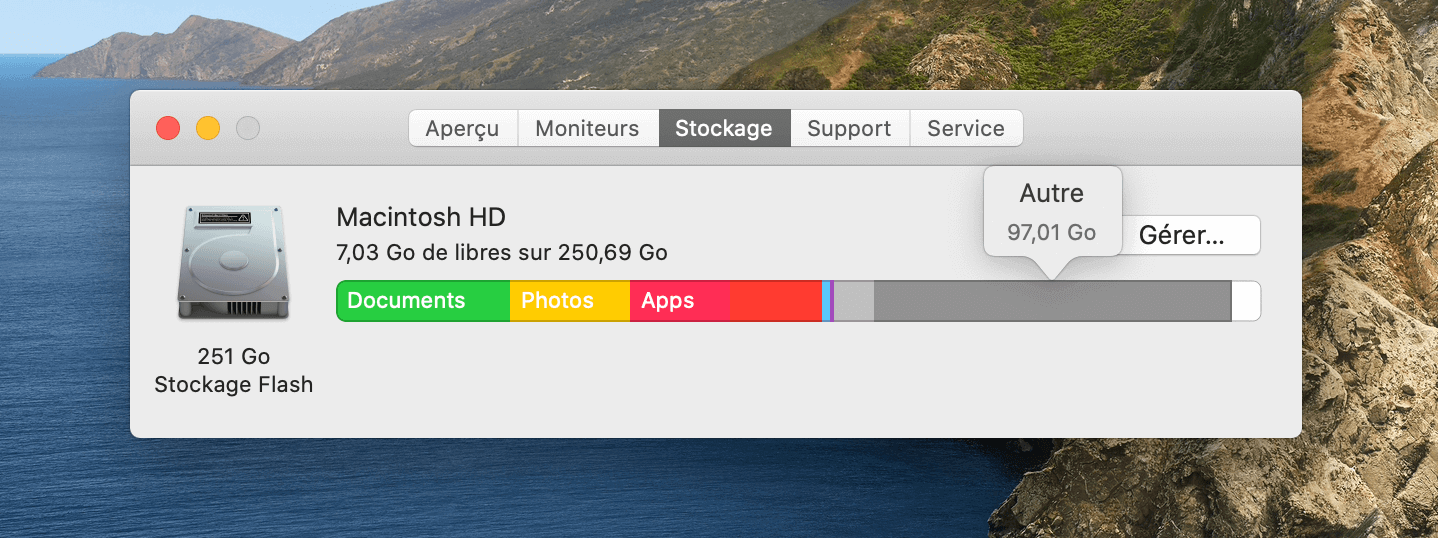
La qualité des performances de votre Mac dépendent en partie de l’espace libre de votre disque dur. Votre Mac a besoin d’espace libre pour y écrire et pour lire des fichiers. Cela nous amène à l’épineuse question de défragmentation d’un Mac.
Il n’est généralement pas nécessaire de défragmenter un Mac. En effet, macOS possède des fonctions de protection intégrées qui empêchent les fichiers de se fragmenter en premier lieu. C’est probablement pour cela qu’il n’existe aucune option de défragmentation dans l’Utilitaire de disque.
Néanmoins pour que ces fonctions de protection marchent correctement, vous aurez besoin d’au moins 10 % d’espace libre sur votre disque dur. Remplacer votre disque dur par un autre ayant une plus grande capacité est une solution, mais qui reste éphémère car il pourrait se remplir très vite.
Par conséquent, si vous souhaitez que votre Mac puisse atteindre et préserver ses capacités maximales, alors vous aurez besoin de constamment garder au moins 10 % d’espace de stockage libre sur votre disque. Pour cela, il est nécessaire que vous vous débarrassiez de certains fichiers volumineux.
Votre disque dur héberge certainement une quantité assez importante de fichiers et de dossiers volumineux. Parmi eux, il y a des fichiers et des sauvegardes d’e-mails, des anciennes versions d’applications qui ne sont plus utilisées, ainsi que des photos. Si vous chargez souvent des photos sur votre Mac et si vous avez l’habitude de télécharger des musiques, alors vous pourriez vous retrouver assez rapidement à court d’espace.
Il existe de nombreuses manières de déterminer l’espace restant sur votre Mac. L’une d’elles consiste à aller dans le menu « Apple », se trouvant dans le coin en haut à gauche de l’écran, et d’ouvrir l’option « À propos de ce Mac ».
Cliquez sur l’onglet « Stockage » pour voir la quantité d’espace de stockage déjà utilisée.
Dans les versions les plus récentes de macOS, vous pouvez cliquer sur le bouton « Gérer… » pour afficher des options d’optimisation du stockage de votre Mac ainsi que du stockage des photos et des vidéos d’iCloud.
Lire aussi : Comment libérer de l’espace sur macOS
Organiser les synchronisations
Si vous utilisez iCloud pour synchroniser vos fichiers avec d’autres bureaux et si vous synchroniser vos photos avec l’application Photos sur iCloud, alors les performances de votre Mac risqueraient de ralentir à cause des processus de synchronisation en arrière-plan sur votre système.
Si vous pensez que c’est exactement ce qu’il vous arrive, alors vous pouvez essayer les quelques astuces ci-dessous pour résoudre la situation.
Si vous utilisez le Bureau d’iCloud, évitez de placer des fichiers volumineux sur votre bureau — ne faites pas de glisser-déposer de vidéos volumineux sur votre bureau, sauf si vous voulez et avez vraiment besoin d’accéder à ces vidéos à partir d’un autre endroit. Vous pouvez accélérer les performances de votre Mac en stockant uniquement les documents nécessaires via le Bureau iCloud — et utilisez plutôt votre précieux temps pour synchroniser les fichiers dont vous avez vraiment besoin.
Si vous utilisez les Photos d’iCloud sur votre Mac et que vous ne voulez pas perdre votre temps à attendre la fin de la synchronisation pour pouvoir travailler comme il le faut sur votre ordinateur, alors évitez d’ouvrir l’application Photos une fois que vous êtes devant votre Mac. Si les choses s’aggravent, alors il serait même préférable de désactiver les Photos d’iCloud sur la machine qui ralentit.
Déplacer les photos
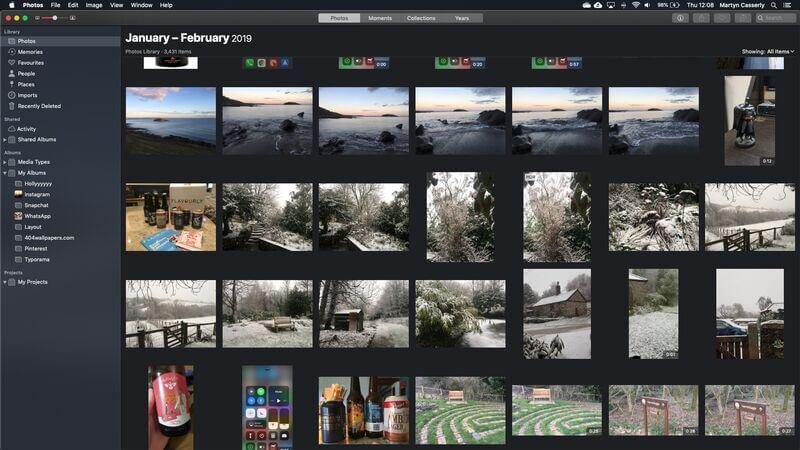
Vous pourriez êtes surpris de connaître la quantité de stockage utilisée par les photos et les vidéos sur votre Mac.
Vous pourriez penser à acheter des stockages iCloud pour vos médias, pensant qu’ainsi vous pourriez déplacer vos photos et vidéos sur iCloud et supprimer ceux qui sont sur votre Mac, pour ainsi libérer de l’espace. Mais malheureusement, ça ne marche pas comme ça. Supprimer les photos et les vidéos du Mac, où elles sont originellement stockées, les supprimera également de tous les autres appareils synchronisés.
Bien entendu, si vous avez déjà utilisé les Photos d’iCloud depuis un bon moment, cela veut dire que les photos stockées sur iCloud occupent beaucoup d’espace sur votre Mac — les photos prises par votre iPhone, par exemple. Dans ce cas-là, il serait préférable de désactiver la synchronisation des Photos d’iCloud sur votre Mac.
Il serait préférable d’utiliser un autre service en nuage pour sauvegarder vos photos. Vous pouvez, par exemple, utiliser DropBox ou Google Drive.
Si vous ne souhaitez pas utiliser un service en nuage, alors vous pouvez utiliser un autre périphérique de stockage afin d’y placer les photos se trouvant actuellement sur votre Mac.
Déplacer les musiques

Un autre dossier qui peut prendre beaucoup de place sur votre Mac est votre bibliothèque iTunes. C’est particulièrement le cas lorsque vous avez des films et des émissions TV, en même temps que vos musiques.
Tout comme avec Photos, vous pouvez libérer de l’espace en stockant vos fichiers musicaux sur un disque dur externe.
Alternativement, vous pouvez également vous abonner à iTunes Match, qui vaut 21,99 £ l’année, qui déplacera toutes vos musiques dans le cloud. Cela vous permettra ainsi de les supprimer de votre Mac. Vous pourrez aussi y accéder plus facilement à partir d’autres appareils.
Une fois que vos musiques seront sur iTunes Match, il vous suffira tout simplement de télécharger les morceaux que vous voulez écouter quand vous le voulez.
Vider la Corbeille et supprimer les Téléchargements

Une autre méthode assez évidente permettant de libérer de l’espace sur votre Mac est de vider la Corbeille (faites un clic-droit sur l’icône de la Corbeille se trouvant dans le Dock et cliquez sur l’option « Vider la corbeille »).
Vous devriez également supprimer tout élément non utilisé se trouvant dans le dossier Téléchargements. Cliquez sur le dossier Téléchargements, qui se trouvent dans l’extrême droite du Dock, pour l’ouvrir et voir ce qui s’y trouve.
Si votre Mac marche sur la dernière version de macOS, alors vous pouvez configurer la Corbeille de manière à ce qu’elle supprime automatiquement et régulièrement les éléments qu’elle contient. Pour faire cela :
- Cliquez sur le logo Apple de la barre de menus.
- Sélectionnez l’option « À propos de ce Mac ».
- Allez dans l’onglet « Stockage ».
- Cliquez sur le bouton « Gérer… ».
Activez la fonction « Vider la corbeille automatiquement » (cette fonction supprimera automatiquement tous les éléments se trouvant dans la corbeille depuis 30 jours).
Lire aussi : Comment vider complètement la Corbeille d’un Mac
Supprimer les fichiers volumineux et anciens
Une méthode pratique qui vous permettra de récupérer rapidement de l’espace sur votre Mac consiste à ouvrir le Finder et à aller dans le dossier « Récents » (dans les versions plus anciennes de Mac OS X, veuillez aller dans le dossier « Tous mes fichiers »). De là, vous pouvez trier les fichiers par date ou par taille.
- Vous pouvez choisir l’option « Organiser par taille » pour retrouver plus facilement les fichiers volumineux que vous pouvez supprimer.
- Vous pouvez choisir l’option « Organiser par date », si vous voulez supprimer les fichiers que vous n’avez pas utilisé depuis longtemps.
Si vous n’arrivez pas à classer les fichiers par taille, allez dans la barre de menus et cliquez sur « Présentation » > « Afficher les options de présentation » > « Organiser par » > « Taille ».
Si vous avez du mal à appliquer cette méthode pour retrouver les fichiers anciens et volumineux de votre MacBook, vous pouvez utiliser l’application CleanMyMac pour les retrouver plus facilement et les supprimer en un rien de temps. Après l’avoir téléchargé, installé et démarré, allez dans la section « Autres fichiers », puis analysez votre Mac. Sélectionnez les fichiers volumineux à effacer et cliquez sur le bouton « Supprimer » pour vous en débarrasser.
Essai Gratuit
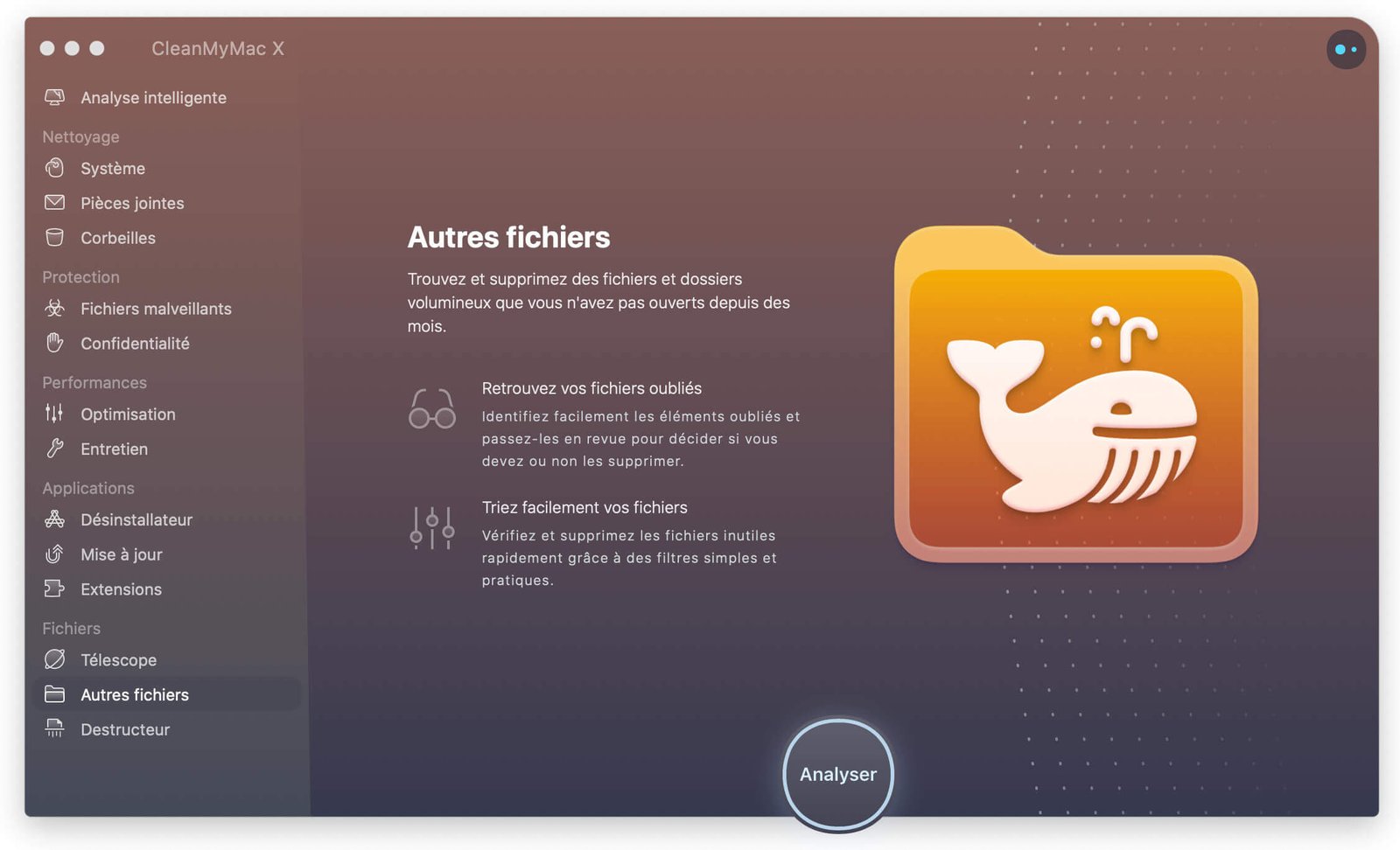
Supprimer les programmes et les widgets non-utilisés
C’est vraiment utile de désinstaller les applications que vous n’utilisez pas. Il vous suffit tout simplement de déplacer ces applications dans la Corbeille. Mais nous vous recommandons fortement d’utiliser un programme spécialisé, comme CleanMyMac X. Cela vous permettra de connaître l’espace utilisé par certaines applications et de savoir quand fût la dernière fois où vous les aviez utilisées. De plus, vous pourrez supprimer plus facilement les éléments associés à l’application concernée.
Essai Gratuit

Vous pouvez également vous débarrasser des widgets du Centre de notifications. Pour faire cela, cliquez sur l’icône de liste, se trouvant dans le coin en haut à droite de l’écran, puis sélectionnez l’onglet « Aujourd’hui ». Si vous voyez des widgets que vous n’utilisez pas, comme la Bourse par exemple, alors cliquez sur le bouton « Modifier » en bas de la liste, puis cliquez sur le petit bouton rouge « — », à côté du widget en question, pour l’en retirer.
Lire aussi : Comment désinstaller des applications sur Mac
Vider les caches du Mac
Les Mac utilisent un grand nombre de caches et de petits fichiers du disque dur, dans l’intention de les utiliser à nouveau et d’améliorer les performances de votre Mac.
Certains peuvent être contrôlés par le système et d’autres par certaines applications. Généralement, un navigateur Internet créera des caches de pages web, pour que lorsque vous visiterez à nouveau ces pages, elles seront lues directement à partir du disque dur plutôt que de devoir à nouveau les télécharger.
Il y a néanmoins un problème, toutes les applications n’auront pas le même comportement dans ce domaine. Vous pouvez avoir un aperçu de vos caches utilisateurs en appuyant simultanément sur les touches « Command » + « Shift » + « G » à partir du Finder. Cette commande ouvrira la barre de recherche « Aller au dossier », tapez-y le répertoire « ~/Bibliothèque/Caches/ ».
Ne soyez pas étonné si vous voyez ici un grand nombre de giga-octets de données. Les plus grands devraient être ceux provenant de Safari et des applications populaires, comme iTunes et Spotify.
Comme les caches se reconstruisent automatiquement pour les cas de besoin, vous pouvez les supprimer en toute sécurité. Particulièrement pour les applications que vous utilisez régulièrement. Safari, Firefox et iTunes possèdent des fonctions vous permettant de nettoyer facilement et directement les caches.
Même si vous pouvez partir à la recherche des caches et les supprimer par vous-même, il existe un grand nombre d’utilitaires très pratiques qui peuvent faire les choses à votre place.
Il y a, par exemple, CleanMyMac X qui est capable de supprimer rapidement les caches d’un Mac. Les étapes sont très simples : ouvrez l’application, cliquez sur « Système », puis sur « Analyser » et enfin sur « Nettoyer ».
Essai Gratuit

Vider les caches de Safari
En parlant des caches, Safari en est vraiment rempli. Les supprimer, vous aidera à accélérer les performances de Safari sur votre macOS.
Dans les anciennes versions, il faut juste ouvrir Safari. Cliquez sur « Safari » (de la barre de menus), puis sélectionnez l’option « Réinitialiser Safari » et cochez la case « Supprimer toutes les données des sites web ». (Ne cochez aucune des autres cases.) Terminez en cliquant sur le bouton « Réinitialiser ». Cette action pourra accélérer les performances de votre navigateur Internet.
Dans les versions plus récentes, ouvrez la fenêtre des « Préférences », puis allez dans l’onglet « Confidentialité », cliquez ensuite sur le bouton « Gérer les données du site web… ». Vous pouvez vous débarrasser de tous les cookies et de tous les caches sauvegardés en cliquant sur le bouton « Tout supprimer ».
Si vous préférez supprimer uniquement les caches sans influencer les cookies ou l’historique de navigation, ça ne sera pas vraiment très simple à réaliser. Néanmoins, le menu masqué « Développement » de Safari peut vous aider à le faire.
Vous pouvez activer le menu « Développement » en allant dans « Safari » > « Préférences… » > « Avancées », puis cochez l’option « Afficher le menu Développement dans la barre des menus ». (Cette option se trouve tout en bas de la fenêtre.)
Un nouveau menu appelé « Développement » s’affichera dans la barre de menus de Safari, juste à la gauche des deux menus « Fenêtre » et « Aide ». Fermez tous les onglets ouverts dans Safari, puis allez dans le menu « Développement » > « Vider les caches ». Cliquez maintenant sur « Fichier » > « Nouvelle fenêtre » pour démarrer Safari avec zéro cache.

Réparer les permissions sur votre Mac
Dans les anciennes versions de macOS, vous aurez besoin de réparer de temps en temps les permissions du disque. Pour faire cela, allez dans « Utilitaire de disque », sélectionnez votre disque dur principal dans le menu latéral gauche (dans la majorité des Mac, vous n’y verrez qu’un seul disque). Cliquez ensuite sur « S.O.S. », puis sur « Réparer les permissions du disque ». En faisant cela, vous pouvez être sûr que les fichiers de votre Mac aient tous des permissions corrects. Cela permettra que toutes les choses restent en ordre.
Depuis l’arrivée de Mac OS X El Capitan, il n’est plus possible de réparer les permissions dans l’Utilitaire de disque. Cette option a disparu avec l’arrivée du nouveau SIP (System Integrity Protection) dans le système de El Capitan. Selon Apple, celui-ci empêcherait toute modification des permissions, ce qui veut dire qu’il n’est plus nécessaire de les réparer.

Désactiver les effets visuels
La majorité des système d’exploitation macOS marchent très bien, sans problème. Néanmoins, vous pouvez toujours désactiver des fonctions qui seraient susceptibles de ralentir votre Mac.
Par exemple, certaines personnes préfèrent garder les statistiques du Dock pour prévenir tout ralentissement.
Allez dans « Préférences Système » > « Dock », puis décochez les options suivantes :
- Agrandissement
- Animer les applications lors de leur ouverture
- Masquer/afficher automatiquement le Dock
Maintenant, cochez la case « Réduire les fenêtres dans l’icône de l’application », puis changez « Effet génie » en « Effet d’échelle » dans la section « Type de réduction ».

Installer plus de RAM
Dans toute l’Histoire, l’augmentation de RAM a souvent été considéré comme une solution idéale pour améliorer les performances d’un Mac. Avant de vous lancer et avant de dépenser vos sous, vous aurez d’abord besoin de connaître la différence que ça fera.
La méthode la plus simple pour s’y prendre est de passer par le Moniteur d’activité (vous pouvez le trouver en allant dans « Applications » > « Utilitaires »). Une fois ouvert, allez dans l’onglet « Mémoire », puis gardez un œil sur la jauge de « PRESSION SUR LA MÉMOIRE » (juste en bas de la fenêtre). Si elle reste verte, alors cela veut dire que vous ne verrez pas vraiment de différence en augmentant votre RAM. Par contre, si ça tourne au rouge, alors installer plus de RAM vous sera vraiment utile.
Il vous reste maintenant un grand obstacle. C’est celui de rechercher à savoir s’il est possible ou non de mettre la RAM de votre Mac à niveau. Il faut, en effet, savoir que de nombreux Mac modernes ne supportent pas l’ajout de RAM par l’utilisateur.

Supprimer les éléments indésirables du bureau
Tous les fichiers de votre bureau sont comme des fenêtres contenant chacune une image — qui est soit une icône, soit un aperçu du fichier. Chacune de ces fenêtres et leurs contenus sont stockés dans la RAM. Ainsi, lorsque vous passez vers le bureau, ou lorsque vous utilisez Coup d’œil, votre Mac est capable d’afficher ce qu’il y a dans une certaine fenêtre.
En d’autres termes, plus il y a de fichiers sur votre bureau, plus il y a de données qui sont stockées dans la RAM. Par conséquent, les performances de votre Mac seront ralentis, en particulier lorsque celui-ci se trouve déjà sous pression.
Rangez vos fichiers dans les dossiers utilisateurs appropriés — Documents, Photos, Vidéos, etc. — et vous verrez immédiatement une différence sur la vitesse de votre Mac. Ce serait comme si on lui avait donné un bon coup de fouet.
Cela dit, depuis la sortie de macOS Sierra, vous avez la possibilité de partager votre bureau à travers de nombreux autres Mac via le stockage iCloud.
Lire aussi : Comment nettoyer les fichiers inutiles d’un Mac
Faire un redémarrage régulier

Éteindre son Mac ou en suspendre l’activité ? Que faudrait-il donc faire à la fin de la journée ? Beaucoup auraient des avis différents sur le sujet. Un vieil argument laissait à penser qu’il était préférable de laisser son ordinateur allumé aussi longtemps que possible pour éviter l’usure du redémarrage du disque dur. Néanmoins, il y a plus de raisons qui encouragerait à faire un redémarrage régulier de son Mac.
Le principal avantage à suspendre l’activité de son Mac en le mettant en veille, est de pouvoir reprendre plus facilement et plus rapidement votre activité, juste là où vous vous êtes arrêté. Mais cela peut entraîner des conséquences regrettables sur la RAM.
macOS utilise des fichiers d’échange et de l’espace du disque dur pour permettre à votre Mac d’avoir l’impression de posséder plus de RAM, de mémoire virtuelle, qu’elle n’en a réellement. Une fois que le nombre de fichiers d’échange dépasse cinq, votre Mac commencera à ralentir. Et c’est là un signe qui indique qu’il est temps de procéder à un redémarrage.
Si vous lancez des scripts de maintenance ou de sauvegarde pendant la nuit, vous pouvez toujours configurer votre Mac de manière à ce qu’il s’éteigne une fois les processus achevés.
Sachez qu’en laissant votre Mac travailler toute la nuit, les caches ne pourront pas se vider et les applications continueront à consommer votre RAM. Il est donc important de redémarrer votre Mac, car cette action permettra d’effacer les caches et de fermer toutes les applications ouvertes. Quel en sera le résultat ? Votre Mac sera actualisé et pourra mieux fonctionner.
Gérer Spotlight
Spotlight, en particulier depuis les dernières versions de macOS, est vraiment un outil terrible. Si vous utilisez de nombreux disques, surtout sur un vieux Mac, alors Spotlight aura besoin de temps pour pouvoir indexer et réindexer le système de fichiers. Ce qui pourrait ralentir votre Mac.
Vous devriez donc, de préférence, limiter les fichiers que Spotlight doit indexer. Vous pouvez le faire à partir des « Préférences Système » de Spotlight. Une fois que vous aurez ouvert ces paramètres, allez dans l’onglet « Confidentialité ». Déplacez-y ensuite tous les dossiers ou volumes où vous n’avez pas besoin d’effectuer de recherche.
Cela empêchera Spotlight d’indexer inutilement certains dossiers et volumes. En réduisant ainsi le nombre de fichiers à indexer, vous améliorerez les performances de votre Mac.

Créer votre propre disque Fusion Drive
La majorité des Mac actuels sont équipés d’un stockage SSD au lieu d’un disque dur interne classique. Le disque SSD est bien plus petit, utilise moins d’énergie, et est beaucoup plus rapide qu’un disque dur classique. Mais bien entendu, son prix par Go est bien plus élevé.
Afin de fournir un stockage de haute capacité, qui soit peu coûteux et qui possède les mêmes avantages qu’un disque SSD rapide, Apple a conçu le lecteur Fusion Drive. Celui-ci est constitué d’un disque SSD et d’un disque dur classique que votre Mac considère comme étant un seul volume. Il garde toujours le même système et les mêmes applications que ceux d’un disque SSD rapide ; tout en conservant les documents, les photos, les musiques et les vidéos sur un disque dur classique.

Désactiver le chiffrement via FileVault
Afin d’augmenter la protection de vos données, FileVault vous autorise à chiffrer chaque fichier que vous stockez sur votre Mac. Il utilise également de nombreux cycles de processus afin de chiffrer et de déchiffrer facilement vos fichiers.
Si vous l’utilisez depuis un moment, désactivez-le et vous verrez une grande différence de performance sur votre Mac.
Allez dans les « Préférences Système » > « Sécurité et confidentialité » > « FileVault ». Cliquez sur le cadenas, se trouvant dans le coin en bas à gauche de l’écran, entrez votre mot de passe administrateur, puis cliquez sur « Déverrouiller ». Enfin, cliquez sur le bouton « Désactiver FileVault… ».

S’assurer que le système d’exploitation soit bien à jour
Veillez à toujours mettre le système d’exploitation macOS de votre ordinateur à jour et de garder les applications sur la dernière version disponible pour votre Mac.
Comment faire pour mettre le système d’exploitation à jour ? Tout dépend de la version macOS actuelle sur laquelle fonctionne votre Mac.
Si vous êtes sur Mojave ou Catalina, alors allez dans les « Préférences Système », cliquez sur « Mise à jour de logiciels ». Patientez pendant que votre Mac se met à rechercher des mises à jour. S’il y en a, veuillez l’installer.
Si vous êtes sur une ancienne version de macOS, cliquez sur l’icône Apple de la barre de menus, puis cliquez sur l’option « Mises à jour » sinon cliquez sur « App Store… » > « Mises à jour ».
Ce qui est pratique avec cette dernière méthode, c’est qu’en plus de la mise à jour du système d’exploitation, vous pourrez également voir les mises à jour disponibles des applications installées sur votre Mac.
Pour voir si les applications de votre Mac ont besoin ou non d’être mises à jour, allez dans App Store, puis dans l’onglet « Mises à jour », vous y trouverez les dernières versions disponibles des applications de votre Mac.
Si vous avez fait des achats en dehors d’App Store, alors vous aurez besoin de faire les mises à jour séparément. Vous pouvez utiliser l’option « Vérifier les mises à jour » de la barre de menus de l’application en question pour en obtenir la dernière version.
Si vous ne voulez pas perdre votre temps à mettre les applications une à une à jour sur votre Mac, vous pouvez utilisez CleanMyMac. Ce programme possède une fonction de mise à jour, utilisable pour toutes les applications installées sur votre machine (qu’elles aient été téléchargées à partir d’App Store ou d’autres sites web). Elle est très facile à utiliser, un simple geste suffit.
Essai Gratuit
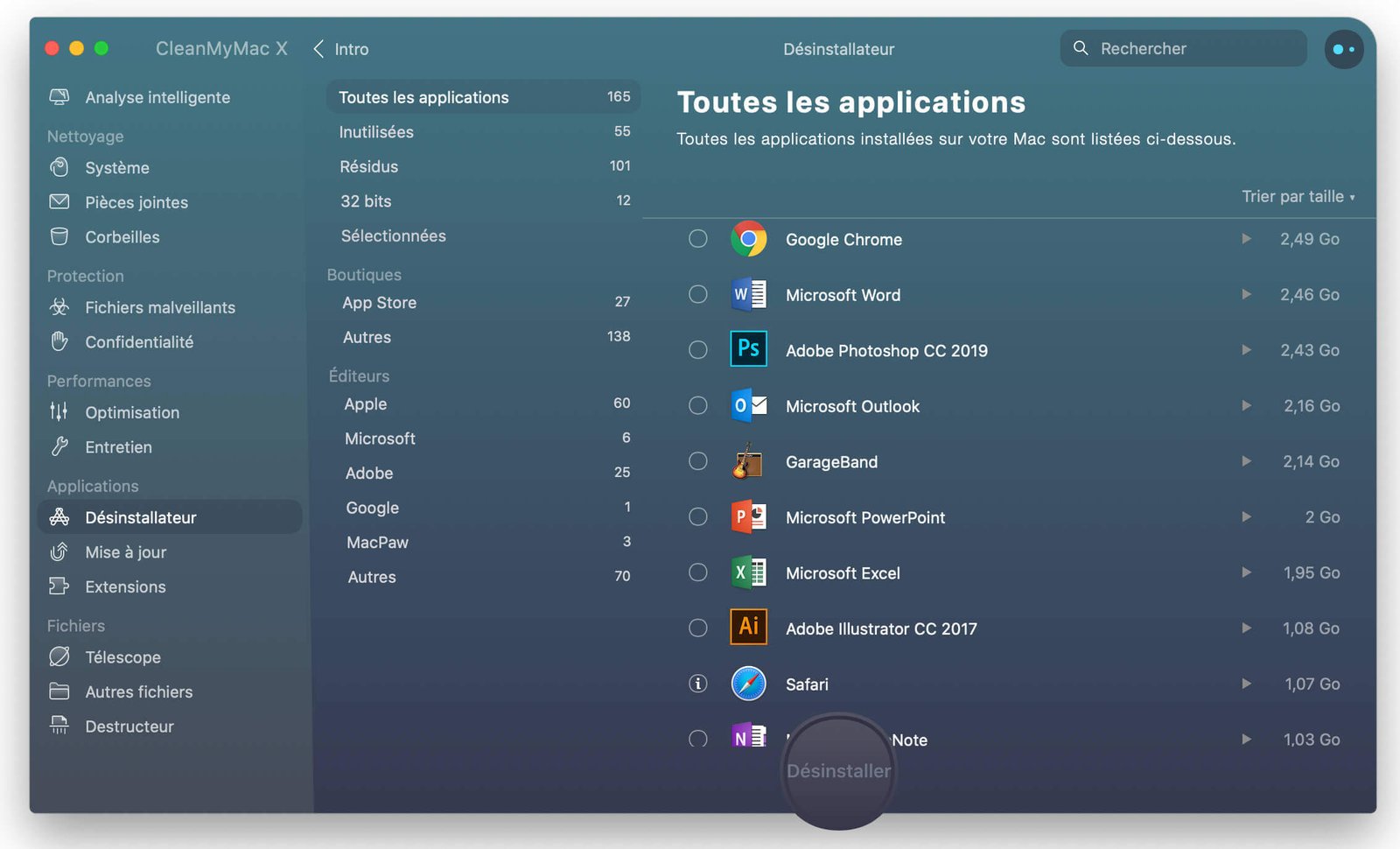
Si vous souhaitez que votre macOS se mette à jour automatiquement, allez dans « Préférences Système » > « App Store », puis cochez les cases « Recherche des mises à jour automatique » et « Installer les mises à jour de macOS ». Vous pouvez cochez la case « Installer les mises à jour d’applications » si vous souhaitez que les dernières versions des applications d’App Store s’installent automatiquement sur votre Mac.
Option ultime
Si toutes les astuces ci-dessus ont échoué et que vous n’avez pas réussi à accélérer les performances de votre Mac, alors la dernière solution qui reste est d’effectuer une réinstallation propre du système d’exploitation.
Ce n’est pas là quelque chose à prendre à la légère — vous aurez besoin de supprimer l’intégralité des données de votre disque de démarrage. Cette action supprimera également tous les fichiers de la bibliothèque du système et des bibliothèques utilisateurs, qui se sont accumulés au fil des ans, causant ainsi le ralentissement de votre Mac.
Avant de vous y mettre, vous aurez besoin d’effectuer au moins une, de préférence deux, sauvegarde(s) totale(s) des données de votre lecteur. C’est seulement ainsi que vous pourrez retrouver tous vos documents, vos images, vos musiques, etc. une fois que le nouveau système d’exploitation sera installé sur votre Mac.
Essai Gratuit



