La barre des tâches Windows 10 ne se cache plus en mode plein écran ? Voici 8 solutions efficaces !
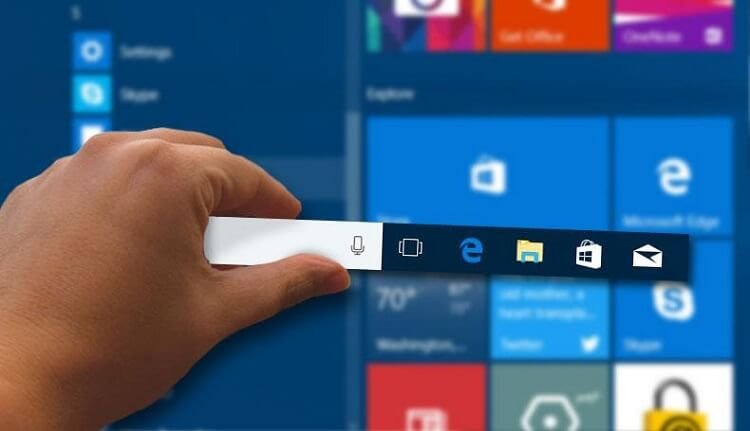
Utiliser le mode plein écran sur Windows 10 est vraiment très pratique. Mais il est possible que vous ne voulez avoir aucune distraction sur votre écran, pour que vous puissiez bien vous concentrer lorsque vous faites quelque chose sur votre ordinateur. De nombreuses personnes utilisent le mode plein écran pour jouer à des jeux vidéo ou pour regarder des films. Vous pouvez faire ces deux activités sur votre navigateur Internet préféré, comme Chrome, ou avec l’aide de votre lecteur média habituel, comme VLC par exemple.
De nombreux utilisateurs font souvent face à ce problème de barre des tâches qui ne disparait pas en mode plein écran. Il faut le dire, ça gâche vraiment l’expérience utilisateur. En particulier lorsque vous voyez toutes les alertes de notifications qui s’affichent. Personne ne voudrait de cela.
Voyons ensemble comment faire pour résoudre le problème de la barre des tâches Windows qui ne se masque plus en mode plein écran.
- 1. METTRE À JOUR WINDOWS ET LE REDÉMARRER
- 2. ESSAYER LE MASQUAGE AUTOMATIQUE
- 3. UTILISER LE RACCOURCI CLAVIER F11
- 4. BADGES DE NOTIFICATIONS
- 5. REDÉMARRER L’EXPLORATEUR WINDOWS
- 6. CHROME : DÉSACTIVER L’ACCÉLÉRATION MATÉRIELLE
- 7. CHROME : UTILISER CANARY OU UN AUTRE NAVIGATEUR INTERNET
- 8. RÉINITIALISER CHROME
- 9. Conclusion
METTRE À JOUR WINDOWS ET LE REDÉMARRER
Veuillez vous assurer que votre ordinateur marche actuellement bien sur la dernière version Windows. Appuyez sur les touches « Démarrer » + « I » pour ouvrir les « Paramètres », cliquez ensuite sur « Mises à jour et sécurité ».
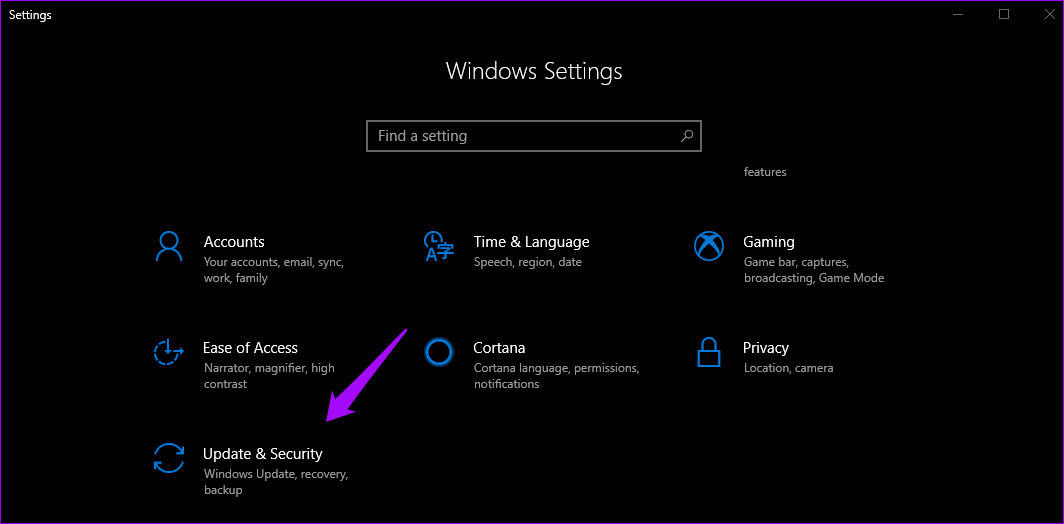
S’il y a une nouvelle mise à jour disponible, alors vous devriez pouvoir la voir, sinon vous pouvez faire une vérification manuelle en cliquant juste sur le bouton « Rechercher des mises à jour ». S’il y en a, alors nous vous recommandons de l’installer immédiatement, puis d’essayer à nouveau le mode plein écran et de voir si la barre des tâches peut ou non se cacher.
ESSAYER LE MASQUAGE AUTOMATIQUE
Windows 10 vous offre de nombreuses manières de personnaliser votre ordinateur, et l’une d’entre elles vous permet de masquer automatiquement la barre des tâches lorsque vous ne l’utilisez pas. En d’autres mots, la barre des tâches ne se révélera à l’écran que lorsque vous ferez passer le curseur de la souris en bas de l’écran.

Pour cela, allez dans les « Paramètres » en appuyant sur la combinaison de touches « Démarrer » + « I », puis cliquez sur « Personnalisation ».

Dans le menu latéral gauche, sélectionnez la barre des tâches, puis activez l’option « Masquer automatiquement la barre des tâches en mode Bureau ». À partir de maintenant, lorsque vous voudrez révéler la barre des tâches sur votre bureau, il vous suffira juste de passer le curseur de la sourie dans le bas de l’écran. Si vous utilisez le mode tablette, il y a une autre option pour cela.

Veuillez ensuite vérifier si la barre des tâches est toujours affichée lorsque vous regardez un film ou jouez à un jeux vidéo en mode plein écran sur votre ordinateur Windows 10. Si vous souhaitez accéder aux paramètres de la barre des tâches, vous pouvez le faire rapidement en faisant un clic-droit sur la barre des tâches, puis en sélectionnant l’option « Paramètres de la barre des tâches ».

UTILISER LE RACCOURCI CLAVIER F11
Recherchez-vous une solution beaucoup plus rapide ? Voici une astuce simple que vous pouvez appliquer les doigts dans le nez : il vous suffit juste d’appuyer sur la touche « F11 » de votre clavier et vous verrez la fenêtre du programme actuellement en cours d’utilisation s’afficher en mode plein écran.

Le raccourci « F11 » marche dans toutes les versions Windows. Si vous avez donc VLC ainsi que l’Explorateur de fichiers ouverts sur votre ordinateur et que vous appuyez sur la touche « F11 », alors vous verrez ces programmes passer en mode plein écran tout en masquant la barre des tâches. Sur certains claviers (bien souvent sur les ordinateurs portables), vous aurez besoin d’appuyer sur les touches « Fn » + « F11 » pour utiliser ce raccourci. Tout dépend de la disposition de votre clavier ainsi que de la marque et du modèle de l’ordinateur que vous utilisez.
Remarque : Petite connaissance pour les curieux : « F » signifie « fonction ». Les touches de fonction peuvent être modifiés et personnalisés selon les tâches que vous souhaitez effectuer.
BADGES DE NOTIFICATIONS
À chaque fois que vous recevez une notification, un sorte de badge apparaît sur l’icône de l’application correspondante. Généralement, cela ne devrait pas affecter le mode plein écran. Néanmoins, il peut parfois arriver que ce badge fasse apparaître la barre des tâches alors que vous êtes sur le mode plein écran. Et normalement, lorsque vous vérifiez la notification, la barre des tâches se cache aussitôt sur le mode plein écran. Malheureusement, ce n’est pas toujours le cas. Alors comment faire pour y remédier ?

Windows 10 a résolu le problème avec la venue du Centre de notifications. Cependant, il y a parfois des erreurs qui surgissent. Vous pouvez également essayer de redémarrer le logiciel qui a envoyé la notification, cette méthode peut parfois résoudre le problème. Si vous remarquez qu’un certain programme cause fréquemment ce problème, alors vous pouvez essayer de le réinstaller pour voir si la situation peut enfin changer. Au pire, vous pouvez désactiver les notifications du programme en question.
REDÉMARRER L’EXPLORATEUR WINDOWS
Redémarrer l’Explorateur Windows vous économisera plus de temps comparé au redémarrage de Windows 10. Il vous suffit donc juste de quelques secondes pour résoudre l’erreur de la barre des tâches qui ne se cache pas sur Windows 10. Faites un clic-droit sur la barre des tâches, puis sélectionnez l’option « Gestionnaire de tâches ». Vous pouvez également utiliser le raccourci « Ctrl » + « Shift » + « Esc ».
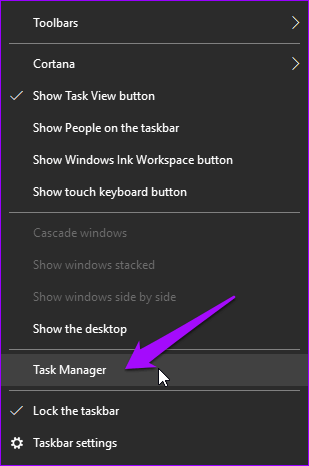
Faites défiler vers le bas pour retrouver l’Explorateur Windows dans la liste des logiciels. Faites un clic-droit dessus, puis sélectionnez l’option « Redémarrer ». En faisant cela, les fenêtres ouvertes disparaîtront un court instant et certains logiciels se fermeront aussi probablement. Mais c’est normal, alors ne vous inquiétez pas ! L’Explorateur Windows fourni une interface utilisateur graphique pratique qui nous permet de naviguer facilement et d’interagir sans difficulté avec les fichiers du système Windows.
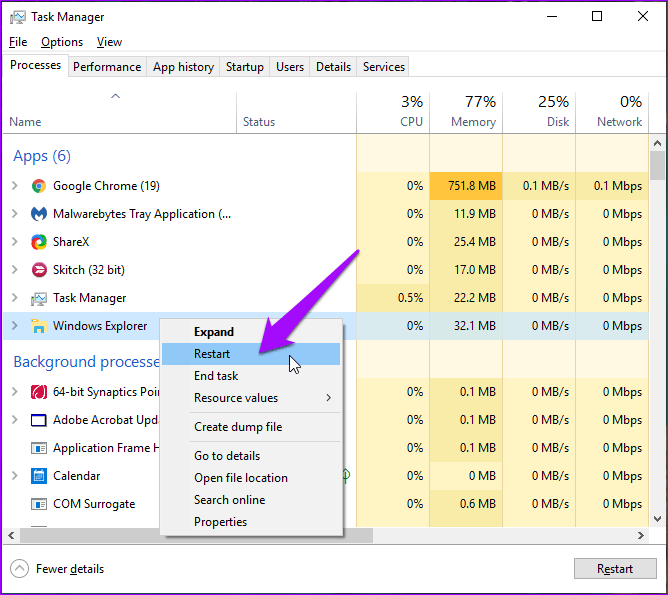
Une autre méthode que vous pouvez utiliser, sans avoir à passer par le Gestionnaire de tâches, est d’appuyer et de maintenir simultanément les touches « Ctrl » + « Shift » tout en faisant un clic-droit sur la barre des tâches. Vous verrez ensuite l’option « Quitter l’Explorateur » s’afficher à l’écran.
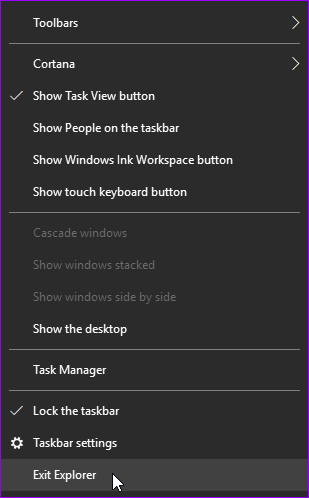
CHROME : DÉSACTIVER L’ACCÉLÉRATION MATÉRIELLE
La barre des tâches semble parfois créer des problèmes aux utilisateurs Chrome. Lors de la visualisation d’une vidéo YouTube en mode plein écran, voyez-vous la barre des tâches ? Si oui, pas de panique, il y existe des astuces permettant de résoudre ce problème. Ouvrez le menu de Chrome, puis cliquez sur les « Paramètres ».

Faites défilez l’écran jusqu’à ce que vous voyez la mention « Paramètres avancés ». Veuillez cliquer dessus.

Dans la section « Système », veuillez désactiver la fonction « Utiliser l’accélération matérielle si disponible ». Il vous sera ensuite demandé de redémarrer Chrome.

Essayez à nouveau d’utiliser Chrome en mode plein écran et voyez si la barre des tâches reste toujours affichée ou non.
CHROME : UTILISER CANARY OU UN AUTRE NAVIGATEUR INTERNET
Chrome est vraiment un navigateur Internet impressionnant, mais il n’est pas parfait. Si le problème persiste toujours et si vous remarquez qu’il n’apparaît que lorsque vous utilisez Chrome, alors c’est le temps de rechercher des alternatives à ce navigateur. Canary est un navigateur conçu par Google et destiné aux développeurs ainsi qu’aux utilisateurs novices. Il est bien connu pour ses quelques bugs, mais fonctionne généralement assez bien. Vous pouvez l’essayer et voir s’il vous plaît ou non.
Si vous pouvez vous passer de Chrome, alors vous pouvez essayer d’autres navigateurs Internet, tels que Firefox, Safari et Opera.
RÉINITIALISER CHROME
La dernière des solutions à essayer est bien la réinitialisation de votre navigateur Google Chrome. Pour cela, allez dans les « Paramètres », puis allez dans « Paramètres avancés », tout comme mentionné précédemment. Dans la section « Réinitialiser les paramètres du navigateur », cliquez sur le bouton portant la même mention. Cela permettra à Chrome de revenir vers les paramètres par défaut.

Confirmez ensuite l’action dans la fenêtre pop-up. Cette action réinitialisera tous les réglages que vous aviez effectué après l’installation de Chrome sur votre ordinateur Windows 10. Apprêtez-vous donc à tout reprendre à zéro.
Conclusion
Les distractions peuvent vraiment être très embêtantes. Heureusement, il existe de nombreuses solutions permettant de résoudre le problème de la barre des tâches qui ne se masque plus sur Windows 10.



