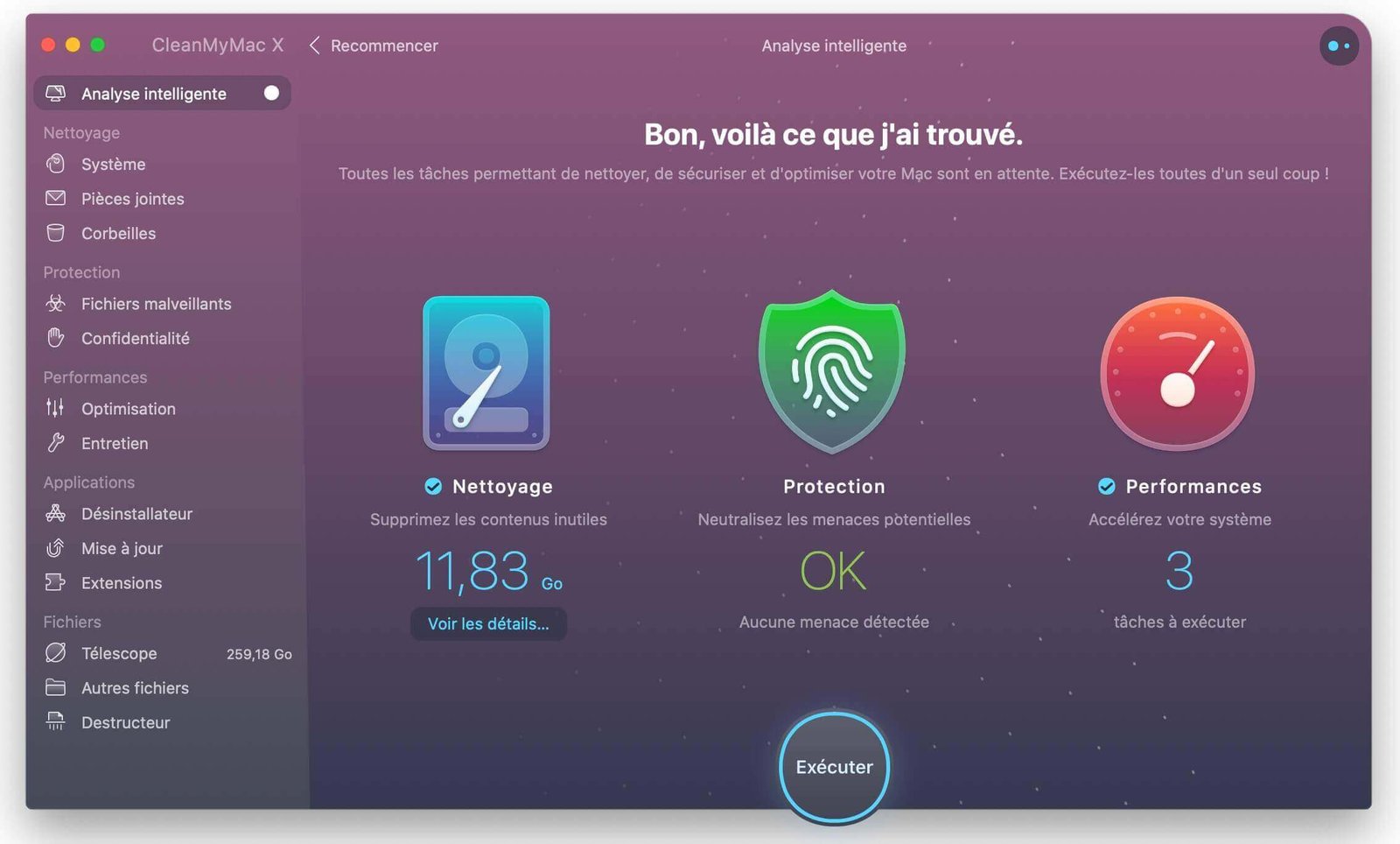Comment faire une sauvegarde de votre Mac avec Time Machine

Il est sage de faire une sauvegarde des données de votre Mac pour prévenir tout cas d’échec du disque dur ou tout cas de crash du système de votre ordinateur. Si cela arrive, vous pourriez perdre vos fichiers personnels à jamais. Pour éviter ce genre de problème, vous devriez faire une sauvegarde de vos fichiers sur un autre disque dur. Cela vous permettra d’effectuer une restauration si jamais quelque chose arrive à votre ordinateur. Heureusement, vous pouvez le faire très facilement grâce au programme intégré de votre Mac. Découvrez ici comment faire une sauvegarde de votre Mac avec Time Machine.
Que fait la fonction de sauvegarde de Time Machine ?
Time Machine est capable de sauvegarder tous les fichiers de votre ordinateur, dont les applications, les musiques, les documents, les photos, les e-mails et les fichiers du système. Avec cette sauvegarde en main, vous pourrez restaurer tous les fichiers qui pourraient être supprimés ou modifiés accidentellement. Lorsque Time Machine est activé, il se mettra à sauvegarder automatiquement les fichiers de votre Mac. Il le fera toutes les heures, tous les jours ou toutes les semaines. En plus de cela, il peut supprimer les anciennes sauvegardes pour laisser de la place pour les nouvelles.
Note : Pour utiliser cette application, vous aurez besoin de périphérique de stockage externe, comme un disque dur externe par exemple.
Comment faire une sauvegarde totale avec Time Machine ?
- Connectez votre disque dur externe à l’ordinateur. Si vous connectez ce disque pour la première fois à votre Mac, alors vous verrez une nouvelle fenêtre vous demandant si vous voulez ou non l’utiliser pour les sauvegardes de Time Machine. Si vous voyez cette fenêtre pop-up, alors cliquez sur le bouton « Utiliser comme disque de sauvegarde ». Puis, passez directement à la dernière étape.
- Cliquez maintenant sur l’icône Apple de la barre des menus. Cette icône se trouve dans le coin en haut à gauche de l’écran.
Sélectionnez ensuite l’option « Préférences Système… ». - Cliquez sur l’icône « Time Machine ». Cette icône ressemble à une flèche arrondie tournant dans le sens inverse d’une montre. L’ouvrir vous amènera aux préférences de Time Machine.
- Cliquez à présent sur le bouton « Choisir un disque de sauvegarde… ».
- Sélectionnez ensuite le disque que vous voulez utiliser pour stocker les sauvegardes de Time Machine.
- Enfin, cochez la case « Sauvegarder automatiquement ». Vos fichiers seront alors automatiquement sauvegardés sur le disque que vous avez choisi sur votre Mac.
Une fois la sauvegarde terminée, Time Machine vérifiera les nouvelles modifications apportées sur votre ordinateur et supprimera des fichiers toutes les heures pour faire de nouvelles sauvegardes de votre Mac. L’application conserve des sauvegardes effectuées quotidiennement tout au long du mois précédent. Et du moment que vous avez encore de l’espace, Time Machine gardera également des sauvegardes de la semaine. Lorsque vous commencerez à manquer d’espace, les anciennes sauvegardes seront supprimées de Time Machine.
Si vous voulez effectuer vos sauvegardes Time Machine manuellement, alors cochez la case « Afficher Time Machine dans la barre des menus » qui se trouve dans les paramètres de Time Machine. Vous verrez alors son icône dans la barre des menus, cliquez dessus, puis sélectionnez l’option « Sauvegarder Maintenant ».
Comment faire une sauvegarde sélective avec Time Machine ?
Si vous ne voulez pas sauvegarder chaque fichier de votre ordinateur, alors vous pouvez également effectuer une sauvegarde sélective. Suivez les étapes ci-dessous pour choisir vous-même les fichiers à sauvegarder :
- Tout d’abord, allez dans les « Préférences Système… » à partir du menu « Apple ».
- Ensuite, cliquez sur l’icône de « Time Machine ».
- Cliquez sur le bouton « Options… » qui se trouve dans le coin en bas à droite de la fenêtre.
- Puis, cliquez sur le bouton « + ».
- Choisissez les fichiers ou les dossiers que vous ne voulez pas sauvegarder. Vous pouvez sélectionner des applications, des fichiers et des dossiers. Il est possible de sélectionner plusieurs éléments en même temps en maintenant la touche « command » du clavier.
- Cliquez ensuite sur le bouton « Exclure ».
- Enfin, cliquez sur le bouton « Enregistrer ».
Les fichiers que vous ne voulez pas sauvegarder seront maintenant exclus de toutes sauvegardes de Time Machine.
Astuce : Nettoyer votre Mac avant de faire une sauvegarde Time Machine
Comme il y a un grand nombre de fichiers indésirables, de caches, d’applications non utilisées et de fichiers temporaires sur votre Mac, ne serait-il pas préférable de les supprimer avant de faire une sauvegarde des données de votre Mac ? Vous pouvez utiliser CleanMyMac pour nettoyer facilement votre Mac des caches ainsi que des fichiers anciens et volumineux. Il vous sera également très utile pour désinstaller complètement des applications et d’autres éléments de votre Mac pou en libérer de l’espace. Cela vous permettra de faire plus facilement et plus rapidement des sauvegarder de Time Machine.