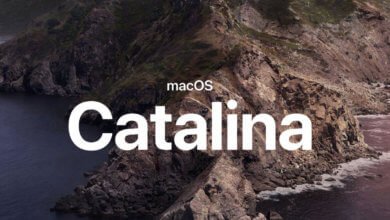Comment réinitialiser un MacBook ou Mac (Intel et M1) ?
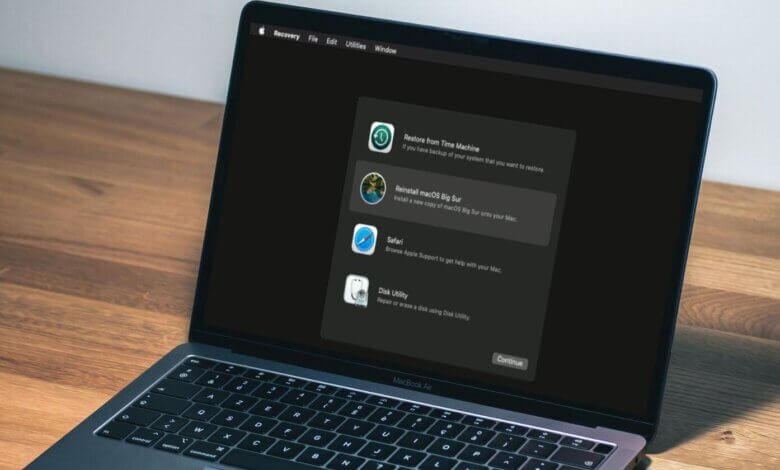
Prévoyez-vous de vendre votre MacBook ou Mac ? Ou voulez-vous juste l’offrir à un ami ou à un membre de votre famille ? Alors il serait sage de supprimer toutes les données de votre Mac et de le restaurer vers les paramètres d’usine. Cela est vraiment important pour garder vos données en lieu sûr. De plus, cela vous permettra d’éviter des problèmes qui pourraient arriver si vous ne déconnectez pas votre Mac des services et des logiciels que vous auriez utilisé. Le nouvel utilisateur devrait recevoir votre Mac entre les mains comme un tout nouvel appareil.
Notez que si une autre personne utilisera votre Mac à votre place, alors supprimer les informations personnelles ne sera pas suffisant, vous aurez également besoin de vous assurer qu’une version fonctionnelle de macOS soit installée sur votre Mac.
Il a également une autre raison pour laquelle vous devriez effacer les données de votre Mac est que cela vous permettra de faire une installation propre de macOS, ce qui pourrait être très utile pour résoudre tous les problèmes qui pourraient pousser votre Mac à agir bizarrement. Supprimer un Mac défectueux vous permettra aussi de le configurer comme étant un tout nouvel ordinateur, ce qui réparera toutes les erreurs qui auraient surgis.
Suivez donc notre guide pour :
- Supprimer les données de votre Mac
- Restaurer votre Mac vers les paramètres d’usine
- Réinstaller macOS
Remarque : Si vous voulez juste que votre Mac puisse fonctionner plus rapidement et qu’il puisse être bien propre, alors vous pouvez utiliser CleanMyMac, qui est la meilleure application de nettoyage Mac. Il pourra vous aider à nettoyer les caches de votre Mac, de libérer plus d’espace sur votre Mac et à optimiser votre Mac.
En plus de cela, si vous avez un Mac M1 (comme le Mac mini de 2020, le MacBook Air de novembre 2020 ou encore le MacBook Pro de novembre 2020), alors le processus de récupération de votre Mac sera légèrement différent. Dans cet article, nous parlerons plus en détails de comment accéder à la récupération sur un Mac M1.
Comment supprimer un MacBook ou Mac ?
Vous savez que vous avez besoin de supprimer votre Mac avant de le donner à quelqu’un d’autre, mais comment le faire ? Passons donc aux étapes du processus.
Étape 1 : Sauvegarder votre Mac
Réinitialiser un Mac vers les paramètres d’usine supprime toutes les données de l’ordinateur, nous vous recommandons donc de faire une sauvegarde complète des données de votre ordinateur.
Vous pouvez faire cela en utilisant le logiciel d’Apple qui s’appelle Time Machine — découvrez l’article Comment faire une sauvegarde avec Time Machine. Ce qui est super avec la sauvegarde de Time Machine, c’est qu’il permet de transférer facilement vos données sur un autre Mac.
Si vous ne voulez pas utiliser Time Machine, alors vous pouvez toujours utiliser une alternative, comme Carbon Copy Cloner ou SuperDuper (vous pouvez également lire l’article Les meilleures applications de sauvegarde Mac). Si vous décidez de restaurer votre Mac, alors vous pourrez utiliser le clone du disque pour rétablir la sauvegarde vers le disque dur principal. Après que vous aurez supprimé les données du disque dur interne, vous pourrez également utiliser ce clone pour accéder aux fichiers originaux via votre ordinateur.
Étape 2 : Annuler l’autorisation des comptes
L’étape suivante consiste à déconnecter votre Mac des services que vous aviez utilisés.
Vous aurez besoin de le déconnecter d’iTunes, d’iCloud, de Messages et de Localiser.
Par exemple, dans l’application Music (ou iTunes dans les anciennes version macOS), vous aurez besoin d’annuler l’autorisation de votre compte iTunes Store, puis de vous déconnecter. C’est vraiment très important car vous ne pouvez l’utiliser que sur 5 Mac maximum pour écouter de la musique et regarder des films verrouillés sur votre compte iTunes/Music. La méthode d’annulation de l’autorisation des services de musiques dépendra de la version que vous utilisez.
Étape 3 : Déjumeler les appareils Bluetooth
Cette étape est également très importante si vous prévoyez de passer votre Mac à une autre personne, de la maison ou du boulot. En effet, comme de nombreux appareils se sont déjà connectés à votre Mac, ils pourraient de nouveau s’y connecter automatiquement — ce qui pourrait être assez frustrant si vous voulez utiliser ces périphériques avec votre nouveau Mac.
Étape 4 : Réinitialiser le NVRAM
Pour être sûr qu’aucun paramètre personnel ne reste sur votre Mac, vous aurez besoin de réinitialiser le NVRAM.
Le NVRAM est une petite quantité d’énergie qui pourrait être utilisée sur votre Mac pour stocker des paramètres. Le réinitialiser vous permettra de supprimer tous les paramètres utilisateurs ainsi que toutes les fonctionnalités de sécurité que vous aviez ajustés vers leur état par défaut.
Voici comment réinitialiser le NVRAM :
- Maintenez simultanément les touches « Option », « Command », « P » et « R ».
- Patientez 20 secondes, puis relâchez toutes les touches.
Notez que vous ne pouvez pas réinitialiser le NVRAM sur un Mac ayant une puce M1, comme il n’y en a pas.
Étape 5 : Redémarrer votre Mac avec la restauration
Maintenant que vous avez enfin sauvegardé tous les éléments de votre ordinateur, que vous avez annulé l’autorisation à votre compte et que vous avez déjumelé les périphériques Bluetooth, vous pouvez enfin passer à la suppression complète de votre Mac. Pour cela, vous aurez besoin d’entrer dans le mode de récupération, qui effacera définitivement votre Mac.
Remarque : La manière d’entrer dans le mode de récupération sur un Mac avec une puce M1 est différente de la méthode à utiliser sur un ancien Mac Intel. Nous parlerons de ces deux situations dans cet article.
Entrer dans le mode de récupération sur un Mac avec Intel
- Cliquez sur le menu « Apple » se trouvant dans le coin en haut à gauche de l’écran, puis sélectionnez l’option « Redémarrer… ».
- Appuyez immédiatement sur les touches « Command » et « R » jusqu’à ce que vous voyez le logo Apple ou un cercle de chargement s’afficher à l’écran. (Dépendant de l’âge de votre Mac et de la version macOS utilisée actuellement ou à l’achat du Mac, vous pourriez avoir besoin d’appuyer sur différentes combinaisons de touches). Par exemple, si vous vendez ou donnez votre Mac marchant sur OS X El Capitan ou une version plus ancienne, alors vous aurez besoin d’utiliser la combinaison « Option » + « Command » + R » pour être sûr que l’installation ne s’associe pas avec votre identifiant Apple.
- Attendez-vous à devoir attendre un certain moment pour que votre Mac puisse entrer dans ce mode.
- Puis, vous verrez un écran vous demandant de choisir une langue.
- Vous verrez ensuite la fenêtre « Utilitaires macOS » s’afficher à l’écran. Depuis macOS Sierra et les versions plus récentes, ça ressemble à quelque chose comme ça.

Si vous rencontrez des problèmes parce que la combinaison « Command » + « R » ne fait pas son travail comme il le faut, alors veuillez lire l’article Comment réinstaller macOS si le mode de récupération ne marche pas.
Entrer dans le mode de récupération sur un Mac avec une puce M1
Le processus est légèrement différent sur un Mac doté d’Apple Silicon — Apple possède ses propres processus, dont chaque première génération est appelée la puce M1.
Au lieu d’appuyer sur les touches « Command » + « R » lors du redémarrage de votre Mac, vous aurez plutôt besoin de faire comme mentionné ci-dessous :
- Éteignez votre ordinateur en cliquant sur le menu « Apple » > « Éteindre ».
- Appuyez et maintenez le bouton d’alimentation pour allumer votre Mac. Continuez à maintenir le bouton d’alimentation !
- Lorsque le logo Apple s’affichera à l’écran, vous verrez un message vous informant que vous pouvez accéder aux options de démarrage en continuant à appuyer sur le bouton d’alimentation.
- Continuez donc à maintenir le bouton enfoncé (probablement pour 5 secondes de plus encore). Vous verrez alors un message de chargement des options de démarrage.
- Enfin, sélectionnez « Options » > « Continuer ».
- Vous entrerez ensuite dans le mode de récupération.
Après ces étapes, le processus devrait être le même pour les versions de Mac précédant celui avec la puce M1.
Étape 6 : Supprimer et reformater votre Mac
C’est enfin le moment de passer à la suppression de votre Mac.
N’oubliez pas que les étapes à suivre peuvent varier d’une version macOS à une autre.
Nous parlerons de la méthode pour Big Sur, puis nous passerons à Catalina et nous terminerons avec Mojave et les versions plus anciennes.
Comment supprimer les données d’un Mac doté d’Intel marchant sur Big Sur ?
- Maintenant que vous êtes dans le mode de récupération, veuillez sélectionner l’option « Utilitaire de disque ».
- Une fois que vous serez dans l’Utilitaire de disque, sélectionnez « Macintosh HD » (ou le nom de votre disque dur).
- Vous verrez différentes options dans le haut de l’écran, veuillez ici cliquer sur « Effacer ».
- Vous devriez pouvoir voir le nom de votre lecteur et son format, qui devrait être APFS. Dans le bas de la fenêtre, vous devriez pouvoir voir la mention « Effacer le groupe de volumes » (vous pourrez alors êtes sûr de supprimer Macintosh HD et Macintosh HD – Data).
- Une fois que vous aurez supprimé Macintosh HD, vous pourrez vérifier les autres lecteurs et les autres volumes. Cliquez alors sur l’icône « — » pour supprimer un volume.
Pour être sûr que vous ayez supprimé tout ce qu’il faut, vous aurez besoin de cliquer sur le bouton « Effacer le groupe de volumes ». Si vous ne voyez pas cette option, alors veuillez suivre les indications ci-dessous.
Comment supprimer votre Mac marchant sur Catalina ?
Lorsqu’Apple a introduit macOS Catalina en 2019, il a ajouté un nouveau volume en lecture seul où le système d’exploitation est stocké. Ce volume est Macintosh HD (mais le vôtre pourrait avoir un nom différent). À côté de cela, vous pourriez également avoir un volume nommé Macintosh HD – Data, où sont stockés vos données.
Apple a séparé ces deux volumes Catalina pour s’assurer que les données critiques du système d’exploitation ne puissent pas être écrasées. À cause de ce volume supplémentaire, le processus à suivre pourrait être légèrement différent de celui qu’il faut appliquer sur un ancien Mac.
- Démarrez votre Mac dans le mode de récupération, en suivant les méthodes mentionnées plus haut dans cet article.
- Une fois entré dans le mode de récupération, veuillez choisir l’option « Utilitaire de disque ».
- Vous devriez alors pouvoir voir deux disque : Macintosh HD et Macintosh HD – Data. Ce disque de données est celui qui contiennent toutes vos données, elles sont séparer du programme d’installation de macOS.
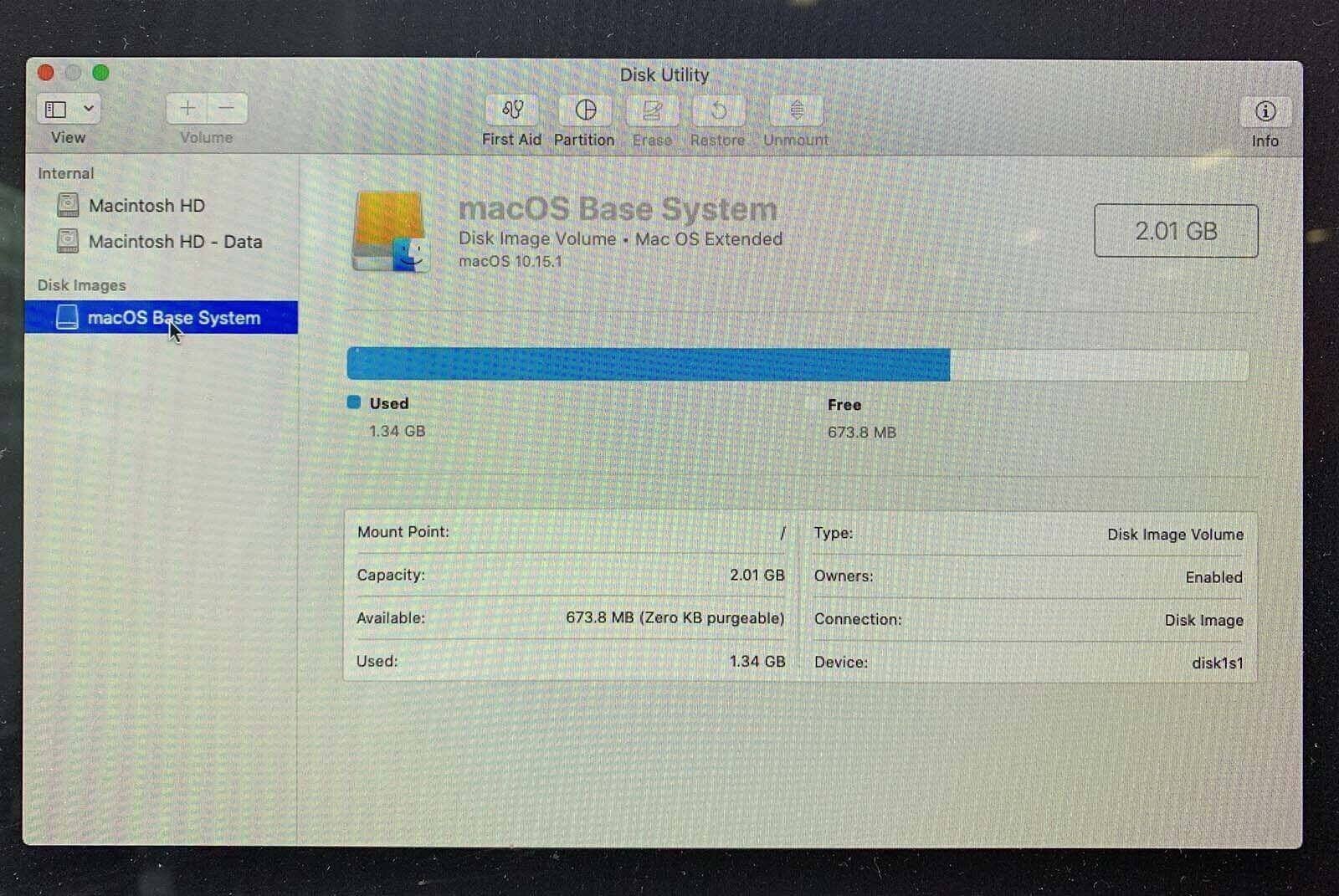
- Sélectionnez « Macintosh HD – Data ».
- Cliquez sur le bouton « — » ou allez dans le menu « Édition » > « Supprimer le volume APFS… ».
- Vous verrez alors un message s’afficher à l’écran, vous prévenant que vous êtes sur le point de supprimer vos données. Cliquez alors sur le bouton « Supprimer ».

- Veuillez patienter lors de la suppression du volume.
- Vous avez maintenant besoin de retourner dans l’Utilitaire de disque pour supprimer Macintosh HD. Vous aurez besoin d’appliquer sérieusement ces deux étapes car il n’est pas possible de réinstaller macOS au-dessus de macOS. Il vous faudra réinstaller macOS pour recréer le volume Macintosh HD – Data.
- Sélectionnez « Macintosh HD ».
- Nous vous recommandons ici de cliquer sur le bouton « Partitionner ». Lorsque nous avons essayé de supprimer directement « Macintosh HD », nous avons rencontré un message d’erreur disant que le processus de suppression a échoué car le volume Macintosh HD sur le disque 2s5 n’a pas pu être partitionné, comme il est utilisé par le processus 793 (kextcache). Appuyez sur le bouton « Partitionner » a pu résoudre la situation.

- Après cela, cliquez sur le bouton « Effacer ».
- Une fois que vous aurez reformaté le disque, veuillez entrer le nom que vous voulez lui donner, comme Macintosh HD par exemple.
- Choisissez le format. Si vous utilisez Catalina, alors il faudra choisir APFS. Mais si vous utilisez une version macOS plus ancienne, alors il faudra sélectionner « Mac OS Étendu (Journalisé) ».
- Cliquez sur le bouton « Effacer » et entrez votre identifiant Apple si demander. Patientez ensuite un moment.
- Quittez maintenant l’Utilitaire de disque » et retournez vers l’écran « Utilitaires macOS ».
Comment supprimer votre Mac marchant sur Mojave ou une version plus ancienne ?
Le processus de suppression et de reformatage de votre Mac peut être plus simple sur macOS Mojave et les versions plus anciennes. En effet, sur ces versions, il n’y a pas de deuxième volume de données qu’il faut supprimer en premier.
Pour commencer, veuillez entrer dans le mode de récupération.
- Sélectionnez l’option « Utilitaire de disque » > « Continuer ».
- Cliquez sur votre disque dur principal, appelé généralement Macintosh HD, à partir du menu latéral gauche. Notez bien que vous devez rechercher le nom du disque et non le nom du volume en retrait (s’il est affiché).

- Pour supprimer votre disque dur, cliquez sur le bouton « Effacer », puis cliquez sur le nouveau bouton « Effacer ». Notez bien que cette action supprimera définitivement toutes les données du disque dur, alors ne vous y lancez pas directement à moins que vous ayez déjà fait un clone de votre disque et que vous êtes sûr de ne plus avoir besoin d’accéder à celui que vous prévoyez de supprimer.
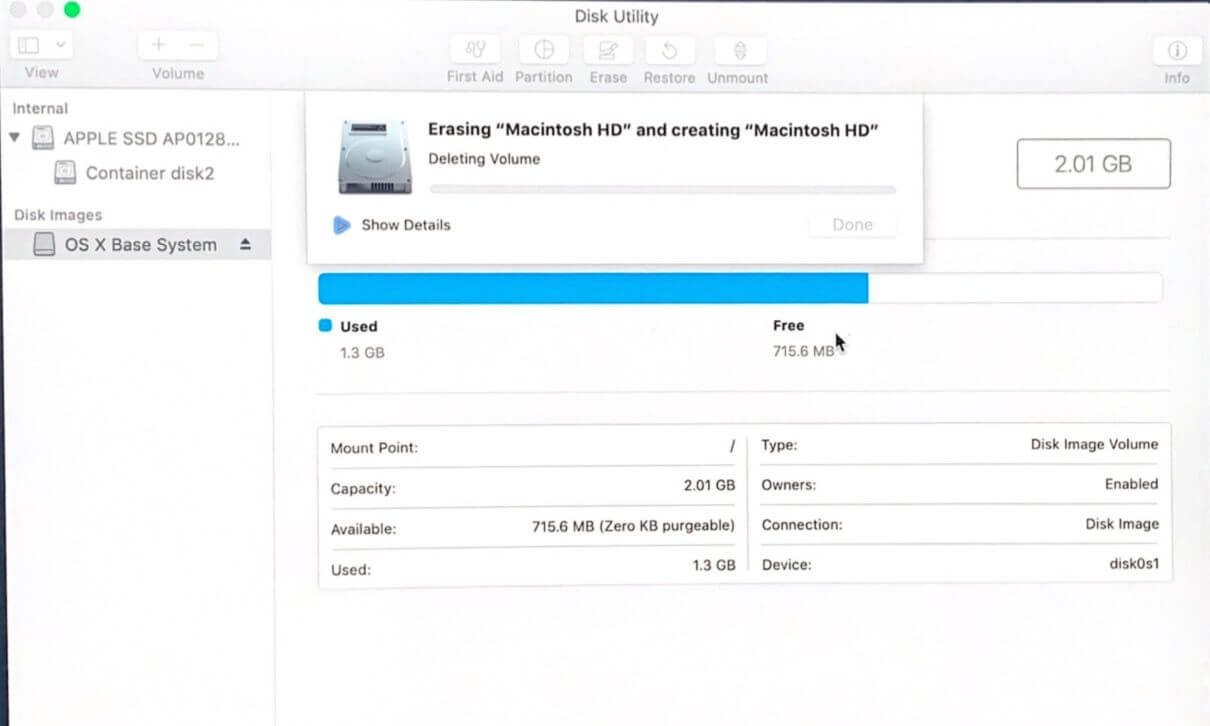
- Lorsque ce sera fait, quittez le programme en allant dans la barre des menus et en cliquant sur « Utilitaire de disque » > « Quitter Utilitaire de disque ».
Comment réinstaller macOS ?
La dernière étape est la réinstallation de macOS. Nous en parlons justement dans la partie ci-dessous.
Étape 7 : Réinstaller macOS
Vous ne pouvez pas vendre votre Mac juste après avoir supprimé tous les contenus, sinon le nouveau propriétaire se retrouvera avec de nombreux points d’interrogation sur la tête au démarrage du Mac, se demandant pourquoi il ne possède pas de système d’exploitation. Vous avez donc vraiment besoin de réinstaller macOS avant de passer à la vente de votre Mac.
Alternativement, vous pourriez avoir envi de continuer à utiliser votre Mac après y avoir fait un grand ménage, mais il faudra y installer une version de macOS.
Ici, vous aurez également besoin d’aller dans « Utilitaires macOS ».
- Sélectionnez l’option « Réinstaller macOS », puis suivez les indications qui seront affichées à l’écran.
- Votre Mac essayera alors de télécharger et l’installer chaque version macOS sur lesquelles votre Mac a déjà fonctionné. Alternativement, vous pouvez lire l’article Comment installer sur ancienne version macOS, si vous ne voulez pas installer une nouvelle version sur le Mac.
- Enfin, après environ 49 minutes d’attente, votre Mac redémarrera. Mais ce ne sera pas terminé. Il pourrait encore lui falloir un peu de temps pour démarrer et pour que vous voyiez la barre blanche de progression. Notre Mac avait déclaré qu’il ne suffisait que de 11 minutes environ pour terminer le processus, mais ça nous a pris plus de temps que prévu. Laissez donc votre Mac accomplir son travail, en ignorant les indications de temps restants.
- Enfin, vous verrez l’écran Bienvenue. Si vous prévoyez de vendre votre Mac ou de le donner à quelqu’un, alors vous pouvez vous arrêtez à cette étape, ainsi le nouveau propriétaire pourra y entrer ses propres coordonnées. Si vous souhaitez continuer d’utiliser ce Mac, alors veuillez suivre les étapes ci-dessous pour pouvoir faire les configurations qu’il faut.
Comment installer une ancienne version ou downgrader macOS ?
La méthode ci-dessus peut vous être utile si vous souhaitez installer la version macOS qui marchait sur votre Mac. Vous ne serez pas mis à jour sur la toute nouvelle version macOS.
Si vous souhaitez installer une autre version macOS sur votre Mac, alors vous aurez besoin d’utiliser d’autres méthodes.
Au lieu d’appuyez sur la combinaison de touches « Command » + « R » au démarrage, vous aurez plutôt besoin d’appuyer sur « Shift » + « Option » + « Command » + « R » (si vous êtes sur Sierra 10.12.4 ou une version plus récente) pour pouvoir installer la version macOS d’origine sur votre Mac ou si vous voulez installer la version qui s’y rapproche le plus (et qui est encore disponible). Notez bien que la combinaison « Command » + « R » ne marche pas sur un Mac ayant une puce M1.
Alternativement, vous pouvez créer un lecteur amorçable contenant la version macOS que vous voulez utiliser et l’installer sur votre Mac avec son aide.
Nous avons un autre article expliquant Comment installer une ancienne version de macOS en utilisant le mode de récupération.
Et si jamais vous perdez des données après la réinitialisation vers les paramètres d’usine de votre Mac, vous pourrez toujours restaurer vos données avec l’aide de la sauvegarde Time Machine. Vous pouvez aussi récupérer les données perdues de votre Mac avec l’aide de Stella Récupération de données Mac, qui a été spécialement conçu pour récupérer des fichiers supprimés par accident, par une réinitialisation à l’état d’usine ou par le vidage de la corbeille.