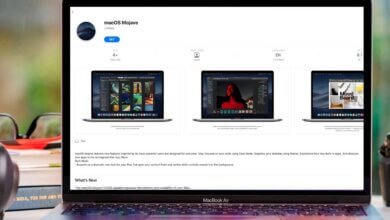Comment downgrader macOS Big Sur vers Catalina ou une version plus ancienne ?

Avez-vous installé macOS Big Sur sur votre Mac, voyant son arrivée impressionnante, pour ensuite regretter de l’avoir installé ? Vous avez peut-être remarqué qu’une application indispensable ne fonctionne plus correctement ou semble avoir rencontré un bug. Il est également possible que vous n’appréciez pas certaines des nouvelles fonctionnalités de ce système ou encore que vous regrettez de ne pas l’avoir installé tout de suite.
Mais heureusement, il est toujours possible de downgrader la mise à jour, même si Apple rend les choses compliquées dans ce domaine.
Cet article vous aidera à downgrader n’importe quelle version du système d’exploitation Mac vers une version plus ancienne — ainsi si vous recherchez à downgrader Big Sur, Catalina, Mojave, High Sierra, Sierra, El Capitan ou même une version de Big Cat de Mac OS X, alors vous pourrez le faire grâce à ces solutions !
Alternativement, vous pouvez vous protéger d’un système d’exploitation qui ne marche pas comme vous le voulez (ou qui n’est pas capable d’exécuter les applications dont vous avez besoin), en l’installant sur un autre volume (cette méthode est ce que l’on appelle communément un double démarrage) ou sur un disque dur externe. Ce pourrait être utile, si après être revenu à une ancienne version du système d’exploitation macOS, vous souhaiteriez quand même utiliser le nouveau.
- 1. Pourquoi downgrader macOS Big Sur ?
- 2. Commencer par sauvegarder votre Mac !
- 3. Comment downgrader Big Sur vers Catalina ?
- 4. Comment downgrader macOS en utilisant Time Machine ?
- 5. Comment réinstaller Catalina sur votre Mac ?
- 6. Comment downgrader APFS vers HFS+ ?
- 7. Résoudre les problèmes lorsque vous retournez vers une ancienne version macOS
- 8. Prendre des captures d’écran des préférences et des réglages
- 9. Synchroniser
Pourquoi downgrader macOS Big Sur ?
Big Sur est une superbe mise à jour du système d’exploitation Mac, présentant des fonctionnalités très utiles et certains changement inspirés du système iOS. Néanmoins, tout comme ses prédécesseurs Catalina, Mojave et High Sierra, il est possible que les utilisateurs doivent attendre un certain temps pour pouvoir accéder aux nouvelles fonctionnalités. Le soucis, c’est qu’entre-temps, les utilisateurs pourraient rencontrer des problèmes et des bugs avec la nouvelle mise à jour.
Il existe probablement de nombreuses raisons pour lesquelles vous auriez besoin de retourner vers une ancienne version du système d’exploitation Mac. Il est possible que vous ayez récemment mis votre Mac à jour sur une nouvelle version du système d’exploitation, pour ensuite vous rendre compte qu’une des vos applications importantes ne marche plus. Peut-être que vous avez découvert que votre version de Photoshop ne fonctionne plus.
Il est également possible que, pour des raisons professionnelles, vous ayez besoin d’utiliser une ancienne version de macOS pour tester des applications. Si c’est le cas, alors vous pourriez avoir besoin d’exécuter différentes versions du système d’exploitation Mac sur un même ordinateur.
Malheureusement, downgrader vers une ancienne version de macOS (ou Mac OS X, comme on l’appelait par le passé) n’est pas une tâche si simple qu’elle n’y paraît. Une fois que vous serez sur une nouvelle version du système Mac, vous ne pourrez pas vous contenter de rechercher une ancienne version du système d’exploitation pour ensuite la réinstaller sur votre Mac. Même si cette méthode-là ne marche pas, vous pourrez toujours downgrader votre Mac.
Astuce : Si votre Mac marche lentement depuis l’installation de la mise à jour macOS Big Sur, alors vous pouvez utiliser l’application CleanMyMac qui peut vous aider à nettoyer les caches de votre Mac, à libérer plus d’espace de stockage de votre Mac, à accélérer la vitesse de performance de votre Mac, etc. Avant de downgrader votre sytème, vous pouvez faire un essai sur votre Mac.

Commencer par sauvegarder votre Mac !
Avant de commencer le processus permettant de retourner vers une ancienne version de Mac, vous devriez faire une sauvegarde des données de votre Mac. Pourquoi faire une sauvegarde ? Parce que le processus supprimera complètement les données de votre disque dur — s’il y a des fichiers que vous ne voulez pas perdre, alors vous avez intérêt à en faire une copie.
Néanmoins, il est déconseillé d’utiliser la fonction Time Machine d’Apple pour faire la sauvegarde. En effet, si vous voulez faire une restauration des données créées sur macOS Big avec Time Machine, alors vous restaurerez également le système d’exploitation Big Sur sur votre ordinateur. Au lieu de cela, vous pouvez sauvegarder les fichiers et les documents modifiés récemment en utilisant un autre outil de sauvegarde. Nous avons quelques suggestions dans l’article suivant : Les meilleurs outils de sauvegarde pour Mac.
Bien entendu, si vous aviez effectué une sauvegarde avec la fonction Time Machine alors que vous étiez sur une ancienne version du système d’exploitation, alors les choses seront beaucoup plus simples. Ce serait super, si vous aviez régulièrement branché votre disque de sauvegarde pour enregistrer des sauvegardes de différentes périodes d’utilisation des données de votre Mac ou si vous aviez fait une sauvegarde de votre Mac juste avant la mise à jour Big Sur (ce que nous conseillons toujours de faire avant l’installation de toute nouvelle mise à jour de système d’exploitation). Si vous aviez fait une sauvegarde des données de votre ordinateur avec Time Machine juste avant l’installation de la mise à jour Big Sur, alors vous pourrez récupérer facilement les données enregistrées et les restaurer sur votre ordinateur après l’installation de Big Sur.
Si vous aviez sauvegardé vos données sur iCloud, alors cela pourrait être très utile. Par contre, une sauvegarde Time Machine serait meilleure, comme cette fonction est capable d’enregistrer également les paramètres de votre système, ce qui pourrait être très pratique pour une récupération. Cela pourrait aussi vous permettre de retrouver une application probablement oubliée et dont vous auriez peut-être perdu accidentellement les données.
Comment downgrader Big Sur vers Catalina ?
Vous avez de la chance si vous êtes tombé sur cette article. En effet, même si après la mise à jour de Big Sur, vous avez regretté son installation, vous avez toujours la possibilité de downgrader vers Catalina.
Voici quelques méthodes que vous pourriez utiliser pour downgrader Big Sur vers Catalina :
- Avec une sauvegarde Time Machine, vous pouvez récupérer votre Mac tel qu’il était lorsqu’il marchait sur Mojave.
- Avec un programme d’installation amorçable, vous pourrez réinstaller macOS Catalina.
Nous verrons ici différentes méthodes et nous expliquerons ce que vous pouvez faire pour downgrader Big Sur.
Comment downgrader Catalina vers Mojave ?
Il se pourrait que vous ayez envi de downgrader Catalina. Les méthodes sont similaires, il vous suffira juste de suivre les étapes ci-dessous pour restaurer Mojave — ou même High Sierra sur votre Mac, si vous le souhaitez.
Comment downgrader macOS en utilisant Time Machine ?
Le meilleur moyen de downgrader facilement le système d’exploitation d’un Mac serait d’utiliser une ancienne sauvegarde Time Machine — une sauvegarde que vous auriez créée juste avant la mise à jour vers Big Sur (ou Catalina, si vous souhaitez retourner vers une version plus ancienne). Si vous souhaitez utiliser une alternative à Time Machine, comme l’outil gratuit Carton Copy Cloner, alors vous pourrez retourner vers une ancienne version du système d’exploitation d’un Mac, il vous suffira juste de suivre notre guide.
Vous aurez besoin d’utiliser une sauvegarde complète de votre système enregistré juste avant l’installation de la mise à jour. Cette sauvegarde peut être connectée à l’ordinateur à partir d’un disque dur externe, d’une clé USB, de FireWire ou Thunderbolt. Il pourrait également se trouver sur un disque réseau compatible avec Time Machine.
Avant de commencer, il est important de noter qu’en restaurant les données d’une sauvegarde, vous supprimerez tout ce qui se trouve sur votre disque de démarrage. Cela voudra également dire que tout travail effectué sur votre ordinateur depuis la mise à jour Big Sur (ou n’importe quelle autre version macOS marchant actuellement sur votre ordinateur) sera perdu. Cela peut inclure les musiques que vous aviez importées ou les musiques ajoutées.
Nous vous conseillons donc de sauvegarder ou de copier tous les fichiers créés ou modifiés sur votre ordinateur depuis l’installation de la dernière mise à jour. Si vous avez des images dans l’application Photos et que vous n’utilisez pas la bibliothèque iCloud, alors vous pouvez exporter manuellement vos données sur un disque dur externe pour pouvoir les importer de nouveau plus tard.
Si vous utilisez souvent iCloud, alors vous remarquerez sûrement que toutes les données créées ou modifiées depuis l’installation de la dernière mise à jour sont tous disponibles via iCloud. Mais vérifiez quand même !
Voici ce que vous aurez besoin de faire pour retourner vers une ancienne version de Mac OS avec Time Machine :
- Branchez votre disque Time Machine à votre Mac.
- Redémarrez votre Mac.
- Maintenez simultanément les touches « Command » + « R » jusqu’à ce que vous voyiez le logo Apple apparaître à l’écran.
- Lorsque vous verrez des options s’afficher à l’écran, sélectionnez « Restaurer à partir d’une sauvegarde Time Machine », puis cliquez sur le bouton « Continuer ».
- Vous verrez ensuite la mention « Restaurer à partir d’une sauvegarde Time Machine » s’afficher à l’écran, cliquez alors de nouveau sur le bouton « Continuer ».
- Puis, sélectionnez la source de restauration — qui devrait être votre disque de sauvegarde.
- La nouvelle fenêtre affichera tous les fichiers de sauvegarde disponibles. Sélectionnez la toute dernière mise à jour effectuée, celle créé juste avant l’installation de la mise à jour du système d’exploitation sur votre Mac.(Vous pourrez voir la version de macOS utilisée sur votre Mac lors de la sauvegarde).
Maintenant que vous avez restauré l’ancienne version macOS, vous pourrez retrouver les fichiers crées juste avant la sauvegarde.
Mais que faire si vous n’avez pas de sauvegarde Time Machine ?
Comment réinstaller Catalina sur votre Mac ?
Même si vous n’avez pas de sauvegarde, rien n’est perdu. Vous pouvez installer Catalina ou une ancienne version macOS sur votre Mac, mais vous auriez besoin d’effacer toutes les données actuelles, que vous pourriez perdre si vous n’avez pas de sauvegarde. N’oubliez pas que la sauvegarde Time Machine ne vous sera pas utile si votre sauvegarde a été réalisée juste après l’installation de Big Sur.
La première chose que vous devriez faire ici serait de trouver le programme d’installation de la version macOS que vous souhaitez utiliser. Nous parlons ici de Catalina, mais nous avons aussi un lien vers Mojave. Si vous souhaitez obtenir le programme d’installation d’une autre version macOS, alors veuillez lire cet article : Comment télécharger une ancienne version de macOS.
Pour le moment, vous pouvez encore retrouver le programme d’installation de Catalina dans l’App Store de votre Mac. Voici donc comment faire :
- Cliquez sur ce lien pour ouvrez la page de téléchargement de Catalina dans l’App Store de votre Mac.
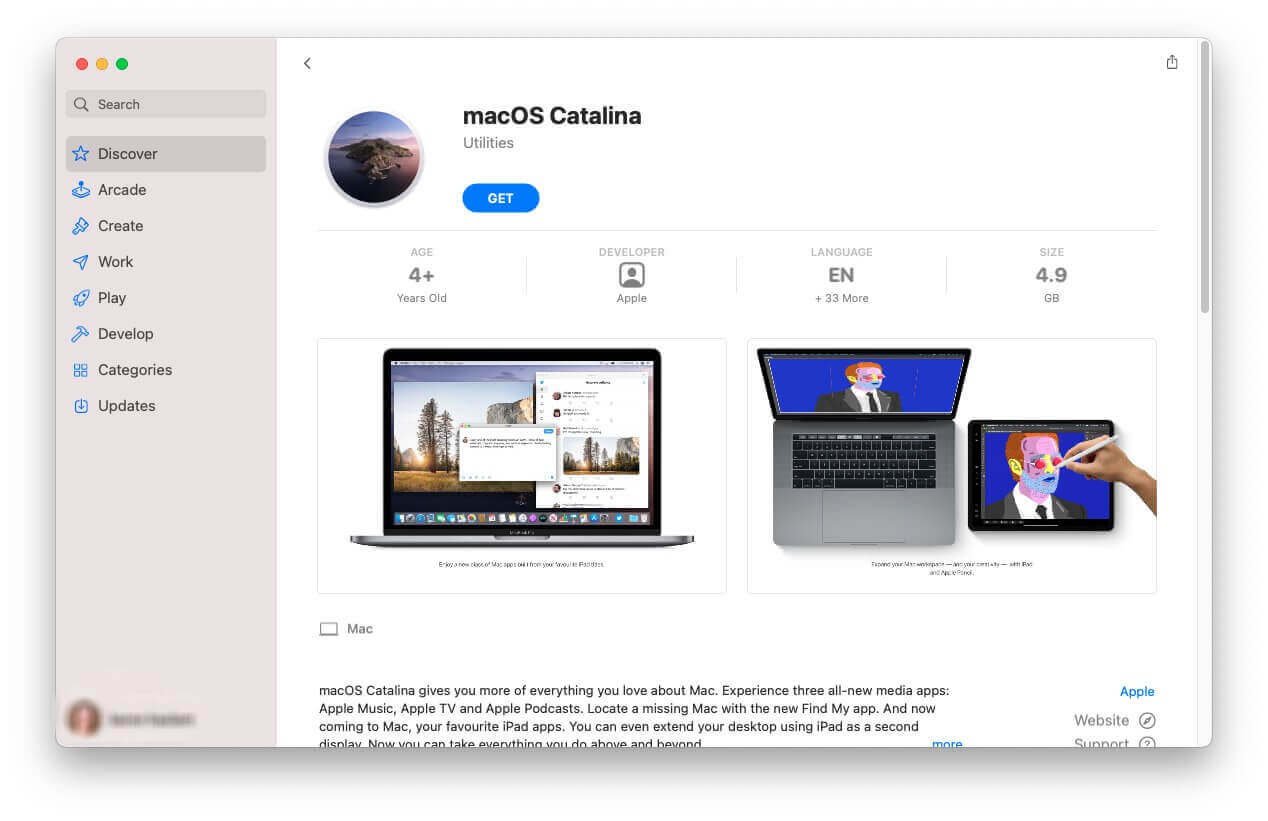
- Cliquez sur le bouton « Obtenir ».
- La fenêtre de mise à jour logicielle s’affichera à l’écran à partir des « Préférences Système », vous y verrez la dernière version de Catalina. Confirmez le téléchargement du logiciel. Vous verrez un message d’avertissement indiquant que vous êtes sur le point de télécharger une ancienne version du système d’exploitation, vous pouvez ignorer ce message. Veuillez patienter pendant le téléchargement du programme d’installation macOS — cela pourrait prendre un certain temps.

- Lorsque le téléchargement sera terminé, ne cliquez surtout pas sur le bouton « Ouvrir » — ne l’installez pas tout de suite.

- Vous pouvez également utiliser cette méthode App Store pour retrouver le programme d’installation de Mojave, qui y est encore disponible pour le moment, cliquez juste sur ce lien pour y accéder.
Suivez les étapes ci-dessous pour voir comment remplacer Big Sur en Catalina.
- Créez un programme d’installation amorçable sur un périphérique de stockage (pour cela, suivez les indications de cet article : comment créer un programme d’installation amorçable de macOS.
- Connectez le programme d’installation amorçable à votre Mac.
- Allez dans les « Préférences Système » et cliquez sur « Disque de démarrage ».
- Sélectionnez votre disque dur externe, contenant le programme d’installation, comme étant le disque de démarrage, puis cliquez sur le bouton « Redémarrer ».
- Votre Mac s’éteindra et redémarrera dans le mode de récupération.
- Vous aurez besoin de vous connecter au Wi-Fi, car votre Mac aura besoin de la connexion Internet pour le processus. Allez donc dans les paramètres Wi-Fi pour se connecter à un réseau Wi-Fi.
- Lorsque vous serez devant l’écran « Utilitaires macOS », sélectionnez l’option « Réinstaller macOS ».
- Cliquez maintenant sur le bouton « Continuer ».
Votre Mac devrait maintenant passer à l’installation de l’ancienne version de système d’exploitation.
Comment downgrader APFS vers HFS+ ?
Si vous essayez de downgrader Big Sur, Catalina, Mojave ou High Sierra vers une plus ancienne version de macOS, alors les choses seront beaucoup plus complexes, comme Apple est passé à un nouveau système de fichiers (sur les Mac équipés d’un SSD) depuis High Sierra. Les disques Fusion et les disques durs ont également subi ce changement de système de fichiers depuis macOS Mojave.
Néanmoins, vous avez toujours la possibilité de retourner en arrière. Lorsque’Apple a tenté de faire marcher APFS sur les disques Fusion lors de la version bêta de High Sierra (la toute première version du bêta le prenait en charge sur les disques Fusion), Apple a émis les indications ci-dessous pour aider les utilisateurs à passer d’une version APFS à une version HFS+.
Si vous aviez installé Mojave sur un disque Fusion ou un disque dur et que vous voulez revenir à High Sierra ou à une version plus ancienne, alors vous aurez besoin de suivre les indications ci-dessous. Faites de même si vous avez installé High Sierra sur un Mac avec un SSD et que vous voulez retourner sur Sierra.
- Créez un programme d’installation amorçable comme mentionné ci-dessous.
- Appuyez sur la touche « Option/Alt » lors du démarrage de votre Mac.
- Configurez le programme d’installation amorçable en tant que disque de démarrage.
- Sélectionnez « Utilitaires de disques ».
- Cliquez sur « Afficher tous les appareils ».
- Sélectionnez votre disque, puis cliquez sur le bouton « Effacer ».
- Modifiez le format en « MacOS Étendu (Journalisé) ».
- Changez le nom de votre disque en quelque chose d’autre.
- Quittez l’Utilitaire de disque.
- Sélectionnez maintenant l’option « Réinitialiser macOS » et sélectionnez le nouveau nom du lecteur.
- Une fois que vous serez dans l’assistant de configuration, choisissez de migrer vos données à partir de votre sauvegarde Time Machine (Time Machine n’utilise pas encore APFS, vous pouvez donc encore utiliser cette solution pour le moment).
Résoudre les problèmes lorsque vous retournez vers une ancienne version macOS
Inverser le processus d’une mise à jour peut être assez complexe et comporter des pièges.
Nombre de ces difficultés sont dûs à des changements de formats de fichiers et à différents paramètres des versions du système d’exploitation. Ainsi, si vous créez un document ou si vous travaillez sur un fichier alors que vous êtes dans la toute nouvelle version de système, qu’il s’agisse d’une version bêta ou d’une version complète, de macOS, et que vous essayez de l’ouvrir lorsque vous êtes sur un Mac marchant sur une ancienne version du système, alors ça ne marchera tout simplement pas.
Pour arranger les choses, il serait préférable d’exporter tous les documents crées ou modifiés dans la nouvelle version du système d’exploitation, sous un format de fichier standard. Si vous utilisez Scrivener ou Ulysses, alors vous pouvez exporter les documents en tant que fichiers RTF. De cette manière, si jamais les fichiers d’origines ne survivent pas lors de l’inversement de la mise à jour, alors vous pourrez réimporter les fichiers RTF.
Prendre des captures d’écran des préférences et des réglages
Peu importe quand vous décidez d’appliquer une installation propre de macOS sur votre ordinateur, il serait préférable de faire une capture d’écran de tous les paramètres personnalisés configurés dans les applications ou dans les préférences système de votre ordinateur. Cela vous facilitera les choses lorsque vous aurez à configurer de nouveau votre Mac.
Vous devriez également prendre notes des informations de comptes utilisateurs et des mots de passe correspondants pour pouvoir exécuter la nouvelle version du système d’exploitation. Si vous n’utilisez pas iCloud ni Chrome pour synchroniser les signets, alors il vous sera utile de les exporter et d’en faire une copie.
Outre cela, à moins que vous n’utilisiez la fonction de migration des données, mentionnée ici, alors vous pourriez également avoir besoin d’installateurs et de codes de licence pour les applications utilisées sur votre Mac. Si vos applications ont été téléchargées depuis l’App Store de votre Mac, alors vous pourrez les télécharger de nouveau à partir d’App Store même. Sinon, veillez à pouvoir télécharger de nouveaux vos programmes via leurs sites web officiels. Si vous ne voulez pas utiliser un gestionnaire de mots de passe pour y conserver les codes de licence, alors veillez à avoir une copie correctes des codes avant de commencer le processus.
Synchroniser
Si vous utilisez Dropbox, OneDrive, Google Drive ou un autre service de stockage en nuage, alors assurez-vous que toutes vos données aient bien été synchronisées avant de démarrer le processus d’inversion de mise à jour. Il pourrait être assez facile d’oublier que les fichiers de votre dossier Dropbox sont des fichiers locaux. De plus, même si vous faites régulièrement des synchronisations de données, il se pourrait qu’une connexion Internet instable puisse interrompre le processus et empêcher la copie de certains fichiers dans le cloud.
Cliquez sur l’icône de votre service en nuage, à partir de la barre des menus. De là, vous pourrez voir si la synchronisation a pu être réussite et si les fichiers ont pu être mis à jour correctement.
Si vous utilisez Gmail, iCloud mail ou un autre serveur IMAP pour votre courrier électronique, alors veuillez vous assurer qu’il soit à jour et que tous les brouillons que vous auriez composés aient bien été synchronisés. Si vous utilisez un compte POP3, alors vous aurez besoin de sauvegarder manuellement la base de données de messagerie, puis de les restaurer juste après avoir downgrader votre système. Mais si vous ne voulez sauvegarder que quelques messages, alors veuillez les transférer vers un autre compte Gmail — vous pouvez même en créer un spécialement pour cela.